iPhone - это удивительное устройство, которое позволяет нам делать множество интересных вещей. Одной из таких возможностей является запись экрана, что было особенно полезным для создания видеоуроков или обзоров приложений. Однако, при записи экрана, вы можете столкнуться с проблемой отсутствия записи звука. В этой статье мы расскажем вам, как записать звук при записи экрана на iPhone.
Вопрос, как записать звук при записи экрана, нередко волнует многих пользователей iPhone. Ведь, зачастую, звук играет важную роль в видеоуроках или обзорах. До недавнего времени, без специального ПО, записать звук вместе с видео при записи экрана на iPhone было невозможно. Однако, благодаря обновлениям iOS и появлению специальных функций, это стало возможным.
Основным инструментом для записи экрана на iPhone является встроенная функция под названием Screen Recording (запись экрана). Она позволяет записать видео с экрана, делая его доступным для дальнейшего монтажа или просмотра. Однако, по умолчанию, эта функция записывает только видео, не захватывая звук. Но, несмотря на это, есть несколько способов получить запись звука при записи экрана на iPhone.
Как записать звук при записи экрана на iPhone
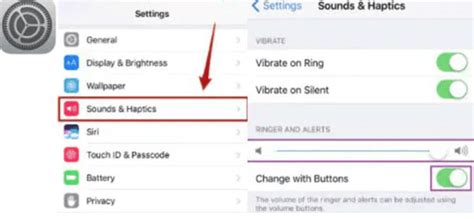
Запись экрана на iPhone без звука может быть неполной. Если вы хотите сохранить звук, то вам потребуется использовать специальные настройки.
Шаг 1: Откройте центр управления, просто проведите пальцами сверху вниз по экрану.
Шаг 2: Найдите панель управления, нажмите на значок записи экрана (обозначенный значками камеры). В некоторых случаях вам может потребоваться дополнительно настроить ярлык записи экрана.
Шаг 3: Удерживайте нажатием на значок микрофона для доступа к настройкам звука.
Шаг 4: Включите параметр "Запись внешнего звука", чтобы записывать не только изображение, но и звук, происходящий на экране.
Шаг 5: Закройте центр управления и начните записывать экран обычным способом.
Теперь, когда вы записываете экран на iPhone, звук будет сохраняться вместе с видео. Будьте внимательны, чтобы контент, который воспроизводится на экране, включал звуковые эффекты или разговоры. Также учтите, что запись звука может быть недоступна в некоторых приложениях, которые запрещают эту функцию.
Необходимое оборудование для записи звука

Для записи звука при записи экрана на iPhone необходимы следующие устройства:
| Устройство | Описание |
|---|---|
| Микрофон | Для более качественной записи звука, рекомендуется использовать внешний микрофон. Это может быть проводной или беспроводной микрофон, в зависимости от предпочтений и задачи. |
| Аудиоинтерфейс | Аудиоинтерфейс позволяет подключить микрофон к вашему iPhone. Он предоставляет возможность записывать звук высокого качества и управлять настройками записи. |
| Кабели | В зависимости от типа аудиоинтерфейса и микрофона, вам может понадобиться соответствующий кабель для подключения устройств. Обратитесь к инструкции вашего оборудования для определения необходимого типа кабеля. |
| Наушники или колонки | Подключение наушников или колонок позволяет контролировать качество звука во время записи, а также позволяет производить мониторинг и настройку звуковых параметров. |
Выбор оборудования зависит от ваших потребностей и бюджета. Как правило, более профессиональное и качественное оборудование может быть дороже, однако оно обеспечит лучший результат при записи звука.
Выбор приложения для записи экрана
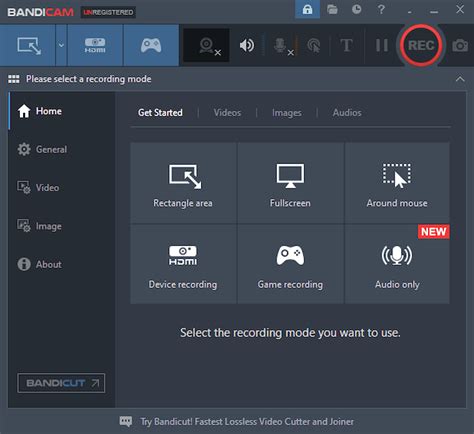
Выбор правильного приложения для записи экрана с возможностью записи звука может быть непростой задачей. Но не беспокойтесь, в App Store есть несколько надежных и удобных приложений, которые справятся с этой задачей:
- Az Screen Recorder – приложение, которое позволяет записывать экран iPhone с высоким качеством видео и звука. Оно также поддерживает наложение водяных знаков и редактирование видео после записи.
- QuickTime Player – этот плеер не только позволяет воспроизводить мультимедийные файлы, но и записывать экран iPhone с звуком. Для этого вам потребуется подключить iPhone к компьютеру и использовать QuickTime Player в качестве приложения для записи.
- Record it! – это простое и эффективное приложение для записи экрана iPhone с звуком. Оно позволяет записывать видео с различной плотностью пикселей и настраивать качество видео.
- Screen Recorder Pro – еще одно удобное приложение, позволяющее записывать экран iPhone с звуком. Оно поддерживает различные форматы видео и имеет интуитивно понятный интерфейс.
Не зависимо от того, какое приложение вы выберете, убедитесь, что оно поддерживает запись звука одновременно с видео. Вы можете прочитать отзывы пользователей и ознакомиться с рейтингом приложений в App Store, чтобы сделать правильный выбор.
Настройка устройства перед записью
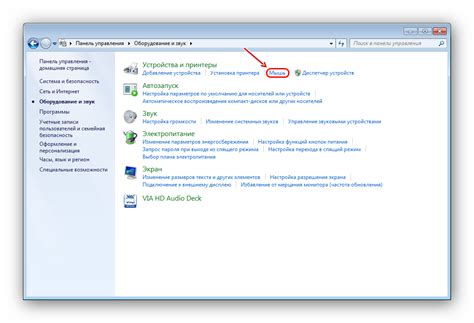
Прежде чем начать процесс записи экрана на iPhone, вам может потребоваться проверить и настроить некоторые параметры устройства. Это поможет гарантировать, что ваша запись будет успешной и качественной.
- Уровень звука: убедитесь, что уровень звука на вашем iPhone находится на оптимальной громкости. Если звук слишком тихий или наоборот, слишком громкий, это может повлиять на качество звуковой записи.
- Уведомления: перед началом записи рекомендуется отключить уведомления и оповещения на вашем iPhone. Они могут прерывать процесс записи и приводить к нежелательным прерываниям.
- Предварительная очистка памяти: перед началом записи экрана, позаботьтесь о свободном месте в памяти вашего устройства. Удалите ненужные файлы, приложения или передайте данные на внешний носитель. Это позволит избежать прерываний в процессе записи из-за нехватки памяти.
- Аэроплан-режим: рекомендуется включить аэроплан-режим на вашем iPhone перед записью экрана. Это поможет избежать нежелательных внешних влияний, таких как входящие звонки или сообщения, которые могут прервать запись.
- Подключение к зарядному устройству: если у вас низкий заряд батареи, рекомендуется подключить ваш iPhone к зарядному устройству. Это гарантирует, что ваше устройство не выключится во время записи.
После того, как вы проверили и настроили все необходимые параметры, ваше устройство будет готово к записи экрана. Не забудьте сохранить и настроить любые дополнительные настройки приложения записи экрана, если это необходимо. Теперь вы готовы перейти к самому процессу записи экрана на iPhone и сохранить важные моменты вашей работы или игры.
Процесс записи экрана на iPhone
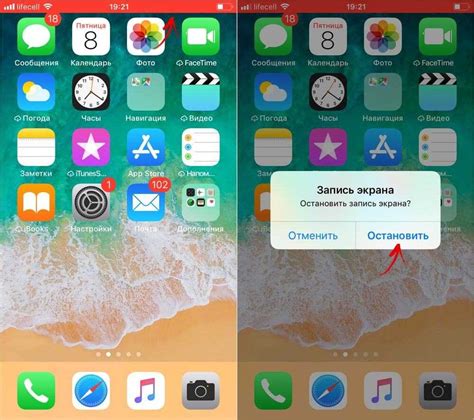
Процесс записи экрана на iPhone довольно прост и интуитивно понятен:
- Откройте "Настройки" на вашем iPhone и перейдите в раздел "Управление экраном и запись".
- В списке доступных элементов найдите и нажмите на "Запись экрана".
- В появившемся панели управления, нажмите на кнопку "Запись".
- На экране появится счетчик времени, обозначающий начало записи. Теперь все, что будет происходить на вашем экране, будет записываться.
- Чтобы остановить запись, нажмите на кнопку "Стоп" в панели управления записью экрана.
- Запись автоматически сохранится в галерее на вашем iPhone.
Помимо базовых функций записи экрана, iPhone предлагает ряд дополнительных возможностей, таких как запись звука во время записи экрана. Чтобы записать звук при записи экрана, просто выполните следующие действия:
- Сначала, следуйте всем шагам, описанным выше для запуска записи экрана.
- Прежде чем начать запись экрана, нажмите и удерживайте кнопку "Запись" в панели управления.
- В появившемся меню выберите "Микрофон iPhone" в качестве источника звука.
- Запустите запись экрана, нажав на кнопку "Запись". Теперь и звук будет записываться во время записи экрана.
Теперь вы знаете, как записывать звук при записи экрана на iPhone. Пользуйтесь этой функцией для создания качественных и информативных видеоматериалов, обучения или демонстрации экрана вашего устройства.
Отключение внешних шумов при записи звука
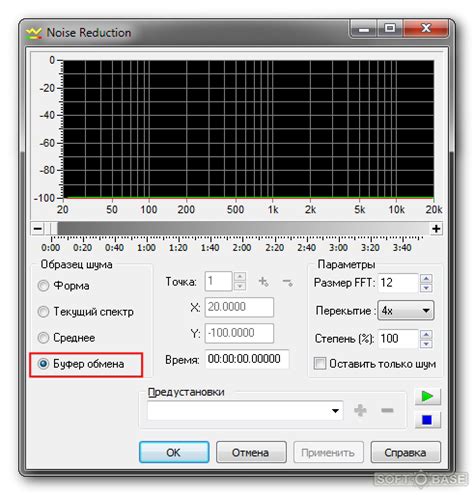
Запись звука при записи экрана на iPhone может столкнуться с проблемой внешних шумов, которые могут испортить качество аудиозаписи. Однако существуют несколько способов, которые помогут вам избежать этой проблемы:
- Используйте качественный микрофон: при выборе микрофона для записи звука с экрана iPhone обратите внимание на его качество звука и способ подключения. Хороший микрофон поможет снизить влияние внешних шумов.
- Выберите подходящий место для записи: постарайтесь выбрать тихое место для записи, где минимально присутствуют внешние шумы. Избегайте мест с громкими звуками, такими как шум улицы или близость рабочих мест.
- Используйте приложение для записи звука: на iPhone существуют различные приложения для записи звука, которые могут помочь вам управлять уровнем громкости или устранить нежелательные шумы. Попробуйте найти подходящее приложение в App Store.
Соблюдение этих рекомендаций поможет вам снизить влияние внешних шумов при записи звука на iPhone и получить более чистую и качественную аудиозапись.
Как настроить уровень громкости при записи
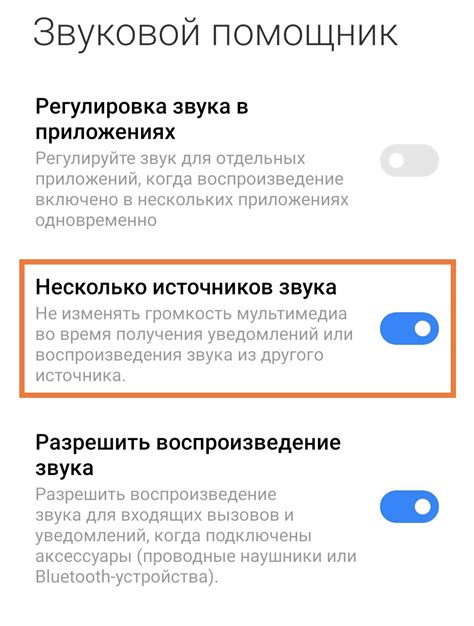
При записи звука при записи экрана на iPhone важно установить оптимальный уровень громкости, чтобы запись была четкой и понятной. Вот несколько полезных советов, как настроить уровень громкости при записи на iPhone:
1. Проверьте уровень громкости
Перед началом записи убедитесь, что уровень громкости вашего iPhone находится на оптимальном уровне. Вы можете проверить это, нажав на кнопку «+» или «-» на боковой стороне устройства или в настройках звука.
2. Используйте наушники
Если вы хотите получить лучшее качество звука, рекомендуется использовать наушники с микрофоном. Они помогут снизить шумы окружающей среды и сделают запись более чистой и понятной.
3. Проверьте микрофон
Перед началом записи убедитесь, что микрофон вашего iPhone не заблокирован и не затемнен. Удалите любые преграды, такие как чехол или пленка, которые могут мешать работе микрофона.
4. Изолируйтесь от шумов
Если вы находитесь в шумной среде, постарайтесь изолироваться от ненужных звуков. Закройте двери и окна, отключите вентиляторы или другие источники шума, чтобы получить наилучший звуковой опыт.
5. Проверьте запись
После того как вы настроили уровень громкости, сделайте несколько тестовых записей, чтобы убедиться, что все звуки записываются четко и понятно. Прослушайте запись и при необходимости скорректируйте уровень громкости.
При следовании этим рекомендациям вы сможете настроить уровень громкости при записи на iPhone и получить качественную и понятную аудиозапись во время записи экрана.
Сохранение и редактирование записанного видео
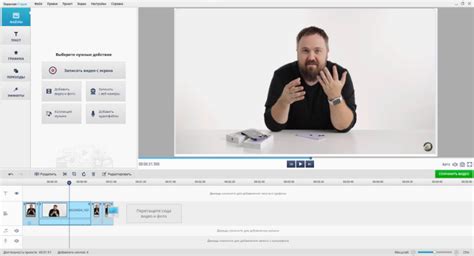
Когда вы закончите запись экрана на вашем iPhone, у вас будет возможность сохранить записанное видео и редактировать его в приложении "Фото".
Чтобы сохранить видео, просто нажмите кнопку "Готово" после окончания записи. Затем выберите опцию "Сохранить в качестве видео" и выберите папку, в которую хотите сохранить запись. После этого видео будет автоматически сохранено на вашем устройстве.
Если вам нужно редактировать записанное видео, откройте приложение "Фото" и найдите сохраненное видео в разделе "Альбомы". Нажмите на видео, чтобы открыть его, а затем нажмите на кнопку "Правка". В приложении "Фото" вы можете обрезать видео, добавить фильтры, менять порядок сцен и многое другое.
Когда вы закончите редактирование видео, нажмите кнопку "Готово" в правом верхнем углу экрана, а затем выберите опцию "Сохранить видео". Видео будет сохранено с внесенными изменениями и доступно для просмотра или отправки друзьям и семье.
Подготовка записанного видео для публикации

После окончания процесса записи экрана на вашем iPhone, вы получаете видеофайл, который готов к публикации или дальнейшей обработке. Однако, для того чтобы ваше видео выглядело профессионально, стоит уделить несколько минут его подготовке.
Вот несколько полезных шагов, которые помогут вам подготовить ваше видео для публикации:
- Обзор видео: просмотрите свою запись, чтобы убедиться, что она соответствует вашим ожиданиям. Если вы обнаружили какие-либо ошибки или недочеты, вы можете использовать специальное программное обеспечение для редактирования видео, чтобы их устранить.
- Обрезка видео: если ваша запись длится дольше, чем нужно, вы можете обрезать видео, чтобы сделать его более кратким и содержательным. Это особенно полезно, если вы хотите сосредоточиться на каком-то конкретном действии или функции.
- Добавление звука: если ваша запись включает только изображения экрана без звука, вы можете добавить звуковой трек или комментарий, чтобы сделать ее более информативной и увлекательной. Для этого вы можете использовать специальные программы для редактирования аудио и видео.
- Проверка качества: прежде чем поделиться своим видео с другими, убедитесь, что качество записи и звука соответствует вашим требованиям. Просмотрите видео на разных устройствах и в разных разрешениях, чтобы убедиться, что оно выглядит и звучит хорошо.
Подготовка видео перед публикацией может занять некоторое время, но это поможет вам создать профессиональный и увлекательный контент, который будет привлекать внимание зрителей. Используйте эти советы, чтобы сделать ваше видео максимально достойным и привлекательным для аудитории.



