SSD – это накопитель, который может значительно улучшить производительность вашего ноутбука. Если вы все еще используете жесткий диск, замена на SSD – это один из самых простых и эффективных способов ускорить работу устройства. В этой статье мы расскажем вам о том, как заменить SSD на ноутбуке собственными силами.
Шаг 1: выбор подходящего SSD
Перед тем, как начать процесс замены SSD, вам необходимо выбрать подходящий накопитель. Обратите внимание на объем памяти, скорость чтения и записи, а также физический размер SSD. Убедитесь, что новый SSD совместим с вашим ноутбуком. В случае несовместимости вы можете воспользоваться внешним переходником.
Подробная инструкция по замене SSD будет зависеть от конкретной модели вашего ноутбука. Поэтому рекомендуем прочитать и следовать инструкциям, предоставленным производителем.
Как обновить ноутбук: замена жесткого диска на надежный SSD

Вот пошаговая инструкция, как заменить жесткий диск на надежный SSD:
- Шаг 1: Проверьте совместимость. Убедитесь, что ваш ноутбук поддерживает замену жесткого диска на SSD. Обычно это возможно, если ваш ноутбук имеет стандартный размер 2,5 дюйма для жесткого диска.
- Шаг 2: Подготовьте все необходимые инструменты. Вам потребуются отвертка, SATA-кабель и, конечно же, SSD. Обязательно отключите ноутбук от электрической сети.
- Шаг 3: Откройте корпус ноутбука. Самый простой способ сделать это - найти специальный отсек для жесткого диска и снять его крышку. Если у вас нет отсека, вам может понадобиться снять заднюю панель ноутбука.
- Шаг 4: Отключите существующий жесткий диск. Осторожно отключите все кабели, связанные с жестким диском, и аккуратно выньте его из ноутбука.
- Шаг 5: Установите SSD на его место. Подключите все кабели к новому SSD также, как они были подключены к старому жесткому диску. Убедитесь, что SSD надежно закреплен в отсеке и правильно подключен.
- Шаг 6: Закройте корпус ноутбука обратно. Установите крышку отсека жесткого диска или заднюю панель ноутбука. Закрепите все винты, чтобы ничего не расшаталось.
- Шаг 7: Включите ноутбук и установите операционную систему на новый SSD. Вы можете использовать флеш-накопитель или внешний диск для установки операционной системы. Просто следуйте инструкциям на экране и выберите новый SSD в качестве места установки.
- Шаг 8: Перенесите свои данные на новый SSD. Если у вас была резервная копия ваших данных, восстановите их на новом SSD. Если резервной копии не было, просто скопируйте все необходимые файлы на новый накопитель.
- Шаг 9: Наслаждайтесь улучшенной производительностью! Теперь ваш ноутбук должен работать быстрее и более надежно благодаря установке SSD.
Замена жесткого диска на надежный SSD - простая и эффективная процедура, которая может значительно улучшить работу вашего ноутбука. Следуйте нашей инструкции и наслаждайтесь высокой скоростью передачи данных и быстрой загрузкой операционной системы!
Выбор подходящего SSD для вашего ноутбука

Перед выбором SSD необходимо убедиться, что он совместим с вашим ноутбуком. Существуют различные интерфейсы для подключения SSD, такие как SATA (Serial ATA), PCIe (Peripheral Component Interconnect Express) и M.2 (Next Generation Form Factor). Проверьте документацию вашего ноутбука или обратитесь к производителю, чтобы узнать, какой интерфейс подходит для вашей модели.
Помимо интерфейса, обратите внимание на следующие характеристики SSD:
- Емкость: Рассчитайте, сколько места на SSD вам нужно. Имейте в виду, что некоторые ноутбуки имеют ограничение по максимальной емкости SSD.
- Скорость чтения и записи: Выберите SSD с высокой скоростью чтения и записи для повышения производительности вашего ноутбука.
- Надежность: Проверьте рейтинг надежности SSD и прочтите отзывы от других пользователей.
- Цена: Сравните цены на разные модели SSD и выберите наиболее подходящую вам вариант.
После выбора подходящего SSD, убедитесь, что у вас есть все необходимые инструменты и аксессуары для замены. Обычно вам понадобятся отвертки, ключи для снятия корпуса вашего ноутбука и кабели для подключения SSD.
Важно также создать резервную копию данных с вашего старого накопителя перед заменой. Вы можете использовать внешний жесткий диск или облачное хранилище для сохранения ваших файлов.
В итоге, правильный выбор подходящего SSD играет ключевую роль в повышении производительности вашего ноутбука. Следуйте рекомендациям, приведенным в данной статье, чтобы сделать правильный выбор и наслаждаться быстрой и эффективной работой вашего ноутбука.
Подготовка к замене SSD: резервное копирование данных

Перед тем, как начать замену SSD-накопителя в ноутбуке, необходимо обязательное резервное копирование всех важных данных с текущего диска. Это позволит избежать потери файлов и перенести их на новый накопитель без проблем.
Для создания резервных копий можно использовать различные способы:
1. Внешний накопитель или флеш-накопитель
Один из самых простых и удобных способов – это использование внешних накопителей (например, портативного жесткого диска) или флеш-накопителей. Подключите их к компьютеру и скопируйте все необходимые файлы и папки на выбранный устройство хранения.
2. Облачное хранилище
Если у вас есть аккаунт в облачном хранилище (например, Google Drive, OneDrive или Dropbox), то можно воспользоваться этим способом для создания резервной копии данных. Загрузите все нужные файлы в облачное хранилище и при необходимости скачайте их на новый накопитель после замены.
3. Специализированное программное обеспечение
Существуют различные программы для создания резервных копий данных, такие как Acronis True Image, EaseUS Todo Backup, Macrium Reflect и др. Эти программы упрощают процесс создания копии и позволяют выбирать, какие данные копировать, и восстанавливать их по необходимости.
Важно убедиться, что все важные данные были успешно скопированы и доступны на резервном накопителе. Проверьте целостность резервных копий и убедитесь, что они не повреждены.
Когда все данные успешно скопированы, можно приступать к ремонту и замене SSD-накопителя в ноутбуке.
Отключение ноутбука и извлечение старого жесткого диска

Перед тем, как приступить к замене SSD на ноутбуке, необходимо правильно отключить устройство и извлечь старый жесткий диск. Следуйте этим шагам, чтобы выполнить процедуру безопасно:
- Выключите ноутбук и отсоедините его от электрической сети.
- Закройте крышку ноутбука и поверните его так, чтобы Вы видели его дно.
- Найдите отсек для жесткого диска, чаще всего он имеет отдельную метку.
- Снимите крепления отсека, например, отвинчивая винты, и аккуратно снимите его крышку.
- Теперь вы увидите старый жесткий диск, который необходимо извлечь. Обратите внимание на способ его подключения, чтобы использовать аналогичный метод при установке нового SSD.
- Слегка выдвиньте жесткий диск из его разъема или отсоедините кабель SATA, осторожно обращаясь с компонентами.
- Уберите старый жесткий диск из отсека и оставьте его в стороне или соответствующим образом утилизируйте его.
Теперь, когда вы успешно извлекли старый жесткий диск, Вы готовы к установке нового SSD и продолжению процесса замены. Будьте осторожны при работе с компонентами и следуйте инструкции производителя ноутбука, чтобы избежать повреждений и серьезных проблем.
Установка нового SSD в ноутбук

Шаг 1: Подготовка
Перед тем, как приступить к замене, убедитесь, что у вас есть правильный SSD, совместимый с вашим ноутбуком. Также необходимо сохранить все данные с текущего жесткого диска, чтобы восстановить их на новом SSD.
Совет: перед установкой нового SSD рекомендуется создать резервные копии всех важных данных.
Шаг 2: Выключение и отключение ноутбука
Перед тем, как продолжить с заменой SSD, убедитесь, что ноутбук полностью выключен и отключен от источника питания. Затем извлеките аккумулятор, чтобы предотвратить случайную активацию устройства.
Шаг 3: Открытие ноутбука
Определите местоположение жесткого диска в вашем ноутбуке. В большинстве случаев, диск может быть найден у основания ноутбука или под крышкой, к которой прикреплена батарея.
Шаг 4: Извлечение старого SSD
Тщательно отсоедините все кабели и провода, соединенные с текущим SSD. Затем аккуратно вытащите его из слота, используя указатели для снятия механизмов крепления, если необходимо.
Совет: соблюдайте осторожность, чтобы не повредить другие компоненты ноутбука в процессе извлечения старого SSD.
Шаг 5: Установка нового SSD
Вставьте новый SSD в соответствующий слот, убедившись, что он плотно прилегает. Затем подключите все кабели и провода к новому SSD.
Шаг 6: Включение ноутбука и установка операционной системы
После установки нового SSD, закройте корпус ноутбука и включите его, подключив к источнику питания. Затем установите операционную систему на новый SSD, следуя инструкциям на экране.
Совет: перед установкой ОС, проверьте настройки BIOS, чтобы убедиться, что ваш ноутбук правильно распознает новый SSD.
Шаг 7: Восстановление данных
После установки ОС на новый SSD, восстановите все важные данные с резервных копий, которые вы создали ранее.
Шаг 8: Проверка работы SSD
Перезагрузите ноутбук и проверьте, работает ли новый SSD правильно. Убедитесь, что он распознается системой и выполняет задачи быстрее и более эффективно, чем предыдущий жесткий диск.
Следуя этим простым шагам, вы сможете успешно установить новый SSD в свой ноутбук и наслаждаться его преимуществами быстрой работы и повышенной производительности.
Перенос данных на новый SSD: возможные способы
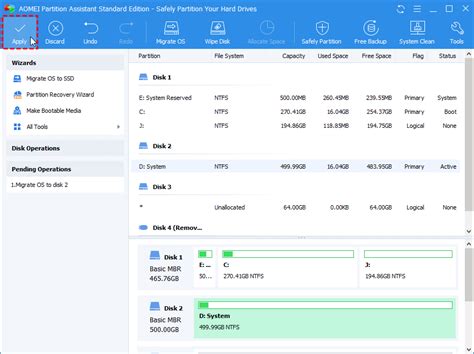
Если вы решили заменить жесткий диск (HDD) на ноутбуке на более быстрый и надежный SSD, вам важно сохранить все ваши данные и программы. Существует несколько способов осуществить перенос данных на новый накопитель. Рассмотрим наиболее популярные:
1. С использованием программного обеспечения
Существует множество программ, которые позволяют осуществить перенос данных с жесткого диска на SSD. Одним из наиболее популярных инструментов является AOMEI Partition Assistant. Он обладает широким набором функций и прост в использовании.
Чтобы начать процесс переноса данных, нужно сначала установить новый SSD и подключить его к компьютеру. Затем запустите программу AOMEI Partition Assistant и выполните следующие шаги:
| Шаг | Действие |
|---|---|
| Шаг 1 | Выберите опцию "Клонирование диска". |
| Шаг 2 | Выберите исходный жесткий диск как источник данных. |
| Шаг 3 | Выберите новый SSD в качестве места назначения. |
| Шаг 4 | Настройте параметры клонирования и нажмите "Запуск". |
| Шаг 5 | Подождите, пока программа скопирует все данные на новый SSD. |
2. С использованием встроенного инструмента Windows
В операционной системе Windows также имеется встроенный инструмент для переноса данных - Мастер резервного копирования и восстановления. Его можно использовать для создания резервной копии всех данных на жестком диске и их последующего восстановления на новый SSD.
Для использования данного инструмента выполните следующие шаги:
| Шаг | Действие |
|---|---|
| Шаг 1 | Откройте "Панель управления" и выберите "Резервное копирование и восстановление". |
| Шаг 2 | Нажмите "Создание образа системы" и выберите место для сохранения резервной копии. |
| Шаг 3 | Подключите новый SSD и запустите Мастер восстановления. |
| Шаг 4 | Выберите резервную копию, созданную ранее, и указите новый SSD в качестве места восстановления данных. |
| Шаг 5 | Нажмите "Далее" и дождитесь завершения процесса восстановления данных. |
При выборе способа переноса данных на новый SSD рекомендуется резервировать все важные данные и создавать точку восстановления перед началом процесса. Это позволит избежать потери данных в случае возникновения проблем.
По окончании переноса данных, новый SSD будет содержать все ваши файлы и программы, и вы сможете наслаждаться его преимуществами - быстротой загрузки, высокой скоростью работы и надежным хранением данных.
Настройка BIOS для распознавания нового SSD
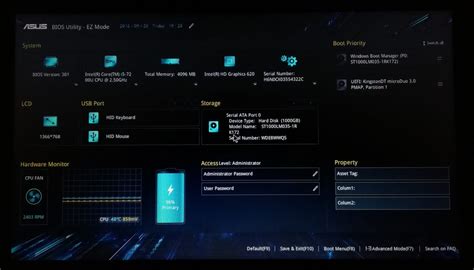
После установки нового SSD необходимо настроить BIOS, чтобы компьютер мог правильно распознать и использовать новый накопитель. Вот несколько шагов, которые помогут вам выполнить эту задачу:
- Перезагрузите ноутбук и войдите в BIOS. Нажмите определенную клавишу (обычно это Del, F2, F12 или Esc) при включении компьютера, чтобы войти в BIOS. Обратитесь к документации или сайту производителя ноутбука, если вы не знаете, какая клавиша нужна для входа в BIOS.
- Перейдите на вкладку "Boot" или "Загрузка". В разных версиях BIOS местоположение этой вкладки может различаться, поэтому внимательно изучите доступные вкладки.
- Найдите параметр "Boot Order" или "Порядок загрузки". В этом параметре нужно выбрать новый SSD в качестве первого устройства загрузки.
- Проверьте, чтобы новый SSD был распознан BIOS. Возможно, вам потребуется выполнить поиск нового устройства или выбрать его из списка устройств, чтобы указать BIOS на новый SSD.
- Сохраните изменения и выйдите из BIOS. После завершения настроек сохраните изменения в BIOS и выйдите. Ваш ноутбук будет перезагружен, и новый SSD должен быть успешно распознан.
Важно: Не вносите другие изменения в BIOS, если вы не знаете, что делаете. Неправильные настройки могут привести к проблемам с компьютером. Если вы не уверены, лучше проконсультируйтесь с производителем ноутбука или обратитесь к их документации.
Проверка работоспособности и оптимизация нового SSD на ноутбуке
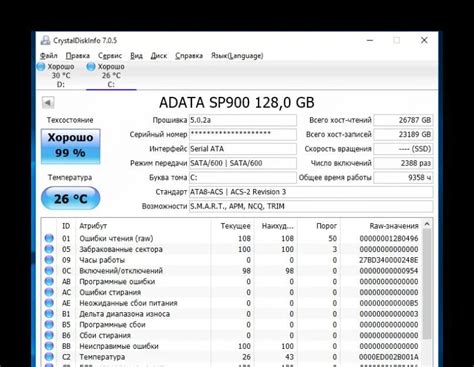
После успешной установки нового SSD на ноутбук важно убедиться в его работоспособности и провести оптимизацию для достижения максимальной производительности. В этом разделе мы рассмотрим несколько шагов, которые помогут вам выполнить эти задачи.
- Первым делом, убедитесь, что ваш ноутбук успешно распознал новый SSD. Для этого можно проверить его наличие в списке устройств в BIOS или в диспетчере устройств в операционной системе.
- Затем, установите операционную систему на новый SSD. Вы можете выполнить чистую установку или использовать программы для клонирования диска, чтобы перенести данные с предыдущего жесткого диска на новый SSD.
- После установки операционной системы, убедитесь, что драйвера для SSD установлены и обновлены. Вы можете скачать их с официального сайта производителя SSD.
- Продолжим с оптимизацией нового SSD. Одним из первых шагов является активация TRIM. TRIM позволяет SSD "очищать" неиспользуемые ячейки, улучшая производительность и продлевая срок службы диска. Для активации TRIM на Windows, откройте командную строку от имени администратора и выполните команду "fsutil behavior set DisableDeleteNotify 0".
- Также, рекомендуется отключить функцию "Indexing" для вашего SSD. Indexing позволяет системе быстро находить файлы, но она также может вызвать излишнюю нагрузку на SSD и ухудшить его производительность. Для отключения "Indexing" найдите ваш SSD в проводнике, нажмите на него правой кнопкой мыши, выберите "Свойства", затем снимите флажок с "Разрешить индексацию контента в этом диске для быстрого поиска файлов".
- Еще одной важной оптимизацией является отключение функции "Superfetch". Superfetch предварительно загружает часто используемые данные в оперативную память для улучшения производительности, но на SSD это не требуется и может только снизить производительность. Чтобы отключить "Superfetch", откройте командную строку от имени администратора и выполните команду "net.exe stop superfetch".
После выполнения вышеуказанных шагов, ваш новый SSD должен быть полностью готов и оптимизирован для использования на ноутбуке. Убедитесь, что все изменения вступили в силу и наслаждайтесь улучшенной производительностью и скоростью работы вашего ноутбука!



