Мы все хорошо знаем тот момент, когда ты полностью увлечен созданием потрясающей презентации, и внезапно что-то идет не так. Бывает так, что компьютер зависает, ты случайно закрываешь файл без сохранения, или у тебя пропадает электроэнергия в самый неподходящий момент. В итоге, все твои старания и труд пропадают, и остаются только разочарование и беспомощность. Но есть хорошие новости! В этой статье мы расскажем тебе несколько лучших советов о том, как вернуть презентацию, даже если ты не сохранил ее.
1. Не паникуй. Первое, что нужно сделать, это сохранить спокойствие. Хотя может быть трудно сдержать свои эмоции в такой ситуации, повышенное волнение только усложнит решение проблемы. Перед тем как начинать искать решение, сделай глубокий вдох и выдох, и попытайся успокоиться. Помни, что все не так уж и плохо, и есть решение для каждой проблемы.
2. Проверь временные файлы. Многие программы, включая PowerPoint, создают временные файлы, которые могут содержать последние изменения. В отличие от оригинального файла, временные файлы обычно сохраняются автоматически в определенной папке. Попробуй найти эту папку и посмотреть, есть ли там копия презентации. Обычно временные файлы имеют непонятные имена, но они могут помочь восстановить часть или даже всю презентацию.
3. Перезапусти программу. Если проблема возникла не из-за неполадок в компьютере или электроэнергии, попробуй просто перезапустить программу. Закрой все окна PowerPoint и открой программу заново. Иногда это помогает восстановить последние изменения. Если удача на твоей стороне, то презентация может автоматически открыться, и ты сможешь продолжать работу с ней.
Не все потеряно, если ты случайно не сохранил презентацию. Следуя этим советам, ты можешь вернуть потерянные изменения и продолжить работу с файлом, который казалось бы, исчез навсегда. Помни: не паникуй, проверь временные файлы и перезапусти программу. Вероятность того, что ты сможешь вернуть презентацию, все еще существует. Удачи!
Советы по восстановлению презентации, если она не была сохранена
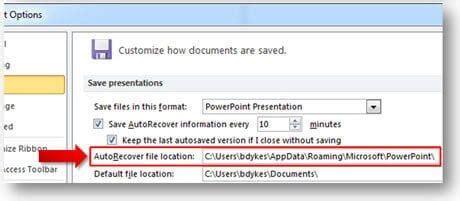
Не всегда удаётся предугадать технические проблемы или случайные отключения питания, которые могут привести к потере презентации, над которой вы так усиленно трудились. Однако, не стоит паниковать, ведь существуют несколько способов восстановить потерянную презентацию:
1. Проверьте временные файлы. Есть вероятность, что ваша презентация была сохранена как временный файл. Воспользуйтесь поиском по вашей операционной системе, чтобы найти временные файлы с расширением .tmp, .temp или ~. Откройте эти файлы в PowerPoint и проверьте, являются ли они вашей потерянной презентацией.
2. Проверьте недавние файлы. PowerPoint автоматически сохраняет предыдущие версии файла в случае сбоя приложения или системы. Попробуйте открыть PowerPoint, нажмите на вкладку "Файл" и выберите "Открыть недавний файл". Там может быть сохранена ваша презентация.
3. Проверьте кэш файлов. Если ваш компьютер использует кэш для временного хранения файлов, воспользуйтесь поиском на компьютере, чтобы найти папку кэша. Откройте эту папку и проверьте, есть ли в ней файлы, похожие на вашу потерянную презентацию.
4. Восстановите файл через программы для восстановления данных. Если вы не нашли свою презентацию с помощью вышеперечисленных способов, попробуйте восстановить потерянные файлы с помощью специальных программ для восстановления данных. Такие программы могут сканировать ваше устройство и восстановить удаленные или потерянные файлы.
5. Создайте резервную копию в будущем. Чтобы избежать потери презентаций в будущем, регулярно создавайте резервные копии файлов. Используйте облачные хранилища, внешние жесткие диски или другие средства резервного копирования для сохранения важных презентаций.
Потеря презентации может быть неприятным сюрпризом, но не всегда это конец света. Следуя этим советам, вы увеличите свои шансы на восстановление потерянной работы и сможете продолжить свою презентацию без стресса.
Проверьте временные файлы
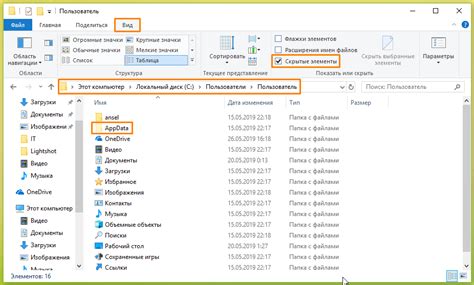
Windows и Mac сохраняют временные файлы в определенных папках. Найдите папку, где обычно сохраняются временные файлы, и посмотрите, нет ли там вашей презентации.
Если у вас Windows, попробуйте следующие пути:
- C:\Users\имя_пользователя\AppData\Local\Microsoft\Windows\Temporary Internet Files
- C:\Users\имя_пользователя\AppData\Local\Microsoft\Office\UnsavedFiles
Если у вас Mac, попробуйте следующий путь:
- /Users/имя_пользователя/Library/Application Support/Microsoft/Office/AutoRecovery
Откройте каждую папку и посмотрите, есть ли там файлы с расширением .pptx или .ppt. Если вы найдете подходящий файл, скопируйте его, переименуйте в .pptx или .ppt и попытайтесь открыть его в PowerPoint. Возможно, удалось восстановить презентацию!
Воспользуйтесь функцией "Восстановить"
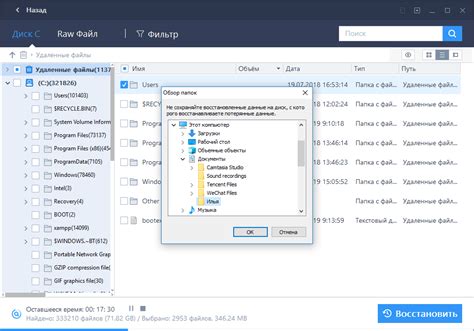
Если вы случайно закрыли презентацию и забыли ее сохранить, не отчаивайтесь! PowerPoint предлагает функцию "Восстановить", которая может помочь вам вернуть вашу презентацию.
Чтобы восстановить презентацию, откройте PowerPoint и выберите вкладку "Файл" в верхнем левом углу экрана. Затем выберите пункт "Открыть" и перейдите к папке, где вы обычно сохраняете свои презентации.
В открывшемся окне выберите вкладку "Последние" в левой части экрана. PowerPoint покажет вам список последних презентаций, которые вы открывали. В этом списке вы должны увидеть вашу пропавшую презентацию.
Если вы не видите презентацию в списке "Последние", воспользуйтесь поиском. В правом верхнем углу окна откройте поле поиска и введите название вашей презентации или ключевые слова, связанные с ней. PowerPoint выполнит поиск и выведет результаты, которые соответствуют вашему запросу.
Если ваша презентация найдена, просто дважды щелкните на ней, чтобы открыть ее. PowerPoint восстановит вашу презентацию и вы сможете продолжить работу с ней, как будто ничего не случилось.
Если ваша презентация не найдена, убедитесь, что она не была удалена или перемещена в другую папку. Если вы храните свои презентации в облачном хранилище, таком как OneDrive или Dropbox, проверьте, не находится ли ваша презентация там.
Если вы все еще не можете найти презентацию, попробуйте восстановить ее из резервной копии системы или посмотрите в папке "Recycle Bin". Если все это не помогло, возможно, вы потеряли вашу презентацию окончательно. В этом случае попробуйте в будущем регулярно сохранять свои презентации, чтобы избежать потери важных данных.
Воспользуйтесь функцией "Восстановить" в PowerPoint, чтобы вернуть вашу презентацию, если вы случайно закрыли ее без сохранения. Следуйте простым инструкциям и восстановите вашу работу в несколько простых шагов.
Лучшие способы восстановления презентации

Ситуация, когда презентация не была сохранена и случайно закрылась, может вызвать панику и беспокойство. Однако, не стоит паниковать! Восстановить презентацию возможно. Ниже приведены лучшие способы, которые помогут вам вернуть потерянную работу.
1. Проверьте папку «Восстановление» в PowerPoint.
PowerPoint автоматически создает резервные копии файлов, которые могут быть полезны в таких случаях. Откройте PowerPoint, затем выберите вкладку "Файл" и "Открыть". В правом нижнем углу окна перейдите в папку "Восстановление". Если ваша презентация была там сохранена, выберите ее и нажмите "Открыть".
2. Используйте команду "Открыть недавние документы".
Большинство программ имеют функцию "Открыть недавние документы" или что-то похожее. Если ваша презентация была открыта недавно, вероятно, она будет отображаться в этом списке. Зайдите в PowerPoint, выберите вкладку "Файл" и найдите раздел "Открыть недавние документы". Скорее всего, ваш файл будет доступен для восстановления.
3. Воспользуйтесь поиском на компьютере.
Ваша презентация может быть сохранена в другом месте на компьютере. Используйте функцию поиска, чтобы найти файл с расширением .ppt или .pptx. Введите имя файла или часть названия презентации в поисковую строку и просканируйте результаты. Возможно, восстановить презентацию удастся таким образом.
4. Перейдите в папку временных файлов.
PowerPoint создает временные файлы во время работы над презентацией. Откройте проводник или файловый менеджер, затем найдите папку с временными файлами PowerPoint. Обычно это C:\Users\[Имя пользователЯ]\AppData\Local\Microsoft\Office\UnsavedFiles. Можете попробовать найти вашу презентацию в этой папке и восстановить ее.
5. Обратитесь к системе автоматического восстановления.
Некоторые операционные системы имеют встроенную функцию автоматического восстановления файлов. Эта функция может помочь восстановить презентацию, которая была закрыта без сохранения. Зайдите в папку "Документы" или "Мои документы" на вашем компьютере и найдите раздел "Автоматическое восстановление". Просмотрите файлы в этом разделе и, возможно, вы найдете свою презентацию.
В случае, если все вышеперечисленные способы не помогли, возможно, потерянная презентация не будет возможно восстановить. Важно следить за сохранением работы и регулярно создавать резервные копии, чтобы избежать потери данных в будущем.



