Восстановление копии данных на iPhone из iCloud - одна из полезных функций, которая позволяет сохранить важные файлы, фотографии, контакты и другую информацию в защищенном облаке. Это особенно полезно, если вам потребуется перенести данные на новый устройство или если ваш iPhone был утерян, украден или поврежден. Восстановление копии из iCloud не требует особых усилий и можно выполнить в несколько простых шагов. В этой статье мы расскажем вам, как выполнить эту задачу.
Шаг 1: Подготовка
Первым делом убедитесь, что на вашем iPhone установлена последняя версия операционной системы iOS. Для этого перейдите в "Настройки", выберите "Общие" и затем "Обновление ПО". Если доступно обновление, скачайте и установите его.
Примечание: перед восстановлением копии из iCloud, убедитесь, что у вас есть доступ к Wi-Fi или сети мобильного интернета, так как восстановление происходит через подключение к интернету.
Шаг 2: Сброс настроек
Перед восстановлением копии из iCloud, рекомендуется сделать сброс настроек на вашем iPhone. Это поможет избежать возможных конфликтов и проблем при восстановлении. Для этого перейдите в "Настройки", выберите "Общие", затем "Сброс" и нажмите "Сбросить все настройки". Подтвердите свое действие и дождитесь завершения сброса.
Примечание: сброс настроек удалит все пользовательские данные и настройки, поэтому перед этим шагом убедитесь, что у вас есть резервные копии всех необходимых файлов.
Шаг 3: Восстановление копии из iCloud
Теперь вы готовы восстановить копию данных из iCloud. Чтобы начать процесс, включите свой iPhone и выполните первоначальные настройки. Когда вы достигнете экрана "Активация iPhone", выберите опцию "Восстановить из iCloud-копии". Войдите в свою учетную запись iCloud, выберите необходимую копию и дождитесь завершения процесса восстановления.
Примечание: процесс восстановления может занять некоторое время, особенно если у вас много данных в копии. Убедитесь, что ваш iPhone подключен к источнику питания и имеет стабильное подключение к интернету.
В результате вы сможете восстановить все важные файлы, фотографии, контакты и другую информацию на вашем iPhone. Чтобы избежать потери данных в будущем, рекомендуется регулярно создавать резервные копии на iCloud. Убедитесь, что у вас достаточно свободного места в облаке, чтобы сохранить все необходимые файлы, и настройте автоматическое создание резервных копий для удобства.
Резервное копирование данных в iCloud

Вот несколько простых инструкций для резервного копирования данных в iCloud:
- Убедитесь, что ваше устройство имеет подключение к Интернету.
- Откройте настройки на вашем iPhone и нажмите на свою учетную запись iCloud.
- Прокрутите вниз и выберите "iCloud Backup".
- Включите опцию "Резервное копирование" и нажмите "Создать резервную копию сейчас".
Ваш iPhone начнет создание резервной копии в iCloud. Подождите, пока процесс завершится. Время завершения может зависеть от размера данных и скорости вашего интернет-соединения.
После завершения процесса резервного копирования вы можете быть уверены, что все ваши важные данные сохранены в облаке iCloud. Это позволит вам восстановить их при необходимости на новом устройстве или после сброса настроек на вашем текущем iPhone.
Первоначальная настройка iPhone

- Включите iPhone, нажав и удерживая кнопку включения на правой боковой стороне устройства.
- Выберите язык и регион, которые соответствуют вашим предпочтениям.
- Подключитесь к Wi-Fi сети, чтобы получить доступ к интернету и активировать ваш iPhone.
- Войдите в систему с вашей учетной записью Apple ID или создайте новую, если у вас еще нет.
- Задайте пароль или используйте Touch ID / Face ID для защиты вашего устройства.
- Настройте функции безопасности и конфиденциальности. Вы можете выбрать, будете ли вы делить информацию с Apple или оставлять ее только для себя.
- Выберите режим настройки: восстановление из резервной копии iCloud, восстановление из iTunes или настройка iPhone как нового устройства.
- Если вы выбрали восстановление из резервной копии iCloud, войдите в свою учетную запись iCloud и выберите актуальную резервную копию для восстановления данных на ваш iPhone.
- Подождите, пока процесс восстановления завершится. Это может занять некоторое время в зависимости от размера резервной копии и скорости вашего интернет-соединения.
- Завершите настройку, следуя инструкциям на экране, и наслаждайтесь вашим восстановленным iPhone.
Процесс первоначальной настройки iPhone прост и не займет много времени. Следуя этим инструкциям, вы сможете быстро получить доступ ко всем функциям вашего устройства.
Восстановление копии из iCloud
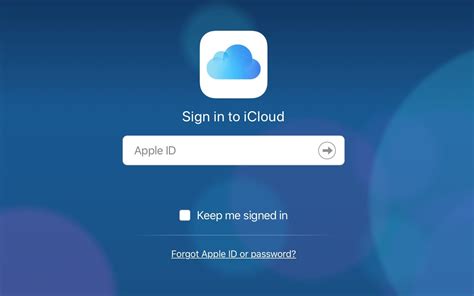
- Шаг 1: Сначала убедитесь, что ваш iPhone подключен к Wi-Fi сети. Проверьте наличие подключения к Интернету.
- Шаг 2: Откройте настройки на iPhone и нажмите на своё имя в верхней части экрана.
- Шаг 3: В открывшемся меню выберите "iCloud".
- Шаг 4: Прокрутите вниз и найдите раздел "Восстановление из iCloud".
- Шаг 5: Тапните на "Восстановить из iCloud-копии".
- Шаг 6: Введите свои учетные данные для входа в iCloud.
- Шаг 7: Выберите копию данных, которую вы хотите восстановить.
- Шаг 8: Начните процесс восстановления и подождите, пока он завершится.
Помните, что восстановление копии из iCloud может занять некоторое время, особенно если у вас большой объем данных или медленное интернет-соединение. Также убедитесь, что ваше устройство полностью заряжено или подключено к источнику питания во время процесса восстановления данных.
После завершения процесса восстановления ваш iPhone будет иметь все данные, включая контакты, фотографии, сообщения и приложения, которые были сохранены в выбранной копии iCloud.
Обратите внимание, что для восстановления данных из iCloud на iPhone можно использовать только копии, созданные на устройствах Apple с помощью iCloud.
Подключение к Wi-Fi сети
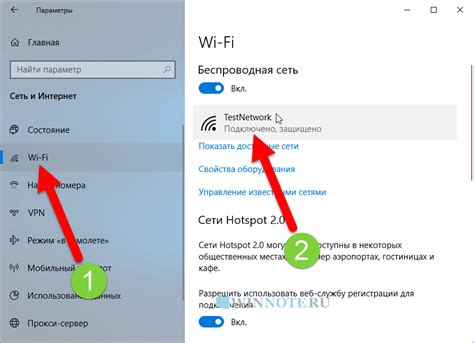
Для восстановления копии из iCloud на iPhone требуется подключение к Wi-Fi сети, чтобы обеспечить стабильную и достаточно быструю передачу данных. Вот простые шаги, которые вам нужно выполнить, чтобы подключиться к Wi-Fi на вашем iPhone:
1. Откройте "Настройки" на вашем iPhone и нажмите на раздел "Wi-Fi".
2. Включите Wi-Fi, если он отключен, переместив переключатель в положение "Включено".
3. Найдите доступные Wi-Fi сети в списке и выберите сеть, к которой вы хотите подключиться. Обратите внимание, что некоторые сети могут быть защищены паролем, поэтому вам нужно будет ввести пароль для подключения.
4. После выбора сети вам может быть предложено ввести пароль Wi-Fi. Введите пароль и нажмите кнопку "Присоединиться".
5. После успешного подключения к Wi-Fi сети на вашем iPhone появится значок Wi-Fi в верхнем левом углу экрана. Это означает, что вы успешно подключены к сети.
Теперь ваш iPhone подключен к Wi-Fi сети и вы можете продолжить восстановление копии из iCloud с использованием этого подключения.
Проверка доступности резервной копии
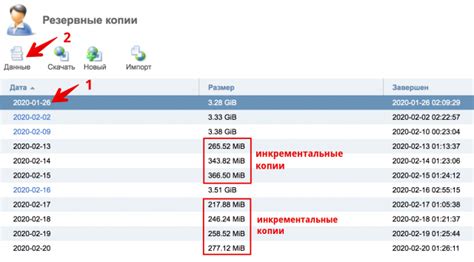
Перед тем, как начать восстанавливать копию из iCloud на iPhone, необходимо убедиться в доступности резервной копии. Для этого выполните следующие шаги:
- Перейдите в "Настройки" на вашем iPhone.
- Нажмите на свой профиль в верхней части экрана.
- Выберите "iCloud" из списка доступных вариантов.
- Прокрутите вниз и найдите "Управление хранилищем".
- Нажмите на "Управление хранилищем".
- Вы увидите список всех доступных резервных копий с указанием даты создания.
- Убедитесь, что есть резервная копия, сделанная в тот момент, когда вам нужно вернуться.
Если вы видите нужную резервную копию, то можно продолжать процесс восстановления. Если же нужной копии нет или она устарела, то вы не сможете восстановить данные из нее.
Восстановление приложений и настроек

Восстановление копии из iCloud на iPhone позволяет не только восстановить контакты и сообщения, но также возвращает все ваши ранее загруженные приложения и настройки. Чтобы восстановить приложения и настройки, выполните следующие шаги:
- На вашем iPhone откройте раздел "Настройки".
- Прокрутите вниз и выберите "Ваше имя" или "iCloud", в зависимости от версии iOS.
- Нажмите "iCloud Backup".
- Убедитесь, что функция "iCloud Backup" включена.
- Нажмите "Восстановить из iCloud Backup".
- Выберите последнюю доступную копию из списка.
- Введите пароль для вашей учетной записи iCloud, если это потребуется.
- Дождитесь завершения процесса восстановления. Время восстановления зависит от размера вашей копии и скорости вашего интернет-соединения.
- После завершения восстановления ваш iPhone будет перезагружен с восстановленными приложениями, настройками и данными.
Теперь вы можете наслаждаться использованием вашего iPhone с восстановленной копией из iCloud. Убедитесь, что оставляете включенной функцию "iCloud Backup", чтобы в будущем регулярно создавать резервные копии данных на вашем устройстве.
Ожидание завершения процесса восстановления
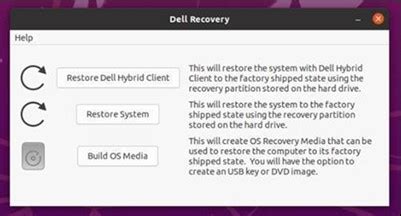
После того, как вы выбрали нужную резервную копию из iCloud и нажали «Восстановить», начнется процесс восстановления данных на вашем iPhone. Восстановление может занять некоторое время, в зависимости от объема данных, которые нужно вернуть на устройство.
Важно не прерывать процесс восстановления и не выключать iPhone, пока он не завершится полностью. В случае прерывания, восстановление может быть не завершено или данных могут быть потеряны. Пожалуйста, будьте терпеливы и ожидайте завершения процесса.
Вы можете отслеживать прогресс восстановления на экране устройства. Когда процесс будет завершен, на экране появится уведомление о том, что восстановление выполнено. После этого вы сможете начать использовать ваш iPhone с восстановленными данными.
Пожалуйста, убедитесь, что во время процесса восстановления ваш iPhone подключен к надежному источнику питания, чтобы избежать возможных проблем со сбоем энергии, которые могут повлиять на восстановление данных.



