Восстановление файлов в сетевой папке может быть очень важной задачей для любого пользователя. Потеря данных может произойти по различным причинам, включая случайное удаление файлов, ошибку при синхронизации или атаку вредоносного ПО. В таких случаях, знание, как восстановить файлы, может оказаться незаменимым навыком.
Первым шагом при восстановлении файлов в сетевой папке является поиск специального программного обеспечения для восстановления данных. Существует множество программ, которые имеют возможность сканировать сетевую папку и восстанавливать удаленные файлы. Однако, не все программы эффективны, поэтому важно искать программное обеспечение, которое имеет хорошие отзывы от пользователей и хорошую репутацию.
После установки программы для восстановления данных, следующим шагом является запуск программы и выбор сетевой папки, из которой требуется восстановить файлы. Программа начнет сканирование папки и выведет список доступных файлов для восстановления. Важно отметить, что время сканирования может занять некоторое количество времени, в зависимости от размера сетевой папки и производительности компьютера.
Подготовка к восстановлению файлов
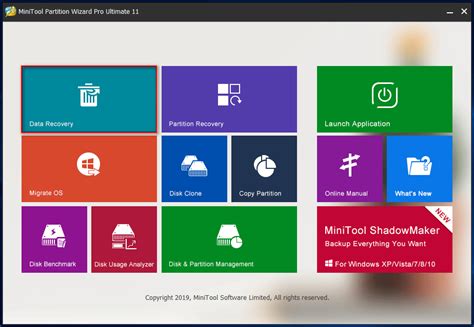
Прежде чем приступить к восстановлению файлов в сетевой папке, необходимо выполнить несколько важных шагов. Эти меры помогут увеличить вероятность успешного восстановления, а также минимизировать потерю данных.
Шаг 1. Идентификация проблемы
Первым шагом необходимо точно определить причину потери файлов. Это может быть случайное удаление, сбой в работе системы или другая проблема. Эта информация поможет выбрать наиболее подходящий метод восстановления.
Шаг 2. Создание резервной копии
Прежде чем начать любые операции по восстановлению файлов, рекомендуется создать резервную копию сетевой папки. Это позволит вернуться к исходному состоянию в случае непредвиденных проблем или ошибок.
Шаг 3. Определение доступного пространства
Перед восстановлением файлов следует убедиться, что в сетевой папке достаточно свободного пространства для восстановления нужных файлов. При необходимости можно освободить дополнительное пространство путем удаления ненужных или устаревших файлов.
Шаг 4. Использование специализированного программного обеспечения
Для восстановления файлов в сетевой папке лучше всего использовать специализированное программное обеспечение. Эти инструменты обладают продвинутыми функциями и могут обеспечить более эффективное и точное восстановление данных.
При выполнении всех этих шагов вы готовы приступить к восстановлению файлов в сетевой папке. Убедитесь, что вы действуете осторожно и следуете инструкциям по использованию выбранного программного обеспечения. В случае затруднений не стесняйтесь обратиться за помощью к специалистам.
Проверка доступа к сетевой папке
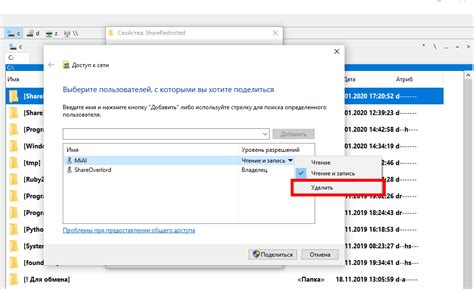
Перед началом процесса восстановления файлов в сетевой папке необходимо убедиться, что у вас есть доступ к этой папке.
В этом поможет простой и быстрый способ - проверка доступа через сетевой протокол SMB (Server Message Block).
Для этого следуйте инструкциям ниже:
| Шаг 1: | Откройте проводник Windows и в адресной строке введите путь к сетевой папке в формате: \\имя_компьютера\имя_папки. |
| Шаг 2: | Нажмите клавишу Enter или кликните на кнопку Перейти. |
| Шаг 3: | Если сетевая папка открылась и вы видите её содержимое, значит у вас есть доступ и вы можете приступить к процессу восстановления файлов. |
свяжитесь с администратором сети для получения прав доступа к сетевой папке и повторите попытку.
Резервное копирование существующих файлов

Для восстановления файлов в сетевой папке необходимо иметь резервные копии уже существующих файлов, которые могут быть использованы в случае потери или повреждения данных. В данной инструкции рассмотрим, как создать резервные копии файлов для обеспечения безопасности их содержимого.
1. Перейдите в сетевую папку, в которой хранятся необходимые файлы.
2. Выберите файлы, которые требуется скопировать. Для выбора нескольких файлов, удерживайте клавишу Ctrl (Cmd на Mac) и щелкайте мышью по файлам.
3. Правый клик мыши на выбранных файлах и выберите опцию "Копировать".
4. Создайте новую папку, в которой будут храниться резервные копии. Для этого щелкните правой кнопкой мыши в пустом месте в окне сетевой папки и выберите "Создать" -> "Папку".
5. Введите название новой папки и нажмите Enter.
6. Щелкните правой кнопкой мыши на новой папке и выберите опцию "Вставить". Это скопирует все выбранные файлы в новую папку.
7. Проверьте, что все необходимые файлы успешно скопированы в резервную папку.
Теперь у вас есть резервные копии существующих файлов, которые можно использовать для восстановления данных в случае необходимости. Регулярное выполнение данной процедуры поможет избежать потери информации при возможных сбоях или сетевых проблемах.
| Шаг | Описание |
|---|---|
| 1 | Перейдите в сетевую папку, содержащую файлы |
| 2 | Выберите файлы для копирования |
| 3 | Скопируйте выбранные файлы |
| 4 | Создайте новую папку для резервных копий |
| 5 | Вставьте скопированные файлы в новую папку |
| 6 | Проверьте наличие файлов в резервной папке |
Подключение к сетевой папке с использованием корректных учетных данных
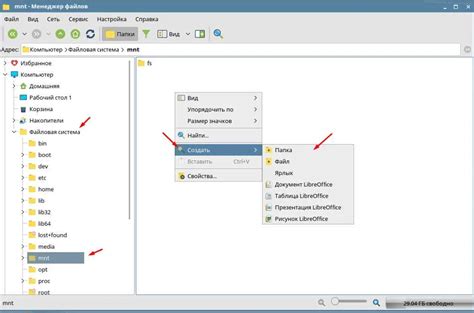
Чтобы успешно восстановить файлы в сетевой папке, необходимо правильно подключиться к этой папке, используя корректные учетные данные. Вот подробная инструкция.
- Откройте проводник.
- Щелкните правой кнопкой мыши на разделе "Сетевые подключения" и выберите пункт "Подключить сетевой диск".
- Появится окно "Подключение сетевого диска". В поле "Путь" введите адрес сетевой папки, например, \\server\папка.
- Убедитесь, что выбрано правильное буквенное обозначение для сетевого диска. При необходимости измените его.
- Отметьте опцию "Соединяться с другими учетными данными" и нажмите кнопку "Готово".
- Появится окно "Подключение к сетевому диску". Введите корректные учетные данные, включая логин и пароль. Убедитесь, что выбрана опция "Запомнить учетные данные".
- Нажмите кнопку "OK", чтобы подключиться к сетевой папке.
Теперь вы успешно подключились к сетевой папке с использованием корректных учетных данных. Вы можете начать восстанавливать файлы из этой папки и работать с ними по необходимости.
Восстановление файлов из резервной копии
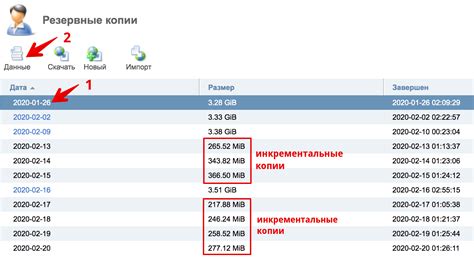
Для восстановления файлов из резервной копии в сетевой папке, следуйте указанным ниже шагам:
- Откройте резервную копию сетевой папки. Обычно резервные копии хранятся на специальных серверах, предназначенных для этой цели.
- Найдите нужный файл в списке резервной копии. Если вы не знаете, в какой папке находится нужный файл, воспользуйтесь поиском.
- Выберите файл, который вы хотите восстановить, и нажмите на кнопку "Восстановить". Обратите внимание, что восстановление файла может занять некоторое время в зависимости от его размера и скорости сети.
- После завершения процесса восстановления, проверьте, что файлы восстановлены корректно. Откройте каждый файл и убедитесь, что его содержимое не повреждено.
Имейте в виду, что процесс восстановления файлов может отличаться в зависимости от используемой системы и программного обеспечения резервного копирования. Если вы не уверены в том, как восстановить файлы из резервной копии, рекомендуется обратиться к администратору системы или к специалистам по поддержке.
Определение местоположения резервной копии
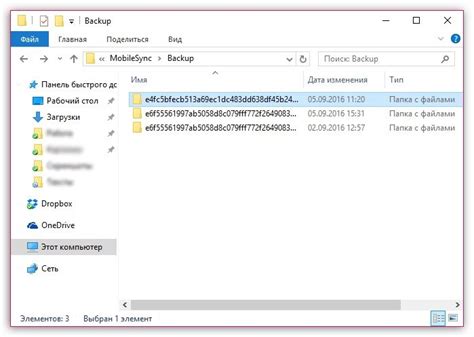
Для восстановления файлов в сетевой папке необходимо знать местоположение резервной копии. Чтобы определить, где хранится копия, вам понадобится обратиться к администратору сети или ответственному лицу, которое занимается резервным копированием данных.
Кроме того, вы можете проверить наличие резервной копии на своем компьютере или в специальной программе для управления резервными копиями. Обратите внимание на то, что местоположение копии может меняться в зависимости от настроек системы и используемых программ.
Если резервная копия находится на внешнем носителе, таком как USB-флешка или внешний жесткий диск, убедитесь, что он подключен к компьютеру и доступен для чтения.
Не забудьте также проверить права доступа к резервной копии. У вас должны быть достаточные права на чтение и восстановление файлов.
Выделение файлов для восстановления
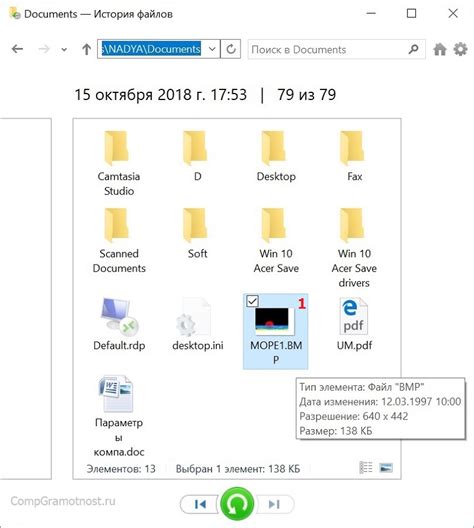
Перед началом процесса восстановления файлов в сетевой папке необходимо определить, какие именно файлы нужно восстановить. Для этого вам потребуется следовать следующей инструкции:
1. Откройте сетевую папку
Перейдите в нужную сетевую папку, в которой находятся потерянные файлы. Вы можете сделать это, введя путь к папке в адресной строке проводника или просканировав сетевое окружение с помощью специального приложения.
2. Выделите нужные файлы
Одним из способов выбрать файлы для восстановления является их выделение. Для этого наведите курсор мыши на первый файл и щелкните по нему, удерживая нажатой клавишу "Ctrl". После этого можно добавить в выделение другие файлы, щелкая по ним таким же образом.
3. Выделение всех файлов
Если вам нужно восстановить все файлы в папке, можно использовать функцию выделения всех файлов сразу. Для этого достаточно нажать комбинацию клавиш "Ctrl + A" на клавиатуре.
4. Выделение файлов по конкретным критериям
Для более точного выбора файлов для восстановления можно использовать поисковые запросы или фильтры. В зависимости от операционной системы и программы просмотра файлов, функции поиска и фильтрации могут отличаться. Обратитесь к соответствующей документации или поисковым инструментам для получения подробной информации о возможностях поиска и фильтрации.
После того как файлы будут выделены, вы готовы к следующему шагу - восстановлению файлов. Для этого ознакомьтесь с подробной инструкцией по восстановлению файлов в сетевой папке.
Восстановление выбранных файлов в исходную сетевую папку
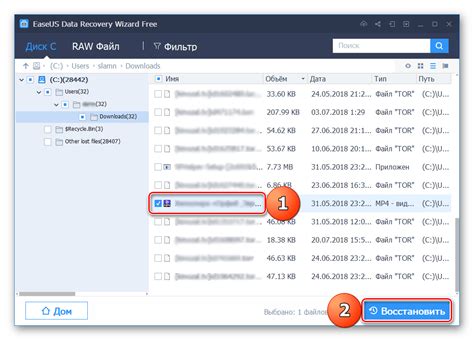
Шаг 1: Откройте сетевую папку на своем компьютере.
Шаг 2: Выберите файлы, которые вы хотите восстановить в исходную папку. Если есть несколько файлов, удерживайте клавишу Ctrl и щелкните мышью на каждом файле.
Шаг 3: Нажмите правой кнопкой мыши на одном из выбранных файлов и выберите опцию "Восстановить".
Шаг 4: После этого файлы будут автоматически восстановлены в исходную сетевую папку. Вам может потребоваться некоторое время для завершения процесса восстановления в зависимости от размера файлов и скорости сети.
Шаг 5: После завершения процесса восстановления вы можете проверить, что файлы успешно вернулись в исходное место, открыв сетевую папку на вашем компьютере.
Примечание: Если вы не видите опцию "Восстановить" при щелчке правой кнопкой мыши на выбранных файлах, убедитесь, что у вас есть необходимые права доступа для восстановления файлов в сетевой папке.



