Скайп – это одна из самых популярных программ для общения через интернет. Ведение диалогов в Скайпе может быть важным и часто включает в себя обмен информацией, которую пользователи хотели бы сохранить надолго. К сожалению, некоторые диалоги могут быть случайно удалены, и восстановить их может показаться невозможным заданием. Однако, с помощью некоторых простых шагов можно успешно восстановить удаленный диалог в Скайпе.
Шаг 1: В первую очередь, убедитесь, что у вас установлена последняя версия Скайпа. Иногда старые версии программы могут не иметь функции восстановления удаленных диалогов. Если у вас еще не установлена последняя версия, обновите программу с официального сайта Скайпа.
Шаг 2: После обновления Скайпа, откройте программу и войдите в свою учетную запись. Перейдите в раздел "Чаты" и найдите контакт, с которым вы хотите восстановить удаленный диалог.
Шаг 3: Нажмите правой кнопкой мыши на контакте и выберите пункт "Просмотреть записанные сообщения". В этом разделе вы сможете найти все сохраненные диалоги с выбранным контактом. Просмотрите список диалогов и найдите удаленный диалог, который вы хотите восстановить.
Шаг 4: После того, как вы найдете удаленный диалог, просто дважды щелкните на нем, чтобы открыть его и прочитать все сообщения, которые были удалены из вашего основного окна чата. Если вы хотите сохранить диалог на компьютере, вы можете скопировать и вставить его в текстовый документ или другой подходящий файл.
Восстановление удаленных диалогов в Скайпе может быть простым и быстрым процессом при использовании указанных выше шагов. Не беспокойтесь, если вы случайно удалили ценные сообщения, ведь Скайп предоставляет возможность легкого восстановления диалогов, чтобы вы никогда не потеряли важную информацию.
Восстановление удаленного диалога в Скайпе: пошаговое руководство
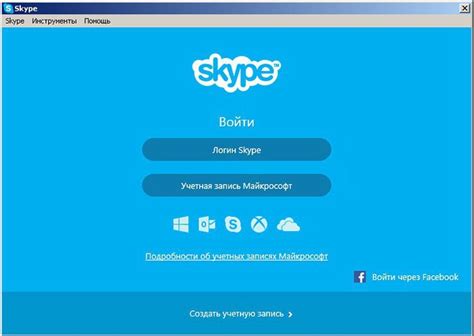
Шаг 1: Откройте Скайп и войдите в свою учетную запись.
Шаг 2: В верхней части экрана найдите и нажмите на вкладку "Чаты".
Шаг 3: На боковой панели слева найдите раздел "Последние", который отображает список ваших последних диалогов.
Шаг 4: Прокрутите список диалогов вниз и найдите удаленный диалог, который вы хотите восстановить.
Шаг 5: Щелкните правой кнопкой мыши на удаленном диалоге и выберите опцию "Восстановить чат".
Шаг 6: Подтвердите восстановление чата, щелкнув на кнопке "Восстановить".
Поздравляю! Вы только что успешно восстановили удаленный диалог в Скайпе. Теперь вы снова можете просматривать и отвечать на все сообщения из этого диалога.
Не забывайте, что восстановленный диалог будет добавлен в самый низ вашего списка диалогов, поэтому прокрутите весь список, чтобы его найти. Теперь вы знаете, как восстановить удаленный диалог в Скайпе, и можете спокойно продолжать общаться со своими контактами, не боясь потерять важные сообщения.
Важность сохранения диалогов в Скайпе
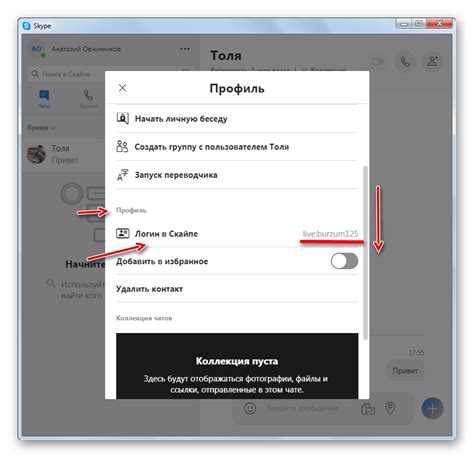
Однако, иногда может возникнуть ситуация, когда вы случайно удаляете важный диалог в Скайпе. Это может произойти по разным причинам: нажатие на неправильную кнопку, ошибочное удаление или сбой в программе. В любом случае, потеря такой информации может оказаться критичной и вызывать множество проблем.
Вот несколько причин, почему важно сохранять диалоги в Скайпе:
- Архивирование важной информации: Диалоги могут содержать ценную информацию, такую как адреса, контакты, планы и даже договоренности по бизнесу. В случае утери диалога, вы можете потерять доступ к этой информации, что может стать большой проблемой для ваших деловых и личных отношений.
- Доказательства: Возможность восстановить удаленный диалог может быть очень полезной при необходимости предоставить доказательства в суде или в процессе расследования. Сохраненные диалоги являются непреложными доказательствами того, что было сказано или договорено, и могут помочь защитить ваши интересы.
- Восстановление потерянных контактов: Диалоги часто содержат контактную информацию ваших коллег, друзей и деловых партнеров. Если диалог потерян, то восстановление этой информации может стать сложной задачей, особенно если у вас был большой список контактов.
- Личные воспоминания: Иногда диалоги в Скайпе содержат важные личные воспоминания, такие как поздравления, пожелания или важные даты. Потеря таких воспоминаний может вызвать разочарование и негативные эмоции. Сохранение диалогов позволяет сохранить такие важные моменты в вашей жизни.
В целом, сохранение диалогов в Скайпе является важной превентивной мерой, которая поможет вам избежать потери важной информации и сберечь важные моменты вашей жизни. Следуйте простым инструкциям по восстановлению удаленных диалогов в Скайпе и обеспечьте себе спокойствие и надежность в области коммуникации и хранения информации.
Шаг 1: Вход в аккаунт Скайпа
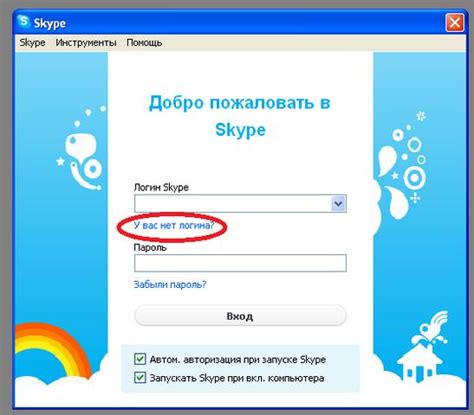
Прежде всего, вам необходимо войти в свой аккаунт Скайпа. Для этого выполните следующую последовательность действий:
| Шаг 1 | Откройте приложение Скайп на вашем устройстве. |
| Шаг 2 | На странице входа введите ваш логин и пароль, затем нажмите на кнопку "Войти". |
| Шаг 3 | Если у вас есть учетная запись Microsoft, вы можете использовать ее для входа в Скайп, щелкнув на кнопку "Войти через Microsoft". В этом случае вам придется ввести свои учетные данные Microsoft. |
| Шаг 4 | После успешного входа в аккаунт вы увидите свою контактную информацию и список ваших контактов в Скайпе. |
Теперь у вас есть доступ к своему аккаунту Скайпа и готовы приступить к восстановлению удаленного диалога.
Шаг 2: Проверка папки "Сохраненные файлы"
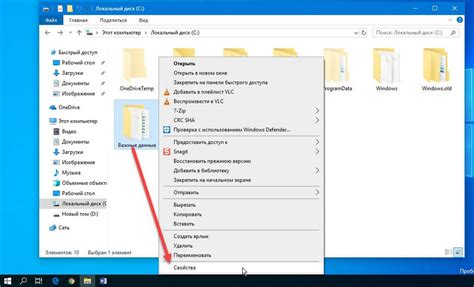
Если вы не нашли удаленный диалог во вкладке "Удаленные контакты" или в архиве чата, следующим шагом будет проверка папки "Сохраненные файлы" в Skype. В этой папке могут находиться резервные копии вашего диалога, которые могут быть восстановлены.
Для доступа к папке "Сохраненные файлы" в Skype, следуйте этим инструкциям:
- Откройте Skype и войдите в свою учетную запись.
- Нажмите на свой профиль в верхнем левом углу экрана и выберите "Настройки".
- В меню настроек выберите "Конфиденциальность" и прокрутите вниз до раздела "Архивирование и нажмите на "Расположение папки-архива".
- Окно проводника откроется, показывая путь к папке "Сохраненные файлы".
Откройте папку "Сохраненные файлы" и поищите файлы, связанные с удаленным диалогом. Если у вас много файлов, вы можете использовать поиск по ключевым словам из чата для быстрой фильтрации.
Если вы найдете файлы, связанные с удаленным диалогом, скопируйте их в отдельную папку на вашем компьютере в качестве резервной копии. Затем вы можете попытаться восстановить удаленный диалог, импортировав эти файлы обратно в Skype.
Однако, если папка "Сохраненные файлы" пуста или не содержит файлов, связанных с удаленным диалогом, продолжайте следующим шагом для дополнительных методов восстановления удаленного диалога в Skype:
Примечание: Папка "Сохраненные файлы" может быть скрыта или изменена в настройках Skype, поэтому убедитесь, что вы проверяете правильную папку, указанную в настройках программы.
Шаг 3: Восстановление через облачное хранилище

Если вы включили резервное копирование своих сообщений в облачное хранилище в настройках Skype, вы можете восстановить удаленные диалоги с помощью этой функции. Вот как это сделать:
Шаг 1: Зайдите в Skype и войдите в свой аккаунт.
Шаг 2: Откройте раздел "Настройки" путем нажатия на иконку с шестеренкой в правом верхнем углу окна Skype.
Шаг 3: В меню "Настройки" выберите вкладку "Конфиденциальность".
Шаг 4: В разделе "История сообщений" найдите опцию "Включить сохранение истории сообщений в облаке" и установите ее в положение "Включено".
Шаг 5: Вернитесь к списку контактов Skype и откройте диалог, который вы хотите восстановить.
Шаг 6: Нажмите на значок "Облако" в правом верхнем углу окна диалога. Если у вас отображается значок "обработки", подождите некоторое время, пока сообщения синхронизируются с облачным хранилищем.
Шаг 7: После синхронизации вы увидите восстановленные удаленные сообщения в диалоге.
Вот и все! Теперь вы знаете, как восстановить удаленные диалоги в Skype с помощью облачного хранилища. Не забывайте, что эта функция работает только при условии, что вы включили резервное копирование в настройках Skype.
Шаг 4: Восстановление через сторонние программы
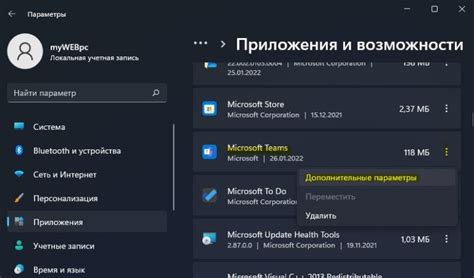
Если вы не можете найти удаленные сообщения в Скайпе с помощью встроенных функций, то можете попробовать использовать сторонние программы для восстановления данных. Ниже перечислены несколько из них:
- SkypeLogView: это бесплатная программа от NirSoft, которая позволяет просматривать и экспортировать историю диалогов Скайпа. Вы можете использовать эту программу для поиска удаленных сообщений и их восстановления.
- Reincubate iPhone Backup Extractor: если вы используете Скайп на своем iPhone, то этот инструмент может помочь вам извлечь резервную копию Скайпа с вашего устройства и восстановить удаленные сообщения.
- Dr.Fone - Data Recovery (iOS): это платная программа, которая специализируется на восстановлении данных с iOS-устройств. Вы можете использовать ее для поиска и восстановления удаленных сообщений в Скайпе на вашем iPhone или iPad.
Помните, что использование сторонних программ может быть необходимо только в случае, если встроенные функции Скайпа не смогли восстановить удаленный диалог. Также имейте в виду, что результаты восстановления могут быть не полными или не всегда точными.



