Современные смартфоны и планшеты стали незаменимыми помощниками в повседневной жизни. Однако, иногда может произойти непредвиденная ситуация, когда приложение на нашем устройстве становится неработоспособным или по какой-либо причине было удалено. В таких случаях возникает необходимость восстановить приложение из резервной копии.
Резервная копия – это копия всех данных и настроек приложения, которая позволяет восстановить его в исходное состояние. Восстановление приложения из резервной копии – это удобный способ вернуть все функции и настройки приложения, а также сохранить уже загруженные данные и информацию о его использовании.
Для восстановления приложения из резервной копии вам понадобится доступ к облачному хранилищу, где хранятся все ваши резервные копии. В большинстве случаев, облачное хранилище может быть автоматически подключено к вашему устройству и выполнять резервное копирование данных. Если у вас есть резервная копия приложения, вы можете зайти в настройки вашего устройства, выбрать раздел "Обновления и восстановление" или "Сохранение и восстановление", а затем следовать инструкциям по восстановлению приложения из резервной копии.
Проверьте наличие резервной копии

Прежде чем приступить к процессу восстановления приложения из резервной копии, важно убедиться, что у вас есть сама копия данных. Это позволит вам избежать непредвиденных ситуаций и сохранить важные файлы и настройки.
Для проверки наличия резервной копии вы можете выполнить следующие шаги:
- Откройте папку с резервными копиями на вашем компьютере или сервере.
- Просмотрите содержимое папки и проверьте, что там есть файлы с расширением ".bak" или другие подходящие расширения для резервных копий.
- Выберите файлы, которые вы хотите восстановить, и скопируйте их в безопасное место на вашем компьютере.
Если вы не можете найти резервную копию данных, проверьте другие источники, например, сетевые хранилища или облачные сервисы, где вы могли сохранить резервные копии. Если вы все еще не можете найти резервную копию, возможно, вам придется создать новую, чтобы восстановить приложение с минимальными потерями.
Резервные копии на устройстве
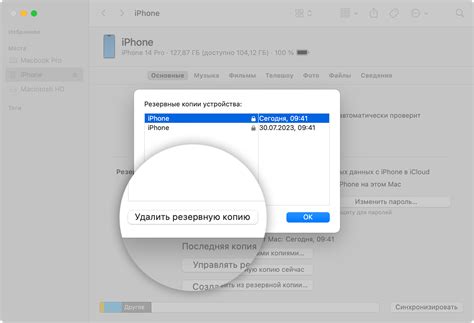
Резервные копии представляют собой дубликаты ваших данных, которые создаются и хранятся отдельно, обеспечивая возможность быстрого и надежного восстановления информации в случае непредвиденных ситуаций.
На устройствах с операционной системой Android существует несколько способов создания резервной копии. Один из них - использование встроенных средств, например, Google Backup. Этот сервис автоматически сохраняет информацию о ваших приложениях, настройках и контактах в облаке Google Drive. При восстановлении устройства или при настройке нового, вы можете выбрать "Восстановить из резервной копии", чтобы восстановить ранее сохраненные данные.
Если вам требуется более гибкое управление резервными копиями, вы можете использовать сторонние приложения, доступные в Google Play. Такие приложения позволяют создавать полные или выборочные резервные копии на карту памяти устройства или на удаленное облачное хранилище. Они также предлагают дополнительные функции, такие как шифрование данных и расписания создания резервных копий.
Вам необходимо регулярно создавать резервные копии, чтобы быть уверенными в сохранности ваших данных. Рекомендуется хранить резервные копии на отдельной физической носитель, такой как внешний жесткий диск или USB-флешка. Также полезно иметь несколько копий в разных местах.
| Преимущества резервных копий на устройстве: |
|---|
| 1. Быстрое и удобное восстановление данных |
| 2. Защита ваших данных от потери и повреждения |
| 3. Возможность выбирать, какие данные вам нужно восстановить |
| 4. Гибкость в управлении резервными копиями |
Не забывайте, что создание резервной копии - это одна из лучших практик, которую вы можете применить для защиты своих ценных данных. Имейте в виду, что резервные копии должны обновляться регулярно, чтобы отражать последние изменения в данных.
Облачные резервные копии

Одним из преимуществ облачных резервных копий является их надежность. Облачные хранилища обеспечивают высокую степень защиты данных, что делает их более надежными, чем хранение резервных копий на локальных носителях.
Кроме того, использование облачных резервных копий упрощает процесс восстановления данных. Вместо того, чтобы искать и подключать локальные устройства хранения, пользователь может легко получить доступ к своим резервным копиям через облачное хранилище. Это особенно удобно, когда восстанавливается приложение на новом устройстве или после сбоя старого устройства.
| Преимущества облачных резервных копий: |
|---|
| Удобство: легкий доступ к резервным копиям через интернет |
| Надежность: высокая степень защиты данных в облачных хранилищах |
| Простота восстановления: не требуется подключение локальных устройств хранения |
Чтобы восстановить приложение из облачной резервной копии, пользователю достаточно авторизоваться в облачном хранилище и выбрать нужную копию. Затем приложение будет восстановлено с сохраненными данными и настройками.
Облачные резервные копии являются важным элементом стратегии резервного копирования данных. Они обеспечивают высокую безопасность и удобство восстановления, что делает их незаменимыми для защиты данных и обеспечения непрерывного функционирования приложений.
Очистите устройство перед восстановлением

Шаг 1: Перед восстановлением приложения из резервной копии рекомендуется очистить устройство для достижения наилучшей производительности и избежания возможных конфликтов с уже существующими данными.
Шаг 2: Удалите ненужные или неиспользуемые приложения с устройства. Для этого зайдите в меню "Настройки", выберите "Приложения" или "Приложения и уведомления", найдите непотребные приложения и нажмите кнопку "Удалить".
Шаг 3: Очистите кэш и временные файлы. Эта функция доступна в меню "Настройки" -> "Память" -> "Очистить кэш" или "Очистить временные файлы".
Шаг 4: Перезагрузите устройство. Выключите его, подождите несколько секунд, затем снова включите.
Шаг 5: Убедитесь, что на устройстве достаточно свободного места для восстановления приложения. Удалите ненужные файлы, фотографии и видео, которые больше не нужны.
Шаг 6: Закройте все запущенные приложения перед восстановлением, чтобы избежать возможных проблем и конфликтов.
После выполнения всех этих шагов ваше устройство будет готово для восстановления приложения из резервной копии. Убедитесь, что вы имеете доступ к резервной копии и следуйте инструкциям для восстановления приложения на вашем устройстве.
Удаление ненужных приложений
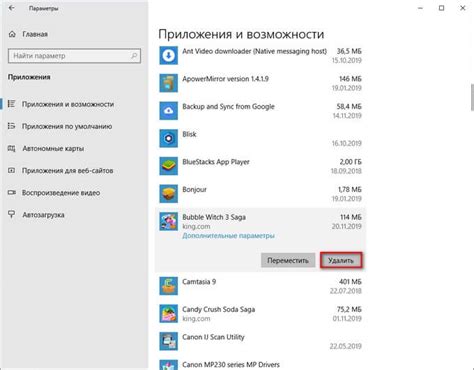
Удаление ненужных приложений с вашего устройства может помочь освободить место для других приложений или данных. Кроме того, удаление приложений, которыми вы больше не пользуетесь, может повысить производительность устройства.
Если вы хотите удалить ненужное приложение, вам следует выполнить следующие шаги:
- Откройте настройки устройства. Найдите иконку "Настройки" на главном экране вашего устройства и нажмите на нее.
- Выберите раздел "Приложения". В разделе настроек найдите и выберите раздел "Приложения". В некоторых устройствах этот раздел также может называться "Приложения и уведомления" или "Управление приложениями".
- Найдите ненужное приложение. Прокрутите список приложений и найдите приложение, которое вы хотите удалить. Нажмите на него, чтобы открыть его настройки.
- Удалите приложение. В настройках приложения найдите кнопку "Удалить" или "Деинсталлировать" и нажмите на нее. Вам может потребоваться подтверждение перед удалением приложения.
После удаления ненужного приложения оно больше не будет отображаться на вашем устройстве. Однако учтите, что удаление приложения также удалит все связанные с ним данные. Если важная информация хранится в приложении, перед удалением убедитесь, что у вас есть резервная копия данных.
Примечание: Некоторые предустановленные приложения на устройстве возможно нельзя удалить. Вместо этого вы можете отключить их, чтобы они перестали отображаться и использовать ресурсы устройства.
Освобождение места на устройстве
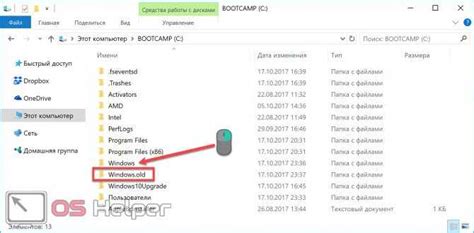
Вот некоторые советы, которые помогут вам освободить место на вашем устройстве:
1. Удаление ненужных приложений и файлов:
Пройдитесь по вашим приложениям и файлам и удалите все, что вам больше не нужно. Возможно, у вас есть приложения, которые вы больше не используете, или файлы, которые давно не открывались. Удаление этих приложений и файлов поможет освободить место на устройстве.
2. Очистка кэша приложений:
Многие приложения сохраняют временные файлы и данные в кэше. Очистка кэша приложения поможет освободить место на устройстве. Вы можете очистить кэш каждого приложения в настройках устройства или использовать специальные приложения для очистки кэша.
3. Перенос файлов на облачное хранилище или внешний накопитель:
Если у вас много фотографий, видео или других файлов, которые занимают много места, вы можете перенести их на облачное хранилище или подключить внешний накопитель к устройству. Это поможет освободить место на устройстве, не удаляя файлы полностью.
4. Ограничение использования кэша приложений:
Вы можете установить ограничение на использование кэша приложений. Это позволит уменьшить количество временных файлов, создаваемых приложениями на вашем устройстве.
Следуя этим советам, вы сможете освободить место на своем устройстве и улучшить его производительность.
Восстановите приложение из резервной копии

- Проверьте наличие резервной копии: прежде чем приступать к восстановлению приложения, необходимо убедиться, что у вас имеется резервная копия исходных файлов. Резервные копии могут быть сохранены на внешних устройствах, в облачном хранилище или на других носителях. Убедитесь, что копия доступна и ее целостность не нарушена.
- Подготовьте рабочую среду: перед восстановлением приложения убедитесь, что ваша рабочая среда настроена правильно. Установите необходимые программы, убедитесь в наличии интернет-соединения и доступа к резервной копии.
- Восстановите файлы приложения: откройте каталог с резервной копией и произведите копирование файлов приложения в рабочую директорию. Если у вас есть указания по восстановлению конкретных файлов или каталогов, следуйте им для правильного размещения данных.
- Установите зависимости: некоторые приложения могут требовать наличия определенных зависимостей или библиотек для своей работы. Убедитесь, что все необходимые зависимости установлены, чтобы приложение работало корректно.
- Настройте приложение: после восстановления файлов приложения вам может потребоваться настроить его для работы в вашей среде. Укажите необходимые параметры конфигурации, проверьте настройки подключения к базе данных или другим внешним ресурсам.
- Тестирование и проверка: после завершения восстановления приложения рекомендуется провести тестирование его работоспособности. Проверьте функциональность, взаимодействие с другими системами и правильность отображения данных. Если проблемы все еще продолжаются, обратитесь к специалисту по поддержке или разработчику для дальнейшего анализа.
Восстановление приложения из резервной копии может потребовать некоторого времени и усилий, но это надежный способ вернуть приложение к его обычному функционированию. Следуйте указанным выше шагам для восстановления своего приложения без потери данных и продолжайте использовать его снова.
Восстановление приложения с устройства
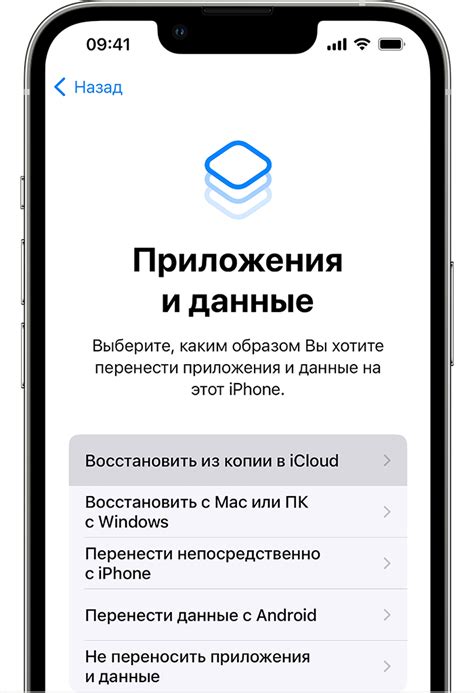
Если вы хотите восстановить приложение, которое ранее было удалено с вашего устройства, вам потребуется доступ к резервной копии данных. Процесс восстановления зависит от операционной системы вашего устройства.
Для устройств на базе iOS:
| Шаг | Инструкции |
|---|---|
| 1 | Подключите ваше устройство к компьютеру с помощью USB-кабеля. |
| 2 | Запустите программу iTunes или Finder на компьютере. |
| 3 | В программе выберите ваше устройство. |
| 4 | В разделе "Резервное копирование" выберите нужную резервную копию. |
| 5 | Нажмите кнопку "Восстановить резервную копию". |
| 6 | Дождитесь завершения процесса восстановления. |
| 7 | После завершения устройство будет восстановлено с резервной копии, включая установленные приложения. |
Для устройств на базе Android:
| Шаг | Инструкции |
|---|---|
| 1 | Откройте приложение "Настройки" на вашем устройстве. |
| 2 | Перейдите в раздел "Система" или "Обновление и безопасность", в зависимости от версии операционной системы. |
| 3 | Найдите и выберите опцию "Резервное копирование и сброс". |
| 4 | В разделе "Резервное копирование" выберите нужную резервную копию. |
| 5 | Нажмите кнопку "Восстановить данными". |
| 6 | Дождитесь завершения процесса восстановления. |
| 7 | После завершения устройство будет восстановлено с резервной копии, включая установленные приложения. |
Следуя этим инструкциям, вы сможете восстановить удаленное приложение с вашего устройства с помощью резервной копии данных.
Восстановление приложения через облачное хранилище
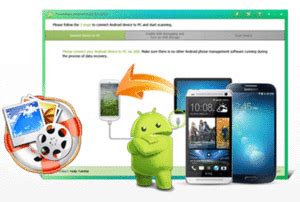
В первую очередь, убедитесь, что у вас есть доступ к вашему облачному хранилищу. Затем войдите в свою учетную запись и найдите резервную копию приложения, которую вы хотите восстановить. Некоторые облачные хранилища предоставляют поисковую функцию, которая может быть полезной, если у вас много файлов и папок.
Однажды вы нашли резервную копию приложения, скачайте ее на компьютер. Как правило, облачные хранилища предоставляют возможность скачивания файлов и папок. Это может занять некоторое время, особенно если резервная копия приложения большая.
После того, как вы скачали резервную копию приложения, распакуйте ее на компьютере. В большинстве случаев резервная копия будет представлять собой zip-архив. Используйте любую программу для архивации, чтобы распаковать файлы и папки из резервной копии.
Теперь, когда у вас есть файлы и папки из резервной копии, вы можете начать восстановление приложения. Проверьте файлы на предмет целостности и установите их в правильную директорию вашего приложения. Если в резервной копии есть база данных, восстановите ее на вашем сервере баз данных.
Завершив эти шаги, ваше приложение должно быть восстановлено из резервной копии, хранящейся в облачном хранилище. Проверьте его, чтобы убедиться, что все работает должным образом. Если у вас есть какие-либо проблемы или ошибки, вы можете попробовать восстановить приложение снова или обратиться за помощью к специалисту по технической поддержке.



