Discord - это популярное приложение для общения геймеров, позволяющее создавать групповые чаты, голосовые и видеоуровни и делиться своим опытом с друзьями. Однако, не всем пользователям известно, что Discord также предоставляет возможность демонстрации экрана - удобную функцию, позволяющую показать свой экран или конкретное приложение другим участникам группового чата. Если вы хотите включить данную функцию, но не знаете, как это сделать с мобильного устройства, следуйте простым инструкциям, представленным ниже.
Шаг 1: Сначала установите приложение Discord на свой смартфон и войдите в свой аккаунт или зарегистрируйтесь, если у вас его еще нет. Обратите внимание, что функция демонстрации экрана доступна только для пользователей с подтвержденным аккаунтом (т.е. аккаунтом, связанным с номером телефона).
Шаг 2: После успешной авторизации в приложении Discord, найдите групповой чат, в котором вы хотите включить демонстрацию экрана. Нажмите на название группы, чтобы открыть дополнительные настройки.
Шаг 3: В меню настроек группы нажмите на кнопку "Звонок". После этого появится список опций, доступных для голосового и видео вызова. В этом списке вы найдете опцию "Демонстрация экрана". Просто включите ее, и ваши друзья смогут видеть ваш экран или конкретное приложение во время общения.
Следуя этим простым инструкциям, вы сможете активировать функцию демонстрации экрана в Discord с мобильного устройства и поделиться интересным контентом с вашими друзьями. Наслаждайтесь использованием новых возможностей и уровняйте ваши впечатления от общения на Discord на новый уровень!
Подготовка устройства:

Перед тем, как начать демонстрацию экрана в Дискорде с телефона, необходимо убедиться, что ваше устройство готово для этого.
- Убедитесь, что ваш телефон имеет последнюю версию операционной системы. Обновите его, если требуется.
- Убедитесь, что ваш телефон имеет достаточно свободного места для работы с демонстрацией экрана.
- Проверьте, что у вас установлено приложение Дискорд на вашем телефоне. Если его нет, скачайте его с официального маркетплейса для вашей операционной системы.
- Убедитесь, что у вас есть аккаунт в Дискорде и вы вошли в свой аккаунт.
После выполнения этих шагов вы готовы приступить к настройке демонстрации экрана в Дискорде с телефона.
Установка дискорда

Шаг 1: Откройте App Store или Google Play на вашем телефоне
Шаг 2: В поисковой строке введите "Дискорд"
Шаг 3: Выберите версию приложения для вашей операционной системы (iOS или Android)
Примечание: Убедитесь, что выбираете официальное приложение от Discord Inc., чтобы избежать установки поддельного или вредоносного программного обеспечения.
Шаг 4: Щелкните кнопку "Установить" и дождитесь завершения процесса установки
Шаг 5: Найдите и откройте приложение Discord на вашем телефоне
Шаг 6: Введите свое имя пользователя и адрес электронной почты, чтобы создать новый аккаунт, или войдите в свой существующий аккаунт, если у вас уже есть один
Примечание: Если вы создаете новый аккаунт, вам может потребоваться подтверждение по электронной почте или номеру телефона
Теперь вы установили дискорд на свой телефон и можете начать общаться с друзьями и участвовать в различных серверах.
Настройка разрешений
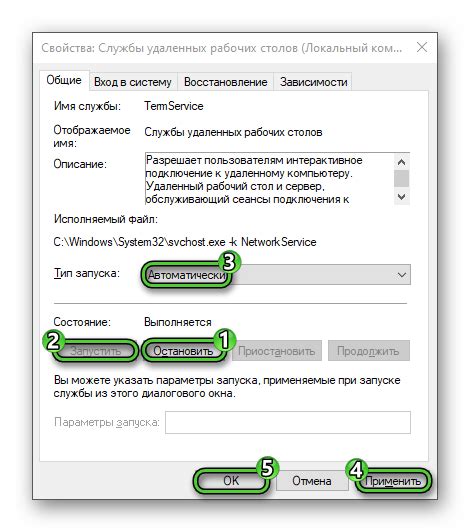
Правильная настройка разрешений играет важную роль при включении демонстрации экрана в Discord с телефона. Без правильных настроек разрешений возможны проблемы с отображением или доступом к функциям. Вот несколько шагов, которые помогут вам настроить правильные разрешения на вашем устройстве.
- Откройте настройки своего устройства.
- Найдите раздел "Приложения" или "Приложения и уведомления".
- В списке приложений найдите Discord и нажмите на него.
- В меню Discord найдите "Разрешения" или "Разрешения приложений".
- Убедитесь, что у Discord разрешены доступ к камере и микрофону.
- Если вы хотите показывать демонстрацию экрана, настройте также доступ к экрану.
- Если требуется, предоставьте Discord доступ к контактам или файлам, чтобы улучшить функциональность приложения.
- Сохраните настройки и закройте меню настроек.
После настройки разрешений в Discord на вашем телефоне вы сможете активировать демонстрацию экрана и использовать ее в чатах или групповых звонках. Убедитесь, что устройство имеет достаточный уровень заряда аккумулятора и доступ к высокоскоростному интернету для лучшего опыта использования функции демонстрации экрана.
Выбор способа демонстрации экрана
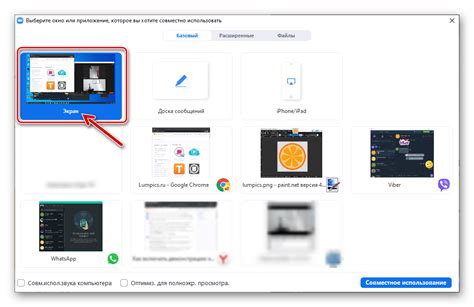
Для того чтобы показать свой экран в дискорде со своего телефона, вы можете использовать различные способы.
1. Встроенная функция демонстрации экрана
Большинство современных телефонов имеют встроенную функцию демонстрации экрана, которая позволяет записывать активность на экране и передавать изображение в реальном времени. Чтобы воспользоваться этой функцией, вам достаточно зайти в настройки телефона, найти раздел дисплей и выбрать "Демонстрация экрана" или "Запись экрана". Затем вы сможете выбрать дискорд в качестве приложения, в котором будет отображаться демонстрация экрана.
2. Специальные приложения
Если ваш телефон не поддерживает встроенную функцию демонстрации экрана, вы можете воспользоваться специальными приложениями, которые позволяют записывать и передавать экран на другие устройства. Некоторые из них, такие как AirServer или Reflector, предлагают возможность передавать изображение на компьютер или другой мобильный телефон.
3. Через USB-подключение
Если вы хотите передавать демонстрацию экрана на компьютер, вы можете воспользоваться USB-подключением. Для этого вам может понадобиться специальное программное обеспечение или драйверы для вашего телефона. После подключения телефона к компьютеру по USB, вы сможете выбрать дисплей вашего телефона в качестве источника изображения в приложении дискорда на компьютере.
Выберите наиболее удобный для вас способ демонстрации экрана в дискорде с телефона и наслаждайтесь комфортной коммуникацией и совместной работой!
Включение демонстрации экрана
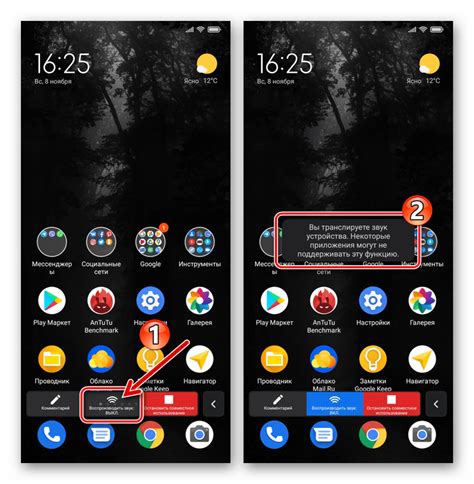
Для того чтобы включить демонстрацию экрана в приложении Discord на телефоне, следуйте этим простым шагам:
- Откройте приложение Discord на своем телефоне.
- Зайдите в голосовой или видеочат, в котором вы хотите показать свой экран.
- Посмотрите на нижнюю панель инструментов и найдите кнопку с изображением компьютерного экрана. Обычно она расположена справа от кнопки включения камеры.
- Нажмите на эту кнопку, чтобы включить демонстрацию экрана. При этом будет показан список приложений, которые можно показывать.
- Выберите приложение или экран, который вы хотите показать, и нажмите на него.
- Теперь ваш экран будет демонстрироваться в чате на Discord. Вы также можете добавить аудио комментарии, если разрешите доступ к микрофону.
Важно помнить, что для использования функции демонстрации экрана в приложении Discord на телефоне требуется актуальная версия приложения.
Завершение демонстрации экрана
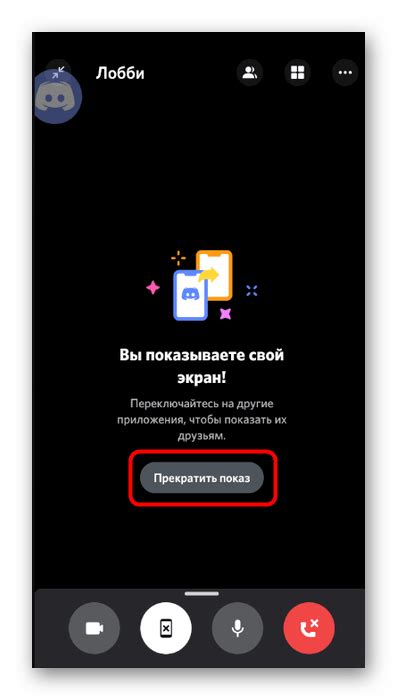
Чтобы завершить демонстрацию экрана в Дискорде с телефона, выполните следующие шаги:
1. Нажмите на кнопку "Стоп" в левом верхнем углу экрана, либо на кнопку "Закончить" в нижней части панели инструментов. Это позволит приложению прекратить передавать информацию о вашем экране.
2. Подтвердите завершение демонстрации экрана, следуя инструкциям на экране. Может потребоваться нажатие на кнопку "ОК" или "Завершить".
3. После завершения демонстрации экрана, вы снова сможете участвовать в голосовом или текстовом чате с другими участниками.
Обратите внимание, что завершение демонстрации экрана может отличаться в разных версиях приложения Дискорд. Если вы не можете найти нужную кнопку или возникли проблемы, обратитесь к инструкции или поддержке Дискорда.



