Microsoft Excel - мощный инструмент для обработки данных, который позволяет пользователям создавать сложные формулы и функции для автоматического анализа информации. Одним из самых полезных и часто используемых инструментов Excel является возможность создавать несколько условий для определения значений ячеек или диапазонов значений.
В Excel для этого используется функция "ЕСЛИ", которая проверяет, соответствует ли значение ячейки определенному условию, и выполняет указанное действие, если условие истинно. Однако, иногда требуется создать несколько условий для более точного анализа данных.
Для создания нескольких условий в Excel можно использовать логические операторы, такие как "И" (AND) и "ИЛИ" (OR). Логический оператор "И" используется для проверки, выполняются ли все указанные условия одновременно, в то время как логический оператор "ИЛИ" используется для проверки, выполняется ли хотя бы одно условие из указанных.
Подготовка к работе

Прежде чем начать использовать условные формулы в Excel, необходимо выполнить несколько шагов подготовки:
- Откройте таблицу Excel, в которой вы будете работать.
- Выберите ячейку, в которую вы хотите вставить условие или создать формулу.
- Установите курсор в выбранной ячейке и перейдите на вкладку "Формулы" в верхней панели меню.
- Нажмите на кнопку "Формулы" и выберите тип условной формулы, который вы хотите использовать. Например, "Если", "Иначе если" или "Иначе".
- Введите условие или выражение, используя синтаксис формул Excel.
- Нажмите на кнопку "OK" или "Применить", чтобы добавить условие или формулу в выбранную ячейку.
- Повторите шаги 2-6 для каждого условия или формулы, которые вы хотите добавить в таблицу.
Теперь вы готовы начать работу с условными формулами в Excel и использовать их для автоматизации расчетов, сортировки данных или создания отчетов.
Создание первого условия

В Excel вы можете создать условие с помощью функции IF (ЕСЛИ). Эта функция позволяет вам проверять условия и выполнять определенные действия в зависимости от результата проверки.
Прежде всего, вам нужно определить условие, которое хотите проверить. Например, вы хотите проверить, является ли значение в ячейке A1 больше 10.
Для этого вы можете использовать следующую формулу:
=IF(A1>10, "Значение больше 10", "Значение меньше либо равно 10")
Итак, функция IF (ЕСЛИ) состоит из трех частей:
- A1>10 - это условие, которое проверяется. Если оно истинно, то возвращается первое значение, если ложно - второе значение.
- "Значение больше 10" - это значение, которое будет возвращено, если условие истинно (значение в ячейке A1 больше 10).
- "Значение меньше либо равно 10" - это значение, которое будет возвращено, если условие ложно (значение в ячейке A1 меньше или равно 10).
Таким образом, если значение в ячейке A1 больше 10, в ячейке, в которой вы ввели формулу, будет отображено сообщение "Значение больше 10". Если значение меньше или равно 10 - будет отображено сообщение "Значение меньше либо равно 10".
Это только один из примеров использования функции IF (ЕСЛИ). Вы можете создать более сложные условия, используя логические операторы, вложенные функции и многое другое.
Создание дополнительных условий
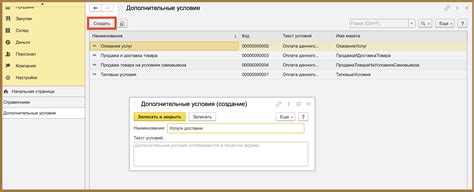
Когда вам необходимо создать сложные условия в Excel, вы можете использовать несколько функций и операторов, чтобы определить требуемые условия.
Одна из наиболее распространенных функций для создания дополнительных условий в Excel - это функция IF. Она позволяет задать условие и указать, что произвести, если оно истинно, и что произвести, если оно ложно.
Например, предположим, у вас есть список пользователей с их возрастом, и вы хотите отфильтровать только тех пользователей, возраст которых меньше 30 лет. Вы можете использовать функцию IF в следующем формате:
| Имя | Возраст | Отфильтровать |
|---|---|---|
| Алекс | 25 | =IF(B2<30, "Да", "Нет") |
| Джессика | 35 | =IF(B3<30, "Да", "Нет") |
| Майкл | 28 | =IF(B4<30, "Да", "Нет") |
В результате вы получите столбец "Отфильтровать", который будет содержать значения "Да", если пользователь младше 30 лет, и "Нет", если пользователь старше или ровно 30 лет.
Вы можете комбинировать несколько функций IF для создания более сложных условий. Например, вы можете использовать функцию AND, чтобы указать, что оба условия должны быть истинными:
=IF(AND(B2<30, C2="Мужской"), "Да", "Нет")
В этом примере для фильтрации пользователей используется возраст меньше 30 лет и пол "Мужской". Только если оба условия выполняются, значение будет "Да", в противном случае значение будет "Нет".
Создание дополнительных условий в Excel может быть полезным во многих ситуациях. Вы можете использовать функции IF, AND, OR и другие операторы, чтобы определить нужные вам условия и автоматически фильтровать и анализировать данные в таблицах Excel.
Применение условий на практике

Применение условий в Excel позволяет существенно упростить и автоматизировать обработку данных. Например, можно использовать условное форматирование для выделения определенных значений или установки цветовых схем.
Одним из распространенных применений условий в Excel является фильтрация данных. С помощью функции Фильтр можно создать условие, которое позволит отобразить только те строки, которые соответствуют определенным критериям. Таким образом, можно быстро находить и анализировать нужную информацию.
Также можно использовать условия для создания аналитических отчетов с использованием сводных таблиц. Например, можно сгруппировать данные по определенным критериям и рассчитать сумму или среднее значение для каждой группы. Такая сводная таблица может быть полезна при анализе продаж или финансовой отчетности.
В целом, применение условий в Excel позволяет значительно упростить работу с данными и повысить эффективность анализа. Используя различные функции и возможности программы, можно создавать сложные условия и автоматически обрабатывать большие объемы информации.



