Figma – это мощный инструмент для дизайна интерфейсов, который пользуется популярностью среди дизайнеров и разработчиков. Он позволяет создавать прототипы, макеты и многое другое. Одним из часто используемых элементов в дизайне является ссылка. Вставка ссылки в Figma не составляет труда и может быть выполнена всего лишь несколькими кликами мыши.
Вставить ссылку в Figma можно несколькими способами. Наиболее простой и распространенный способ – это использование гиперссылки. Для этого нужно выделить текст или объект, на который хотите сделать ссылку, и воспользоваться сочетанием клавиш Ctrl + K (для Windows) или Cmd + K (для Mac). После этого появится окно, где можно ввести URL-адрес или выбрать страницу внутри документа Figma, на которую будет ссылаться.
Второй способ – это использование компонента-кнопки. В Figma существует готовый набор компонентов, включая кнопки различных цветов и стилей. Чтобы вставить ссылку с помощью кнопки, нужно выбрать кнопку из набора компонентов и отредактировать ее текст и стиль. Затем нужно выделить кнопку и перейти в панель свойств, где можно указать URL-адрес, на который она будет ссылаться.
Открытие редактора Figma и создание нового проекта

Вот шаги, которые вы должны выполнить:
| Шаг | Действие |
| 1 | Откройте браузер и перейдите на официальный сайт Figma (www.figma.com) |
| 2 | Нажмите на кнопку "Get Started for Free" (начать бесплатно), чтобы создать бесплатную учетную запись Figma или войдите в свою существующую учетную запись, если у вас уже есть одна |
| 3 | После входа в систему вы будете перенаправлены на страницу проектов. Нажмите кнопку "New Project" (новый проект) |
| 4 | Введите название вашего нового проекта в поле "Project Name" (название проекта) |
| 5 | Выберите тип проекта: "Design" (дизайн), "Prototype" (прототип) или "Design System" (система дизайна) |
| 6 | Нажмите на кнопку "Create Project" (создать проект) |
Поздравляю! Вы только что открыли редактор Figma и создали новый проект. Теперь вы готовы начать работу и создавать ваши уникальные дизайны.
Выбор объекта, содержащего текст, для которого нужно вставить ссылку
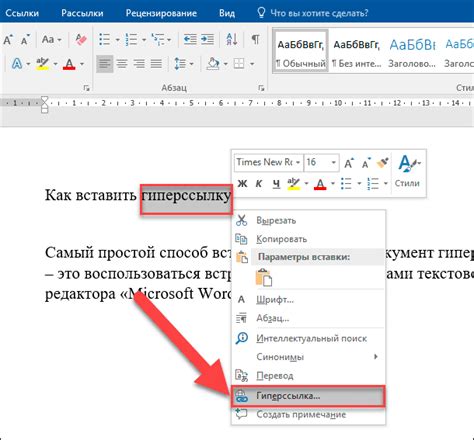
Когда вы работаете с Figma и хотите вставить ссылку в текстовый объект, вы должны сначала выбрать этот объект. Для выбора текстового объекта в Figma вам понадобится выполнить следующие шаги:
- Откройте свой документ в Figma и найдите объект, который содержит текст, в который вы хотите добавить ссылку. Обратите внимание, что ссылки могут быть вставлены только в текстовые объекты.
- Кликните на объект, чтобы выбрать его. Если объект содержит несколько строк текста, вы также можете выделить только нужную строку. Для этого кликните на начало строки и удерживая зажатой клавишу Shift, кликните на конец строки.
После выбора объекта с текстом вы будете готовы вставить ссылку в Figma. Выбор объекта с текстом является первым и важным шагом перед добавлением ссылки.
Выделение нужного текста и открытие панели свойств

Чтобы вставить ссылку в Figma, нужно сначала выделить текст, который будет служить ссылкой. Для этого нужно выполнить следующие действия:
- Выделите текст, который вы хотите сделать кликабельной ссылкой. Для этого можно использовать инструмент "Выделение текста" или просто выделить текст с помощью мыши.
- После выделения текста откроется панель свойств, в нижней части экрана. Панель свойств содержит различные опции форматирования текста, в том числе и опцию для вставки ссылки.
- Для вставки ссылки необходимо найти опцию "Ссылка" или "Добавить ссылку" в панели свойств и кликнуть на нее.
- После этого появится диалоговое окно, в котором можно будет указать URL-адрес ссылки.
- Укажите нужный URL-адрес в поле "URL" и нажмите кнопку "Готово" или аналогичную, чтобы применить изменения.
После выполнения этих шагов выделенный текст будет представлять собой ссылку, которую можно будет открыть, кликнув на нее.
Поиск и выбор опции "Вставить ссылку"
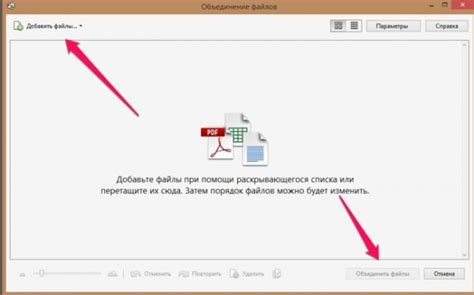
Чтобы вставить ссылку в Figma, вам потребуется найти опцию "Вставить ссылку" в редакторе. Следуйте инструкциям ниже, чтобы узнать, как это сделать:
- Откройте документ, в котором вы хотите вставить ссылку.
- В верхней панели инструментов найдите раздел "Вставить".
- Нажмите на кнопку "Вставить", чтобы открыть выпадающее меню.
- В выпадающем меню вы увидите опцию "Ссылка".
- Щелкните на опцию "Ссылка", чтобы открыть диалоговое окно для вставки ссылки.
- Введите URL ссылки в поле "URL".
- Нажмите на кнопку "Добавить" или "ОК" для вставки ссылки в документ.
Теперь вы успешно вставили ссылку в Figma! Обратите внимание, что вы также можете настроить внешний вид ссылки, добавив стили или изменяя ее цвет и размер.
Вставка URL-адреса в соответствующее поле
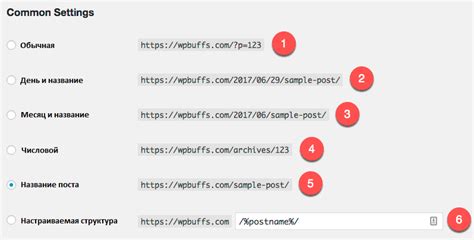
Чтобы добавить ссылку в Figma, выполните следующие шаги:
- Выберите элемент, с которым хотите связать ссылку.
- Перейдите на панель свойств справа от экрана.
- В разделе "Ссылка" найдите поле "URL".
- Вставьте URL-адрес ссылки в это поле.
- Нажмите Enter или кликните в любом месте за пределами поля URL.
Теперь ваш элемент будет содержать ссылку, и при клике на него пользователь будет перенаправлен по указанному URL-адресу.
Настройка внешнего вида ссылки и окончательное сохранение
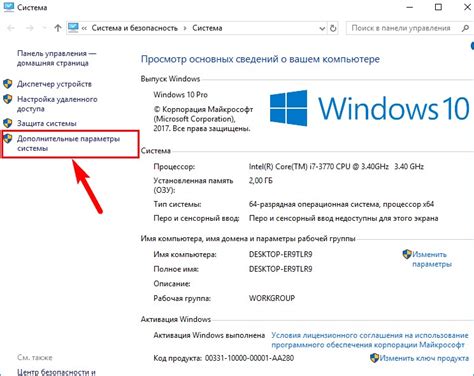
После вставки ссылки в Figma вы можете настроить ее внешний вид, чтобы она выглядела более привлекательно и понятно указывала на связанный контент. Возможности настройки включают изменение цвета, шрифта и стиля ссылки.
Чтобы изменить цвет ссылки, выделите ее и выберите нужный цвет в панели инструментов. Вы можете использовать стандартные цвета или указать свой собственный, выбрав опцию "Выбрать цвет".
Также вы можете изменить шрифт и стиль текста ссылки, чтобы он соответствовал оформлению вашего дизайна. Для этого выделите ссылку и выберите нужный шрифт и стиль в панели инструментов.
После настройки внешнего вида ссылки не забудьте сохранить изменения. Для этого нажмите на кнопку "Сохранить" в верхнем правом углу окна Figma. Ваши настройки будут сохранены и применены к ссылке.
Теперь ваша ссылка выглядит привлекательно и информативно, и пользователи смогут легко определить, что она ведет к связанному контенту.
Проверка работоспособности ссылки в редакторе и в режиме прототипирования
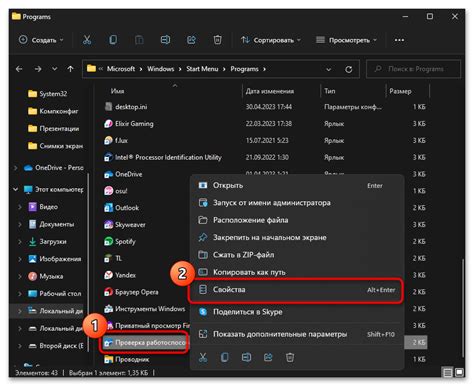
При работе с Figma важно убедиться в работоспособности ссылки, чтобы пользователи могли перейти по ней и получить необходимую информацию. Для этого в Figma доступны инструменты, позволяющие проверить ссылку как в редакторе, так и в режиме прототипирования.
В редакторе Figma вы можете добавить ссылку к любому объекту, например, тексту или форме, выбрав его и перейдя в панель свойств. В поле "Ссылка" вы можете указать URL-адрес или внутреннюю ссылку на другой объект в документе. После добавления ссылки вы можете проверить ее работоспособность, щелкнув по объекту в редакторе. Если ссылка работает корректно, откроется целевая страница или переход к другому объекту в документе.
В режиме прототипирования Figma вы можете создать интерактивные связи между различными экранами и состояниями, чтобы проверить работоспособность ссылок в контексте всего прототипа. Для этого необходимо выбрать объект, создать связь и указать целевой экран или состояние. После этого вы сможете протестировать переходы, щелкая на объектах, связанных ссылками. Если ссылки работают, вы будете перенаправлены на соответствующий экран или режим.
Когда проверяете работоспособность ссылки в Figma, рекомендуется также убедиться, что адрес ссылки указан корректно, и что ссылка открывается в новой вкладке, если это требуется. Использование проверок ссылок поможет убедиться, что в вашем дизайне все связи корректно работают, что значительно облегчит работу с прототипами и улучшит пользовательский опыт.



