Браузер Microsoft Edge – популярное среди пользователей средство для работы в Интернете. Он обладает широкими возможностями и приятным интерфейсом. Но что делать, если звук в этом браузере оказывается слишком тихим?
В этой статье мы расскажем вам о нескольких простых способах увеличить громкость звука в браузере Edge. Во-первых, можно воспользоваться встроенными настройками браузера. Для этого нужно нажать на иконку звука в правом нижнем углу окна браузера.
Затем следует перейти в "Смешивание звуковых устройств" и увеличить громкость для браузера Edge. Возможно, здесь уже стоит максимальное значение, но стоит проверить, не была ли громкость случайно установлена на минимальное. Если это не помогает, можно попробовать другие способы.
Настройка громкости в самом браузере Edge
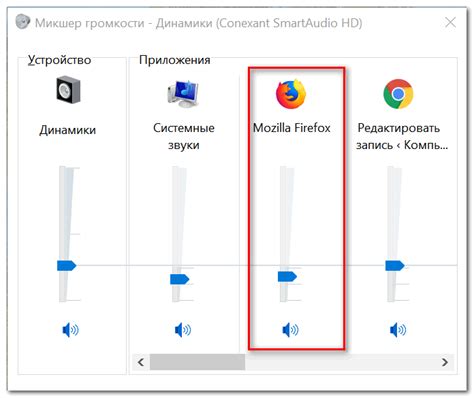
Браузер Edge предоставляет пользователю возможность настроить громкость звука прямо в его настройках. Это удобное и быстрое решение, которое позволяет контролировать уровень звука во время просмотра видео, прослушивания аудио или просто при работе с веб-сайтами, где применяется звуковое сопровождение.
Чтобы настроить громкость в браузере Edge, следуйте этим простым шагам:
Шаг 1: Откройте браузер Edge и перейдите в его настройки. Для этого нажмите на иконку с тремя горизонтальными точками в правом верхнем углу окна браузера. | |
Шаг 2: В выпадающем меню выберите пункт "Настройки". | |
Шаг 3: На странице настроек найдите раздел "Звук". | |
Шаг 4: В разделе "Звук" вы увидите ползунок, с помощью которого можно регулировать громкость звука в браузере. Переместите ползунок влево или вправо, чтобы установить требуемый уровень звука. |
Пользуйтесь этими простыми шагами, чтобы быстро настроить громкость звука в браузере Edge и наслаждаться комфортным просмотром видео и прослушиванием аудио в Интернете!
Использование дополнительных расширений для увеличения звука
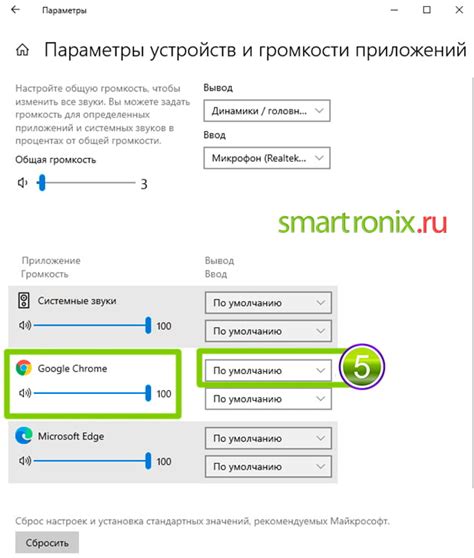
Если встроенные функции браузера Edge не позволяют достичь необходимой громкости звука, можно использовать дополнительные расширения. Эти расширения предлагают больше возможностей для управления звуком в браузере и позволяют достичь максимальной громкости на каждой веб-странице.
Одним из популярных расширений для увеличения звука в браузере Edge является "Volume Booster". Оно позволяет увеличить звук на любой веб-странице в несколько кликов. После установки расширения, оно будет автоматически активировано на каждой странице, и вы сможете регулировать звук при помощи специального ползунка.
Еще одним расширением, которое может быть полезно, является "Audio EQ". Оно предоставляет возможность настроить эквалайзер звука в браузере Edge, что позволяет улучшить качество и громкость звучания на всех веб-страницах. Расширение позволяет регулировать различные частоты звука и настроить их согласно вашим предпочтениям.
Другие расширения, которые также могут быть полезны для увеличения звука в браузере Edge, включают "Audio Amplifier", "Volume Master" и "Sound Booster". Вы можете найти эти расширения в Магазине приложений Microsoft Edge и установить их для удобного и простого управления звуком.
В целом, использование дополнительных расширений является эффективным способом увеличить звук в браузере Edge и настроить его под ваши предпочтения. Также это может быть полезно для прослушивания музыки, просмотра видео и других мультимедийных материалов с максимальной громкостью и качеством звука.
Контроль громкости через операционную систему
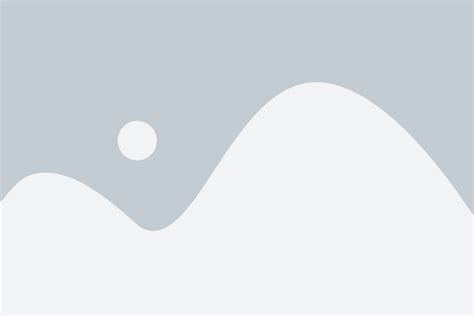
Операционная система предоставляет возможность регулировать громкость звука для всех приложений и устройств, включая браузер Edge. Это позволяет установить желаемый уровень звука и контролировать громкость на уровне всей системы.
Чтобы изменить громкость через операционную систему, вам потребуется:
- Кликнуть на значок громкости в системном трее, расположенном в правом нижнем углу экрана.
- Выбрать опцию "Громкость", чтобы открыть панель управления звуком.
- На панели управления звуком переместить ползунок громкости в нужное положение.
- Нажать кнопку "Применить", чтобы сохранить изменения.
После этого, любые звуки в браузере Edge будут воспроизводиться с выбранным вами уровнем громкости. Если вы захотите изменить громкость звука в браузере, вам необходимо будет вносить изменения в настройки звука через операционную систему.
Проверка наличия обновлений для браузера Edge
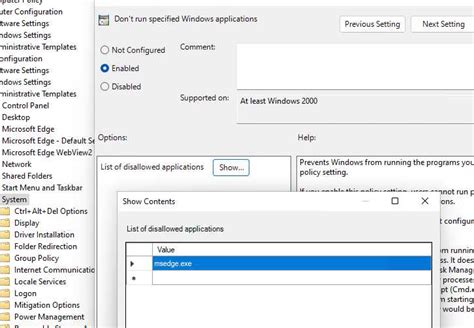
Чтобы иметь наилучший опыт использования браузера Edge, важно регулярно проверять его наличие последних обновлений. Обновления обеспечивают исправления ошибок, улучшенную производительность и новые функции.
Следуйте этим простым шагам, чтобы проверить наличие обновлений для браузера Edge:
- Откройте браузер Edge на своем устройстве.
- Щелкните на иконке «Меню» в правом верхнем углу окна браузера (три точки).
- В выпадающем меню выберите пункт «Настройки».
- На странице настроек найдите и выберите раздел «О программе Microsoft Edge».
- В этом разделе браузер автоматически проверит наличие обновлений и сообщит о их наличии. Если обновления доступны, нажмите на кнопку «Обновить».
После нажатия кнопки «Обновить» браузер Edge начнет процесс загрузки и установки обновлений. Подождите, пока этот процесс завершится.
После установки обновлений вам может потребоваться перезагрузить браузер Edge, чтобы изменения вступили в силу.
Теперь вы знаете, как проверить наличие обновлений для браузера Edge и установить их, чтобы иметь наивысший уровень производительности и функциональности.
Решение проблем с звуком в браузере Edge через диспетчер задач
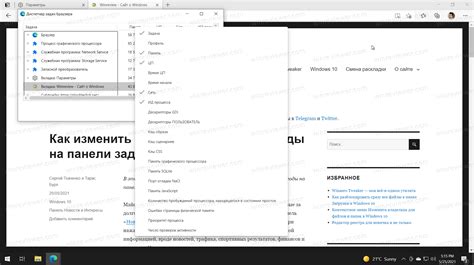
Шаг 1: Щелкните правой кнопкой мыши на панели задач внизу экрана и выберите "Диспетчер задач" в контекстном меню.
Шаг 2: В окне диспетчера задач найдите вкладку "Процессы" и найдите процесс с названием "MicrosoftEdge". Если такого процесса нет, значит, браузер не запущен, и вам нужно будет запустить его перед продолжением.
Шаг 3: Щелкните правой кнопкой мыши на процессе "MicrosoftEdge" и выберите "Завершить задачу" в контекстном меню.
Шаг 4: После завершения задачи дождитесь нескольких секунд и запустите браузер Edge снова. Попробуйте воспроизвести звук и проверьте, исправилась ли проблема.
Если проблема с звуком в браузере Edge не была решена с помощью диспетчера задач, обратитесь к другим методам, описанным в нашей статье.
Примечание: Если проблема с звуком повторяется регулярно, возможно, стоит обратиться к специалисту для дальнейшего изучения причин и решения проблемы.







