Яркость дисплея – важный параметр, который влияет на наше восприятие цветов и контрастности изображения на экране. В операционной системе Linux есть несколько способов регулирования яркости дисплея, которые позволяют настроить ее под свои предпочтения.
Первый способ – использование встроенных настроек операционной системы. В Linux существуют различные графические интерфейсы, которые позволяют управлять яркостью экрана с помощью специальных ползунков или кнопок. Например, в настройках GNOME можно найти раздел "Яркость и блокировка", где можно регулировать этот параметр.
Если вам не подходит стандартный метод, можно воспользоваться командной строкой. Для этого вам потребуется установить дополнительное программное обеспечение. Например, пакет xbacklight предоставляет команду для регулирования яркости экрана. Вы можете установить этот пакет с помощью менеджера пакетов вашей Linux-системы и затем использовать команду xbacklight -set, чтобы указать нужную яркость.
Если вы предпочитаете использовать графический интерфейс, но хотите обойтись без стандартных настроек операционной системы, существуют сторонние приложения, которые предлагают дополнительные возможности для настройки яркости дисплея. Некоторые из них предлагают автоматическое регулирование яркости в зависимости от освещения окружающей среды, а другие позволяют создавать профили яркости для различных задач.
Определение текущей яркости дисплея
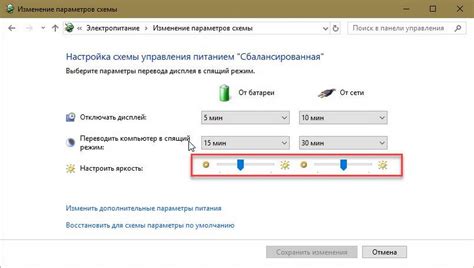
Для того чтобы узнать текущую яркость дисплея, вам необходимо выполнить следующую команду в терминале:
- Откройте терминал, нажав комбинацию клавиш
Ctrl+Alt+T. - Введите команду
xrandr --verbose | grep Brightnessи нажмите клавишуEnter.
После выполнения этой команды в терминале появится строка, содержащая текущую яркость дисплея. Например:
Brightness: 0.8
В данном примере текущая яркость дисплея составляет 0.8.
Таким образом, вы можете использовать команду xrandr для определения текущей яркости дисплея в операционной системе Linux.
Использование команды xrandr
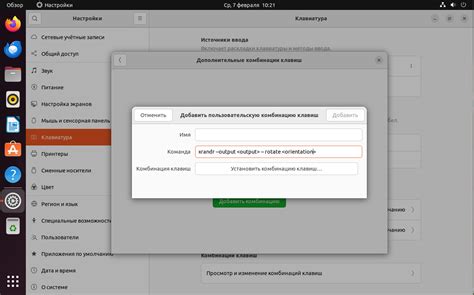
Для того чтобы повысить яркость дисплея с помощью команды xrandr, следует выполнить следующие шаги:
Узнать название вашего дисплея.
Для этого в терминале выполните команду:
xrandrВ результате вы увидите список подключенных дисплеев, каждому из которых соответствует своя строчка с его характеристиками. Найти нужный вам экран и запомнить его название (обычно это будет что-то вроде "DP1" или "HDMI1").
Изменить яркость дисплея.
Для этого выполните команду:
xrandr --output [название дисплея] --brightness [значение яркости]В данной команде замените "[название дисплея]" на ранее запомненное название вашего дисплея, а "[значение яркости]" – на желаемое значение яркости (например, 1.2 для повышенной яркости или 0.8 для пониженной).
После выполнения команды дискретно изменится яркость вашего дисплея. Если после изменений яркости у вас возникнут проблемы с изображением, можно вернуться к предыдущим настройкам дисплея, выполнив команду:
xrandr --output [название дисплея] --brightness 1
Использование команды xrandr в Linux позволяет легко и быстро регулировать яркость дисплея в вашей операционной системе, что помогает создавать комфортные условия для работы или развлечений.
Настройка яркости через физические кнопки
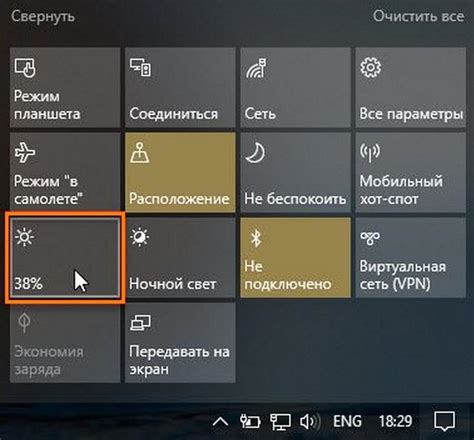
В некоторых ноутбуках и мониторах операционная система Linux позволяет регулировать яркость дисплея с помощью физических кнопок на самом устройстве. Это может быть удобным способом для изменения яркости экрана в случае отсутствия других средств управления.
Зачастую кнопки для регулировки яркости находятся на клавиатуре или на передней панели монитора. Они обычно имеют символы "солнце" с затемняющимся полем или стрелки, указывающие вверх и вниз.
Чтобы использовать физические кнопки для настройки яркости дисплея в Linux, следуйте инструкциям производителя устройства:
| Производитель | Инструкции |
|---|---|
| Lenovo | Нажмите и удерживайте клавишу Fn, затем нажимайте клавиши F5 (уменьшение яркости) и F6 (увеличение яркости) для регулировки яркости экрана. |
| Dell | Нажмите и удерживайте клавишу Fn, затем нажимайте клавиши стрелок вверх и вниз для регулировки яркости. |
| HP | Нажмите и удерживайте клавишу Fn, затем нажимайте клавиши F2 (уменьшение яркости) и F3 (увеличение яркости) для регулировки яркости экрана. |
Если вы не можете найти соответствующие кнопки или они не работают, вам может потребоваться установить специализированное программное обеспечение от производителя или использовать другие способы регулировки яркости в Linux.
Проверка драйверов и установка необходимых пакетов

Перед тем, как начать процесс повышения яркости дисплея, необходимо убедиться, что у вас установлены правильные драйверы и все необходимые пакеты. Для этого выполните следующие шаги:
1. Откройте терминал, нажав клавишу Ctrl+Alt+T.
2. Введите следующую команду в терминале, чтобы проверить, какой драйвер используется в настоящее время:
lspci -k | grep -A 2 -i "VGA"4. Если драйвер необходимо обновить или установить, введите следующую команду в терминале, чтобы установить драйвер:
sudo apt-get install [название-драйвера]5. Замените [название-драйвера] на нужное название драйвера, которое вы найдете в шаге 3.
6. Следуйте инструкциям на экране, чтобы завершить установку драйвера.
Установка правильных драйверов и пакетов может значительно повлиять на яркость дисплея вашей системы Linux. После завершения установки драйверов перезагрузите ваш компьютер и продолжайте с лазшеими шагами для повышения яркости дисплея.
Использование специализированных инструментов

На рынке существует множество специализированных инструментов, позволяющих повысить яркость дисплея в операционной системе Linux. Эти программы обладают удобным пользовательским интерфейсом и предлагают различные настройки для оптимальной яркости и контрастности.
Один из таких инструментов – Redshift. Он позволяет автоматически регулировать цветовую температуру и яркость экрана в соответствии с текущим временем суток и географическим положением пользователя. Redshift основан на принципах работы солнечных часов и алгоритмах фонового освещения, что позволяет создать приятный и комфортный цветовой режим дисплея в зависимости от окружающей атмосферы.
Другими популярными инструментами являются xrandr и xbacklight. Xrandr предоставляет функции для настройки разрешения и ориентации экрана, а также для регулировки яркости и контрастности. Xbacklight, в свою очередь, предоставляет возможность непосредственно изменять яркость дисплея через командную строку или скрипты.
Еще одним полезным инструментом является Gnome Color Manager. Он предоставляет большой набор функций для калибровки и настройки цветопередачи дисплея, включая регулировку яркости и контрастности. Gnome Color Manager обладает интуитивно понятным интерфейсом и поддерживает множество настроек для достижения лучшего отображения цветов на экране.
| Инструмент | Описание |
|---|---|
| Redshift | Автоматическое регулирование цветовой температуры и яркости дисплея |
| Xrandr | Настройка разрешения, ориентации, яркости и контрастности экрана |
| Xbacklight | Изменение яркости дисплея через командную строку или скрипты |
| Gnome Color Manager | Калибровка цветопередачи дисплея и настройка яркости и контрастности |
Использование специализированных инструментов позволяет легко и удобно настроить яркость дисплея в операционной системе Linux в соответствии со своими предпочтениями и требованиями.
Установка и настройка xbacklight
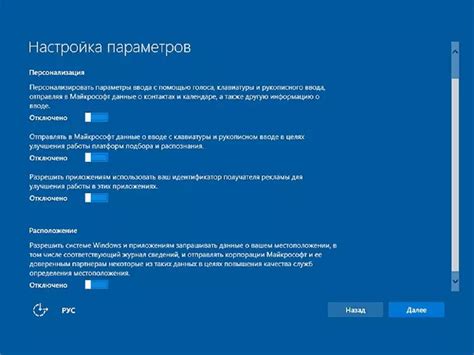
Для установки xbacklight выполните следующую команду:
sudo apt-get install xbacklightПосле успешной установки вы можете перейти к настройке яркости дисплея. Для увеличения яркости используйте команду:
xbacklight -inc [значение]где [значение] представляет собой желаемое увеличение яркости в процентах.
Например, для увеличения яркости на 50% выполните следующую команду:
xbacklight -inc 50Аналогично, для уменьшения яркости дисплея используйте команду:
xbacklight -dec [значение]где [значение] представляет собой желаемое уменьшение яркости в процентах.
Например, для уменьшения яркости на 30% выполните следующую команду:
xbacklight -dec 30Таким образом, с помощью xbacklight вы можете легко контролировать яркость дисплея в операционной системе Linux и настроить ее в соответствии с вашими потребностями.
Использование панели управления яркостью

Для доступа к панели управления яркостью нужно открыть системное меню и найти раздел "Яркость экрана" или "Дисплей". Здесь вы найдете ползунок, который можно перемещать для изменения яркости дисплея. Обычно ползунок имеет надпись "Яркость" и рабочую область, в которой можно установить нужное значение яркости.
Однако в некоторых случаях может возникнуть проблема с отсутствием панели управления яркостью. Вы можете проверить наличие панели, щелкнув правой кнопкой мыши на рабочем столе и выбрав соответствующий пункт меню. Если панели управления яркостью нет, возможно, вы должны установить соответствующие драйверы или программное обеспечение от производителя вашего монитора или ноутбука.
Примечание: В некоторых случаях панель управления яркостью может быть скрыта или недоступна из-за ограничений конфигурации или настроек операционной системы. В таких случаях можно воспользоваться альтернативными способами регулировки яркости (например, использовать специальные клавиши или команды в терминале).
Использование панели управления яркостью в операционной системе Linux позволяет удобно и быстро изменять яркость экрана. Это может быть полезно, если вам нужно приспособить яркость под освещение окружающей среды или сохранить заряд аккумулятора на ноутбуке. Попробуйте использовать этот инструмент и настройте яркость дисплея под свои потребности.
Применение средств графического интерфейса

Операционная система Linux предлагает несколько средств графического интерфейса для настройки яркости дисплея. В основном, используются следующие средства:
- Панель настроек: Одним из наиболее распространенных способов изменения яркости дисплея является использование панели настроек, предоставляемой операционной системой. Панель настроек обычно содержит специальную вкладку или раздел, где можно регулировать яркость дисплея. В этом разделе можно изменить яркость путем перетаскивания ползунка или выбора определенного значения из списка.
- Горячие клавиши: В некоторых случаях, операционная система Linux предлагает горячие клавиши для изменения яркости дисплея. Обычно, это сочетание клавиш, которое можно нажать на клавиатуре, чтобы увеличить или уменьшить яркость. Горячие клавиши можно настроить в настройках системы или использовать предустановленные комбинации клавиш, если они доступны.
- Использование командной строки: Для тех, кто предпочитает работать с командной строкой, Linux предлагает несколько команд, позволяющих управлять яркостью дисплея. Например, команда "xrandr" позволяет изменить различные параметры дисплея, включая яркость. Эта команда может быть полезна, если вы хотите автоматизировать процесс изменения яркости или настроить скрипт для изменения яркости.
Важно отметить, что доступные средства графического интерфейса могут различаться в зависимости от дистрибутива Linux и настроек вашей системы. Если вы не можете найти нужные инструменты в настройках или не можете настроить горячие клавиши, рекомендуем обратиться к документации вашего дистрибутива Linux или поискать онлайн-ресурсы, посвященные изменению яркости дисплея в вашей операционной системе.
Изменение яркости через настройки экрана
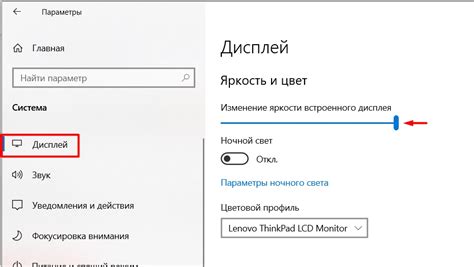
В операционной системе Linux можно изменить яркость дисплея через настройки экрана, что позволит достичь наилучшего комфорта при работе или просмотре контента. Для этого не требуется использовать дополнительное программное обеспечение или команды в терминале.
Чтобы изменить яркость дисплея, следуйте этим простым шагам:
- Откройте Настройки экрана: обычно, зажав клавишу Super (или Win) и нажав на кнопку "Настройки", либо в меню приложений найдите раздел "Настройки" и выберите "Экран".
- Найдите раздел "Яркость": в настройках экрана найдите раздел, управляющий яркостью дисплея.
- Измените яркость: перемещайте соответствующий ползунок, чтобы увеличить или уменьшить яркость в соответствии с вашими предпочтениями.
- Примените настройки: сохраните изменения, нажав на кнопку "Применить" или "Сохранить".
Благодаря этим простым шагам вы сможете быстро и легко изменить яркость дисплея в операционной системе Linux, чтобы создать комфортные условия при работе или развлечении.



