В мире компьютерной техники яркость экрана играет важную роль в комфортном использовании устройства. При недостаточной яркости изображение становится тусклым и неотчетливым, а высокая яркость может вызвать дискомфорт и усталость глаз.
В данной статье мы рассмотрим несколько способов как повысить яркость экрана на компьютере и настроить ее идеально под ваши потребности. Пожалуй, самый простой способ - использование специальных горячих клавиш. Большинство ноутбуков и мониторов имеют соответствующие клавиши на клавиатуре или на самом устройстве, что позволяет быстро регулировать яркость с помощью сочетаний клавиш.
Если же вам не удается найти эти клавиши или для регулировки яркости используется операционная система, не беда. Множество программ и настроек помогут вам в этом вопросе. В операционной системе Windows, например, существует специальное меню Параметры дисплея, где можно настроить яркость, контрастность и насыщенность цветов. Для поиска этого меню можно воспользоваться поиском или зайти в Настройки - Система - Дисплей. В ОС Mac OS X настройки экрана находятся в меню Apple - Параметры системы - Дисплей.
Повышение яркости экрана на компьютере
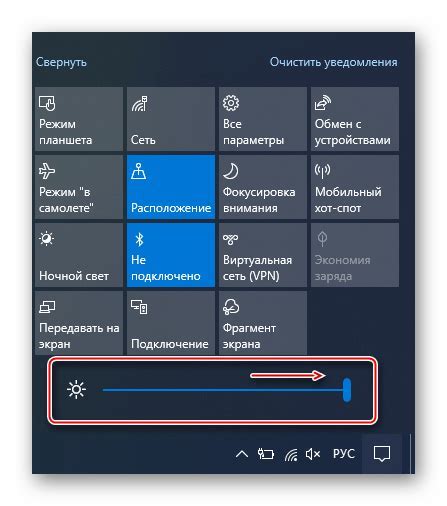
Яркость экрана компьютера играет важную роль в комфортном использовании устройства, а также в качестве изображения на экране. Если вы хотите увеличить яркость экрана на своем компьютере, вам может понадобиться выполнить несколько простых действий.
1. Используйте горячие клавиши. Большинство компьютеров имеют функциональные клавиши, которые позволяют регулировать яркость экрана. На некоторых моделях ноутбуков вы можете использовать комбинацию клавиш Fn + F5 или Fn + F6 для уменьшения или увеличения яркости.
2. Настройте яркость в операционной системе. В Windows вы можете открыть Панель управления, перейти в раздел "Аппаратное и звуковое оборудование" и выбрать пункт "Параметры питания". Затем выберите план питания, который вы используете, и настройте яркость экрана в соответствии с вашими предпочтениями.
3. Используйте специальные программы. Существуют приложения, которые позволяют более точно настроить яркость экрана и даже автоматически регулировать ее в зависимости от освещения вокруг вас. Некоторые из самых популярных программ в этой области включают f.lux, Night Shift и Redshift.
4. Измените яркость монитора. Если вы используете настольный компьютер с отдельным монитором, вы можете регулировать яркость непосредственно на самом мониторе. Обычно на мониторе есть кнопки или джойстик для настройки яркости, контрастности и других параметров изображения.
Не забывайте, что слишком высокая яркость экрана может быть напрягающей для глаз, поэтому регулируйте яркость в соответствии с вашими предпочтениями и комфортом.
Изменение яркости в настройках операционной системы
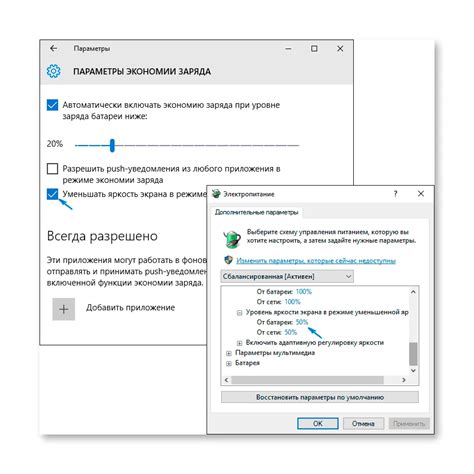
Настройка яркости экрана на компьютере может быть произведена через системные настройки операционной системы.
В Windows 10, для изменения яркости экрана необходимо выполнить следующие шаги:
| Шаг 1: | Кликните правой кнопкой мыши по пустому месту на рабочем столе и выберите пункт "Настройки дисплея". |
| Шаг 2: | В открывшемся окне перейдите на вкладку "Яркость и цвет". |
| Шаг 3: | Используйте ползунок "Яркость" для изменения уровня яркости экрана. |
| Шаг 4: | Нажмите кнопку "Применить", чтобы сохранить изменения. |
В macOS, для регулировки яркости экрана необходимо выполнить следующие действия:
| Шаг 1: | Нажмите на иконку "Яркость" в панели управления вверху экрана. |
| Шаг 2: | Перетащите ползунок "Яркость" влево или вправо для изменения уровня яркости. |
| Шаг 3: | Отпустите ползунок, чтобы сохранить изменения. |
В Ubuntu, процесс настройки яркости экрана может быть выполнен следующим образом:
| Шаг 1: | Откройте меню, нажав на ярлык "Настройки системы" в левом верхнем углу экрана. |
| Шаг 2: | В выпадающем меню выберите пункт "Яркость и блокировка". |
| Шаг 3: | Используйте ползунок "Яркость" для изменения уровня яркости. |
| Шаг 4: | Закройте окно настроек, чтобы сохранить изменения. |
Помните, что процедура изменения яркости экрана может отличаться в зависимости от операционной системы, поэтому рекомендуется консультироваться с документацией или поддержкой вашей ОС, чтобы получить точные инструкции.
Использование горячих клавиш для регулировки яркости

Для того чтобы воспользоваться этой функцией, вам потребуется нажать комбинацию клавиш на клавиатуре. В большинстве случаев используются следующие горячие клавиши:
- Fn + Стрелка вверх – увеличение яркости экрана
- Fn + Стрелка вниз – уменьшение яркости экрана
Однако, необходимо отметить, что на некоторых моделях ноутбуков и компьютеров могут быть небольшие отличия в использовании горячих клавиш. Поэтому, для более точной информации по этому вопросу, рекомендуется обратиться к документации по вашему устройству или провести поиск в интернете по модели вашего компьютера.
Использование горячих клавиш для регулировки яркости экрана является удобным и быстрым способом настройки, особенно при работе в условиях низкой освещенности или необходимости быстрой смены яркости во время презентаций или просмотра фильмов. Данная функция доступна на многих компьютерах и ноутбуках и может значительно облегчить вам использование устройства.
Установка программы для повышения яркости
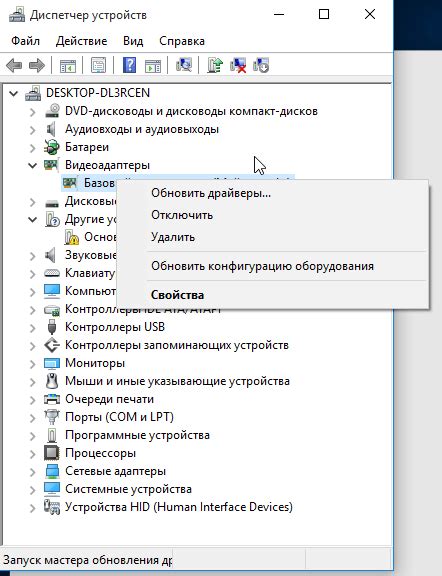
Перед установкой программы рекомендуется произвести поиск и ознакомление с различными вариантами программ, которые доступны на рынке. Обратите внимание на отзывы пользователей и рейтинг программы, чтобы выбрать наиболее подходящий вариант для ваших потребностей.
Когда вы выбрали программу, следуйте инструкциям на ее официальном сайте для скачивания и установки. Обычно вам будет предложено сохранить установочный файл на вашем компьютере, а затем запустить его для начала процесса установки.
Примечание: Перед установкой новой программы рекомендуется создать точку восстановления или резервную копию данных, чтобы в случае непредвиденных проблем можно было вернуться к предыдущему состоянию системы.
После установки, запустите программу и ознакомьтесь с ее основными функциями и интерфейсом. Все программы для повышения яркости экрана будут иметь возможность регулировать яркость с помощью специальных ползунков или других инструментов.
Если вам необходимо установить определенную яркость экрана, вы можете просто перемещать ползунок и наблюдать, как меняется яркость на вашем экране.
Установка программы для повышения яркости экрана на вашем компьютере может дать вам больше контроля над яркостью и помочь вам настроить уровень яркости до наилучшего значения для вас.
Проверка и обновление драйверов видеокарты
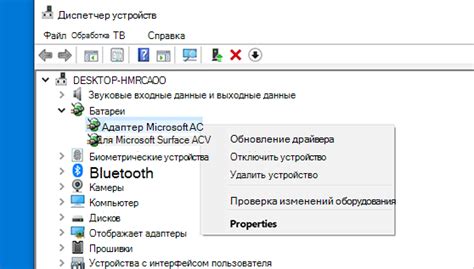
Проверка наличия обновлений для драйверов видеокарты очень важна для оптимальной работы графического оборудования. Устаревшие драйверы могут вызывать проблемы с яркостью экрана, а также приводить к снижению производительности и возникновению других ошибок.
Для проверки наличия обновлений драйверов видеокарты можно воспользоваться встроенными средствами операционной системы или официальным сайтом производителя видеокарты.
Встроенные средства операционной системы
В Windows операционная система может предлагать установку обновлений для драйверов видеокарты через службу Windows Update. Для проверки наличия обновлений, следуйте следующим шагам:
- Откройте "Панель управления" и найдите раздел "Обновление и безопасность".
- Выберите "Windows Update" и нажмите на кнопку "Проверить наличие обновлений".
- Если обновления для драйверов видеокарты будут найдены, установите их, следуя инструкциям операционной системы.
После установки обновлений перезагрузите компьютер, чтобы изменения вступили в силу.
Официальный сайт производителя видеокарты
Другим способом проверки и обновления драйверов видеокарты является посещение официального сайта производителя вашей видеокарты. На сайте вы можете найти раздел "Поддержка" или "Драйверы и загрузки", где можно будет выбрать модель вашей видеокарты и загрузить последнюю версию драйвера.
После загрузки драйвера выполните следующие шаги:
- Откройте загруженный файл и следуйте инструкциям мастера установки.
- По завершении установки перезагрузите компьютер, чтобы изменения вступили в силу.
После обновления драйверов видеокарты, повышение яркости экрана на компьютере может стать более эффективным и улучшить общую визуальную стабильность работы системы.
Проверка Windows на наличие драйвера ADM для графического процессора
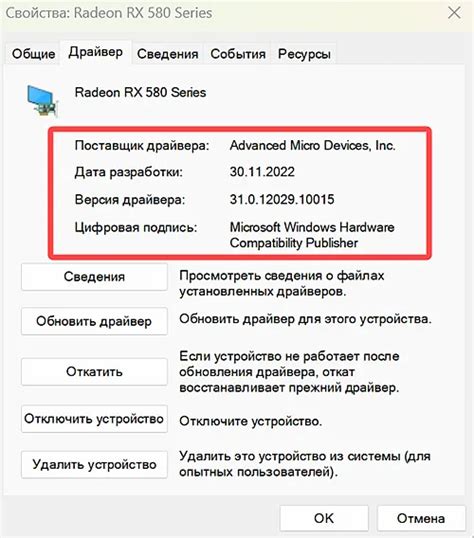
Для оптимальной работы графического процессора и повышения яркости экрана на компьютере в системе Windows необходимо установить соответствующий драйвер. В данном случае, мы рассматриваем драйвер ADM (Advanced Micro Devices).
Проверка на наличие драйвера ADM в системе осуществляется следующим образом:
- Откройте Панель управления Windows.
- Выберите раздел "Установка и удаление программ" или "Программы и компоненты" в зависимости от версии Windows.
- Прокрутите список программ, установленных на компьютере, и найдите драйвер ADM или название компании-разработчика Advanced Micro Devices.
Если драйвер ADM присутствует в списке программ, это означает, что он уже установлен на компьютере и готов к работе. В этом случае, для повышения яркости экрана, следуйте дальнейшим инструкциям по настройке графических параметров в AMD Radeon Settings или аналогичной программе, поставляемой с драйвером.
Если же драйвер ADM отсутствует в списке программ, то, скорее всего, его нужно установить. Для этого рекомендуется посетить официальный сайт Advanced Micro Devices и загрузить последнюю версию драйвера ADM для вашей видеокарты и операционной системы.
После загрузки драйвера ADM следуйте инструкциям по его установке. После установки драйвера перезапустите компьютер и проверьте настройки графического процессора в программе AMD Radeon Settings или аналогичной программе.
Теперь вы можете регулировать яркость экрана, изменять другие параметры изображения и настраивать графический процессор в соответствии с вашими предпочтениями и требованиями.
Не забывайте, что регулярное обновление драйверов графического процессора способствует повышению производительности и качества отображения изображений на экране компьютера.
Установка драйвера ADM и последующая настройка графического процессора поможет вам достичь более яркого и четкого изображения на экране вашего компьютера.
Очистка экрана от пыли и загрязнений

Чтобы экран компьютера всегда оставался ярким и четким, важно регулярно его очищать от пыли и загрязнений. Ведь на поверхности экрана может скапливаться большое количество пыли, отпечатков пальцев и других мелких частиц, которые могут отрицательно сказываться на качестве изображения.
Перед началом процесса очистки следует выключить компьютер и отключить экран от источника питания. Это позволит вам безопасно очистить поверхность экрана без риска получения электрического удара. Затем можно использовать мягкую микрофибровую салфетку или специальные салфетки для очистки экранов, смоченные водой или специальным раствором для чистки экранов.
Не рекомендуется использовать жидкости, содержащие спирт или аммиак, так как они могут повредить поверхность экрана. Также следует избегать использования грубых материалов, таких как бумага или грязные тряпки, так как они могут поцарапать экран.
Очищать экран нужно мягкими, круговыми движениями, не нажимая слишком сильно. Если на экране есть упорные пятна или отпечатки пальцев, можно использовать специальные средства для очистки экранов. Нанесите небольшое количество средства на салфетку и аккуратно протрите загрязненные участки.
После очистки экрана от пыли и загрязнений, дайте ему немного высохнуть. Затем можно подключить экран к источнику питания и включить компьютер. Убедитесь, что экран выглядит чистым и ярким.
Регулярная очистка экрана поможет сохранить его в хорошем состоянии и продлить срок его службы. Будьте бережны и следуйте указанным рекомендациям, чтобы поддерживать яркий и четкий образ на экране вашего компьютера.
Использование внешних устройств для повышения яркости
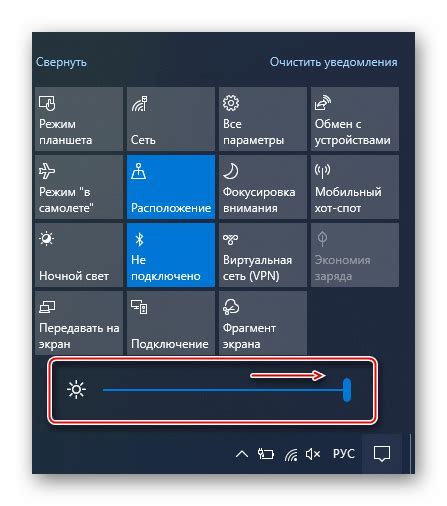
Если вы хотите повысить яркость вашего компьютерного экрана, но настройки яркости уже установлены на максимум, то можно попробовать использовать внешнее устройство. Вот несколько вариантов, которые могут помочь вам в этом.
1. Внешний монитор
Если ваш компьютер имеет возможность подключения внешнего монитора, вы можете использовать его, чтобы получить более яркое изображение. Внешние мониторы часто имеют более высокую яркость, чем встроенные дисплеи ноутбуков или моноблоков. Подключите монитор к вашему компьютеру и настройте его яркость на максимум через меню управления.
2. Проектор
Другой вариант - использовать проектор. При помощи проектора вы можете проецировать изображение на большой экран или стену, что позволит вам получить более яркое изображение, особенно в темных помещениях. Не забудьте настроить яркость проектора на максимум.
3. Внешний дисплейный адаптер
Если у вас есть возможность, вы можете приобрести внешний дисплейный адаптер, который позволит увеличить яркость вашего экрана. Внешние адаптеры обычно подключаются через USB-порт и позволяют управлять различными параметрами дисплея, включая яркость.
Не забывайте, что при использовании внешних устройств для повышения яркости может потребоваться дополнительное временное настроение и настройка. Также учтите, что повышение яркости может влиять на энергопотребление устройства, поэтому не забудьте проверить его совместимость с вашей системой.
Важно помнить, что использование внешних устройств для повышения яркости может быть полезным при работе в условиях низкой освещенности или для улучшения качества изображения. Однако, если у вас возникли проблемы с яркостью вашего экрана, рекомендуется обратиться к специалисту для диагностики и ремонта.



