Microsoft Word – одно из самых популярных программных приложений для работы с текстом и графикой. Оно обладает множеством функций, которые позволяют создавать документы любого вида и сложности. Одной из этих функций является возможность создания и редактирования фигур.
Иногда при создании документа вам может потребоваться сделать какую-то фигуру более выразительной или заметной. Один из способов достичь этого – увеличить ее толщину. Увеличение толщины фигуры может сделать ее контур более четким и подчеркнуть ее присутствие на странице.
Сделать это в Word довольно просто. Сначала выделите нужную вам фигуру, затем выберите вкладку "Формат", расположенную в верхней части окна программы. В меню "Формат" найдите раздел "Стили фигур" и выберите пункт "Стили линий".
Появится диалоговое окно, в котором вы можете настроить различные параметры линии фигуры, в том числе и ее толщину. Найдите поле, в котором указывается толщина линии, и измените его значение на требуемое. После этого нажмите кнопку "ОК", чтобы применить изменения и увеличить толщину фигуры в Word.
Форматирование текста в Word для увеличения толщины фигуры
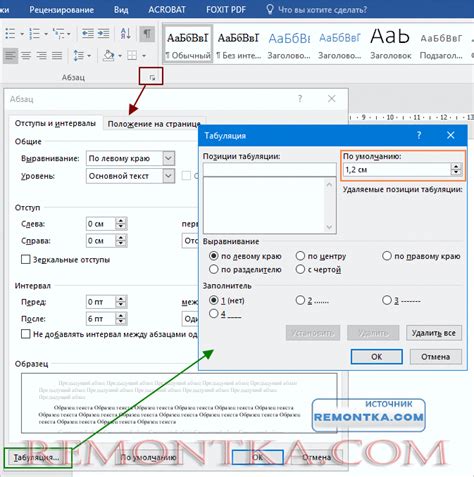
Microsoft Word предоставляет множество возможностей для форматирования текста и фигур, чтобы сделать документы более выразительными и привлекательными. Если вам требуется увеличить толщину фигуры в Word, вы можете использовать некоторые доступные инструменты и функции, чтобы достичь нужного результата.
Один из способов увеличить толщину фигуры в Word - это использовать функцию "Границы и заливка". Чтобы это сделать, выделите фигуру, к которой вы хотите изменить толщину, и щелкните правой кнопкой мыши. В контекстном меню выберите "Формат фигуры".
В открывшемся диалоговом окне "Формат фигуры" выберите вкладку "Очертание". Здесь вы можете настроить различные параметры оформления границы фигуры, включая толщину. Чтобы увеличить толщину границы, введите нужное значение в поле "Толщина", либо используйте стрелки или слайдер для более точной настройки.
Помимо изменения толщины границы, вы также можете настроить ее цвет и стиль. Например, если вы хотите, чтобы граница была более заметной, вы можете выбрать более яркий цвет или использовать пунктирный стиль.
Кроме того, в Word есть дополнительные функции форматирования текста, которые могут помочь увеличить толщину фигуры. Вы можете выделить фигуру и применить жирное или курсивное начертание, чтобы она была более заметной и контрастной на фоне текста.
Чтобы выделить фигуру и применить жирное начертание, выделите фигуру и щелкните правой кнопкой мыши. В контекстном меню выберите "Формат фигуры" и перейдите на вкладку "Атрибуты формы". Здесь вы можете установить жирное начертание для фигуры.
Также можно использовать функцию "Оформление по теме" в Word, чтобы изменить оформление всего документа, включая фигуры. Для этого выберите вкладку "Дизайн" на панели инструментов и выберите одну из доступных тем оформления.
Независимо от выбранного способа, важно помнить, что изменение толщины фигуры может оказывать влияние на общий вид документа. Поэтому рекомендуется экспериментировать с разными настройками и сохранять регулярные копии документа, чтобы в случае необходимости вернуться к предыдущей версии.
Увеличение толщины фигуры в Word - это простой способ сделать ваши документы более эффективными и привлекательными. Используйте доступные инструменты форматирования текста и фигур, чтобы достичь желаемого вида и создать профессионально оформленные документы.
Увеличение шрифта для более заметной фигуры в Word
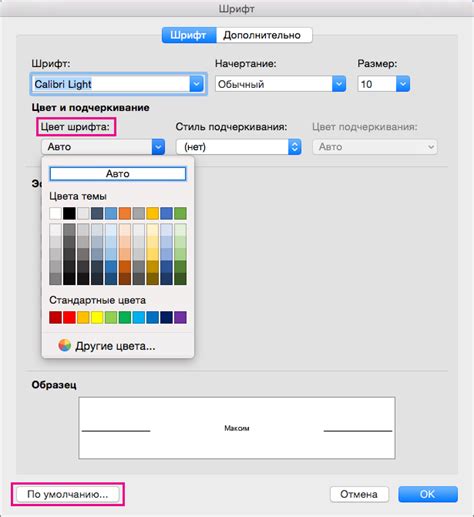
Шаги по увеличению шрифта фигуры в Word просты:
1. Выделите фигуру, щелкнув по ней.
2. На вкладке "Формат" выберите пункт "Строка", расположенный в группе "Атрибуты формы".
3. В открывшемся окне "Формат фигуры" перейдите на вкладку "Текст" и выберите желаемый размер шрифта из выпадающего списка.
4. Щелкните "ОК", чтобы закрыть окно "Формат фигуры" и применить изменения.
Теперь шрифт фигуры будет увеличен, что сделает ее более заметной в вашем документе Word.
Если увеличение шрифта не даёт достаточного эффекта, вы также можете попробовать изменить другие атрибуты текста фигуры, такие как жирность, цвет или стиль. Эти дополнительные настройки помогут еще больше выделить фигуру на странице.
Увеличение шрифта фигуры в Word очень полезно при создании презентаций, отчетов или других документов, в которых важно визуальное представление информации. Теперь вы знаете, как быстро и легко увеличить шрифт для более заметных фигур в Word.
Применение жирного начертания для создания акцента в Word
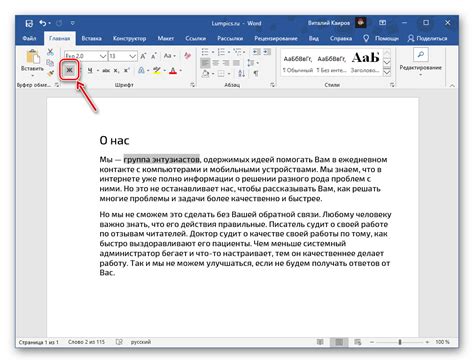
Жирное начертание позволяет сделать текст или фигуры более выразительными и акцентированными. Оно отлично подходит для выделения заголовков, ключевых слов или фраз, которые необходимо подчеркнуть или выделить среди других элементов документа.
Чтобы применить жирное начертание к тексту в Word, выделите нужный фрагмент и используйте соответствующую комбинацию клавиш. Например, для Windows это комбинация Ctrl + B, а для Mac – Command + B. Также можно воспользоваться панелью инструментов в Word и нажать на кнопку с иконкой "Жирный шрифт".
При применении жирного начертания к фигурам в Word эффект будет выглядеть немного иначе. Здесь жирность будет проявляться в виде толстой обводки или контура фигуры. Для этого нужно выделить фигуру и воспользоваться соответствующим инструментом в панели форматирования – "Толщина обводки" или "Формат фигуры".
Важно учитывать, что применение жирного начертания следует использовать с умом и аккуратно, чтобы не перегрузить документ и сохранить его читабельность. Используйте эту возможность в ситуациях, когда необходимо выделить ключевые моменты или информацию в тексте, чтобы они были видны и запоминающиеся для читателя.
Таким образом, использование жирного начертания является одним из простых и эффективных способов создания акцента в Word. Оно позволяет выделить текст и фигуры, делая их более заметными и убедительными для читателя.
Использование заголовков и подзаголовков для выделения фигуры в Word
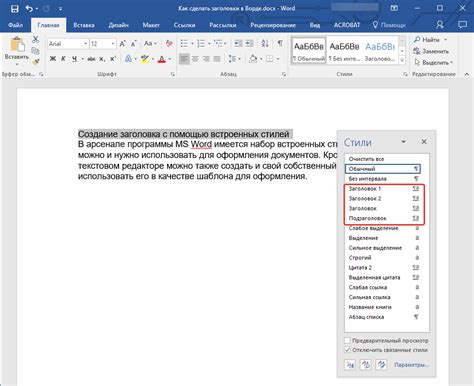
Если вы хотите выделить фигуру в Word и привлечь внимание к ней, использование заголовков и подзаголовков может быть полезным инструментом. Заголовки и подзаголовки помогут структурировать ваш документ и сделать его более читаемым.
Когда вы добавляете фигуру в документ Word, вы можете использовать заголовки вокруг нее, чтобы сделать ее более заметной. Вы можете использовать теги жирного и курсивного форматирования для выделения заголовков и подзаголовков.
Например, вы можете создать заголовок "Важная фигура" и использовать тег жирного форматирования для выделения. Затем вы можете добавить подзаголовок "Описание" и использовать тег курсивного форматирования для выделения.
Таким образом, вы сможете привлечь внимание к фигуре и предоставить читателю дополнительные сведения о ней. Использование заголовков и подзаголовков поможет создать структурированный и профессиональный документ в Word.
Подсветка фона для повышения видимости фигуры в Word

В Microsoft Word есть возможность использовать подсветку фона для выделения и повышения видимости фигуры, что может быть полезно при создании документов с графиками, диаграммами и другими элементами. Подсветка фона помогает сделать фигуру более заметной на странице и улучшить ее читаемость.
Для добавления подсветки фона к фигуре в Word выполните следующие шаги:
Шаг 1:
Выделите фигуру, к которой вы хотите добавить подсветку фона. Для этого кликните по фигуре левой кнопкой мыши.
Шаг 2:
На панели инструментов "Форматирование фигуры" выберите вкладку "Фигура" (Shape). Затем найдите раздел "Стиль" (Style) и кликните по кнопке "Затенение" (Shadow).
Шаг 3:
В открывшемся окне "Затенение" (Shadow) выберите опцию "Подложка" (Background). Это позволит добавить подсветку фона к фигуре.
Шаг 4:
Выберите нужный цвет подсветки фона из предоставленных вариантов или кликните по кнопке "Другой цвет" (More Colors), чтобы выбрать цвет из палитры.
Шаг 5:
После выбора цвета подсветки фона можно настроить его интенсивность, используя слайдер "Прозрачность" (Transparency). С помощью этого слайдера можно установить, насколько сильно подсветка будет видима на фигуре.
Шаг 6:
После настройки цвета и интенсивности подсветки фона кликните по кнопке "ОК" (OK), чтобы применить изменения к фигуре.
Теперь ваша фигура будет выделена подсветкой фона, что позволит повысить ее видимость и улучшить читаемость в документе. С помощью данного метода можно также выделять не только готовые фигуры, но и создавать фигуры с заданным фоном с нуля.
Заметка: Некоторые версии Microsoft Word могут иметь незначительные отличия в расположении элементов на панели инструментов и в дизайне окон, однако основные шаги останутся примерно такими же.
Использование цветовой гаммы для привлечения внимания к фигуре в Word
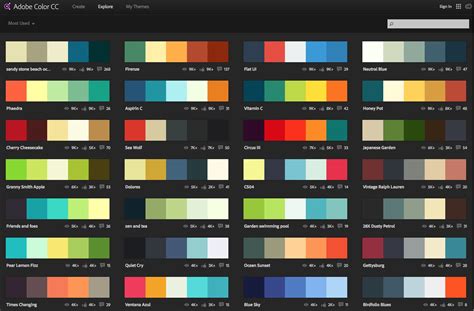
При работе с фигурами в Word, вы можете использовать различные цвета, чтобы подчеркнуть свои идеи и подать информацию более ярко и наглядно.
Вот несколько способов использования цветовой гаммы для привлечения внимания к фигуре в Word:
1. Яркие цвета: Используйте яркие и насыщенные цвета, такие как красный, оранжевый или желтый, чтобы выделить фигуру и сделать ее более заметной на странице. Однако, убедитесь, что цвета гармонируют с остальным дизайном документа.
2. Контрастные цвета: Использование контрастных цветов, например, комбинации черного и белого, поможет создать мощный визуальный эффект и привлечь внимание к фигуре.
3. Цветовая схема в соответствии с содержанием: Выберите цвета, которые соответствуют содержанию фигуры. Например, если ваша фигура представляет диаграмму продаж, вы можете использовать зеленый цвет для обозначения увеличения продаж и красный цвет для обозначения снижения.
4. Цветные обводки и заливка: Установите цветную заливку или обводку для фигуры, чтобы привлечь внимание к ее контуру. Это поможет выделить фигуру на фоне документа и сделать ее более заметной.
Помните, правильное использование цветовой гаммы может не только привлечь внимание к фигуре, но и сделать ваш документ более профессиональным и привлекательным для чтения.
Использование таблиц и списка для увеличения толщины фигуры в Word
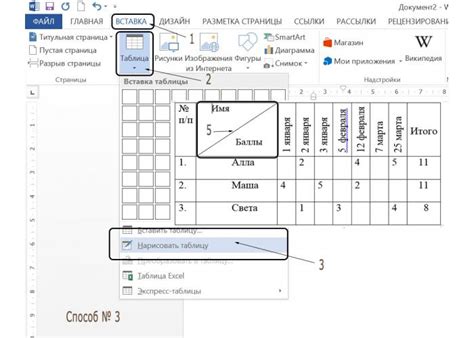
Когда вам требуется увеличить толщину фигуры в Word, вы можете использовать таблицы и списки для создания нужного эффекта.
Одним из способов увеличения толщины фигуры является использование таблиц. Вы можете вставить таблицу в ваш документ Word и настроить толщину границ ячеек так, чтобы они создавали впечатление увеличенной толщины фигуры. Вы можете выбрать несколько ячеек в таблице и установить для них более толстые границы, чтобы сделать фигуру более заметной.
Еще одним способом может быть создание списка с помощью маркировки или нумерации. Вы можете создать список и настроить размер маркеров или номеров так, чтобы они были достаточно большими, чтобы поместиться внутри фигуры. Затем вы можете вставить список вокруг или поверх фигуры, чтобы увеличить ее толщину.
Используя таблицы и списки, вы можете достичь эффекта увеличенной толщины фигуры в Word без необходимости изменять саму фигуру или ее свойства.
Задание обводки и тени для фигуры в Word

Шаг 1: Выделите фигуру
Перед тем как добавлять обводку и тень, необходимо выделить нужную фигуру в документе Word. Для этого щелкните по ней, чтобы активировать режим работы с фигурами.
Шаг 2: Откройте вкладку «Формат»
После того как фигура будет выделена, откройте вкладку «Формат», которая появится в верхней части экрана. В этой вкладке находятся различные инструменты форматирования для фигур.
Шаг 3: Задайте обводку для фигуры
На вкладке «Формат» найдите группу «Обводка фигуры» и выберите инструмент «Обводка фигуры». В открывшемся меню выберите желаемый цвет и толщину обводки для фигуры. Вы также можете выбрать стиль линии обводки, такой как сплошная линия или пунктирная.
Шаг 4: Добавьте тень к фигуре
В группе «Тень фигуры» на вкладке «Формат» найдите инструмент «Тень фигуры». Щелкните по нему, чтобы открыть меню с возможными вариантами теней. Выберите нужный тип тени, такой как тень справа или размытая тень.
Шаг 5: Измените параметры обводки и тени
Если вы хотите изменить параметры обводки или тени, щелкните правой кнопкой мыши на фигуре и выберите «Формат фигуры» в контекстном меню. В открывшемся диалоговом окне вы можете настроить параметры обводки и тени более подробно, включая цвет, толщину и прозрачность.
Используя эти шаги, вы можете легко добавить обводку и тень к фигуре в Word, чтобы усилить ее визуальный эффект и улучшить внешний вид документа.



