Бренд Bloody известен своими высокотехнологичными игровыми мышками, которые предлагают геймерам широкий спектр функций и возможностей для повышения эффективности игры. Одной из ключевых характеристик, влияющей на точность и быстроту реакции мышки, является сенсорная чувствительность.
Сенсорная чувствительность на мышке Bloody - это параметр, который определяет, насколько чувствительна мышь к движениям пользователя. Чем выше уровень чувствительности, тем быстрее реагирует мышь на малейшие движения руки. Это может быть особенно полезно в играх с высокой динамикой и требующих мгновенных реакций.
Если вы хотите повысить сенсорную чувствительность на вашей мышке Bloody, вам понадобится установить соответствующую программу-драйвер. В большинстве моделей мышек этот драйвер идет в комплекте с устройством или может быть загружен с официального сайта производителя.
После установки программы-драйвера вы сможете настраивать сенсорную чувствительность в соответствии с вашими предпочтениями и особенностями игры. Обычно процесс настройки сводится к изменению значений чувствительности мыши в специальной панели управления. Вы можете увеличить значение для более быстрой реакции мыши или уменьшить, чтобы улучшить точность.
Как увеличить сенсорную чувствительность на мышке Bloody

Мышки Bloody отличаются от других мышек повышенной сенсорной чувствительностью, что позволяет пользователям достичь более высокой точности и отзывчивости. Однако, если вам нужна дополнительная чувствительность или вы хотите настроить её под свои предпочтения, вам необходимо внести некоторые изменения.
1. Проверьте, имеете ли вы последнюю версию программного обеспечения Bloody. Возможно, доступны обновления, которые могут улучшить сенсорную чувствительность.
2. Запустите приложение Bloody. Выберите свою мышку и перейдите во вкладку "Сенсорная чувствительность".
3. Попробуйте изменить значение DPI (точек на дюйм) в зависимости от вашей конкретной задачи. Увеличение DPI позволит мышке смещаться на большее расстояние за ту же физическую длину перемещения, что может помочь вам быть быстрее и точнее.
4. Исследуйте различные настройки чувствительности, такие как "Ускорение" и "Горизонтальное смещение". Эти параметры могут влиять на быстроту и плавность движения мышки.
5. Выполните тестирование и настройку, чтобы найти оптимальные настройки для ваших потребностей. Попробуйте разные сочетания значений до тех пор, пока не достигнете желаемого результата.
Теперь вы знаете, как увеличить сенсорную чувствительность на вашей мышке Bloody. Эти простые шаги помогут вам настроить мышь под ваши индивидуальные предпочтения и стать более эффективным геймером или пользователем. Удачи в настройке!
Установите нужные драйвера

Для того чтобы повысить сенсорную чувствительность на мышке Bloody, необходимо установить соответствующие драйвера. Они позволят корректно настроить функционал вашего устройства и оптимизировать его работу. Драйверы можно найти на официальном сайте производителя или с использованием специальных программ для поиска и установки драйверов.
При выборе драйверов обращайте внимание на соответствие модели вашей мышки Bloody. Неправильно выбранный драйвер может вызвать некорректную работу устройства или его полное отказывание.
После скачивания драйверов выполните следующие шаги для их установки:
- Запустите установочный файл драйвера.
- Следуйте инструкциям установщика, при необходимости выберите язык установки, прочитайте и принимайте условия лицензионного соглашения.
- Выберите директорию установки, оставьте значения по умолчанию или выберите свою директорию.
- Нажмите на кнопку "Установить" и дождитесь окончания установки.
- Перезагрузите компьютер для применения изменений.
После установки драйверов проверьте работу вашей мышки Bloody. Если сенсорная чувствительность все еще не соответствует вашим ожиданиям, вы можете попробовать настроить дополнительные параметры в программе управления мышкой. Обычно она устанавливается вместе с драйверами или доступна для скачивания на сайте производителя.
Настройте DPI в соответствии с вашим стилем игры
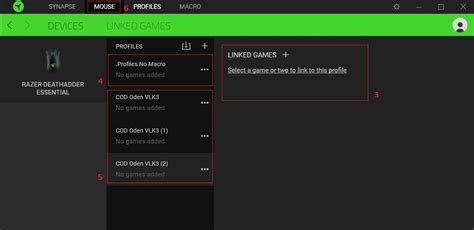
Для того чтобы настроить DPI на мышке Bloody, вам необходимо установить соответствующее программное обеспечение и настроить DPI через него. Для этого откройте программу Bloody и найдите настройки DPI.
Если вы предпочитаете играть с высокой скоростью движения мыши, вам следует установить более высокое значение DPI. Это позволит вам быстро перемещаться по экрану и реагировать на изменения в игровой обстановке. Однако, будьте осторожны, так как слишком высокое значение DPI может привести к нестабильности и трудностям при точном позиционировании мыши.
Если же вы предпочитаете медленную и точную игру, вам следует установить более низкое значение DPI. Это позволит вам более точно целиться и управлять курсором мыши. Игроки шутеров или стратегий, требующих точности, часто предпочитают низкое значение DPI.
Настройка DPI - это индивидуальный процесс, который зависит от ваших предпочтений и стиля игры. Рекомендуется провести несколько тестовых игр с разными значениями DPI, чтобы определить оптимальное значение для вас.
Несколько советов для настройки DPI:
- Начните средним значением DPI и впоследствии увеличивайте или уменьшайте его в зависимости от ваших ощущений в игре.
- Примерное стандартное значение DPI для большинства игроков - 800-1200.
- Не забудьте сохранить настройки DPI после их изменения.
- Регулярно проверяйте и корректируйте настройки DPI в зависимости от вашего стиля игры и обновления игровых условий.
Правильная настройка DPI на мышке Bloody может значительно повысить вашу сенсорную чувствительность и улучшить вашу игровую производительность. Попробуйте разные значения DPI, чтобы найти оптимальное для себя и улучшить свою игру.
Измените частоту опроса внутриигрового датчика
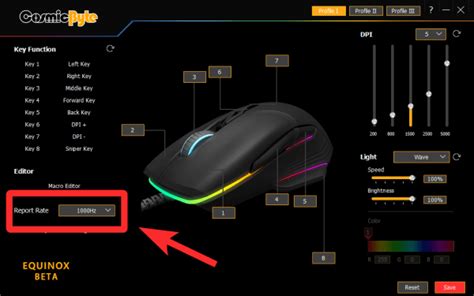
Для изменения частоты опроса вам потребуется использовать специальное программное обеспечение, предоставленное производителем мыши Bloody. Запустите программу и найдите раздел "Настройки" или "Опции". В этом разделе вы должны найти параметр, отвечающий за частоту опроса.
Выберите желаемую частоту опроса из доступных вариантов. Обычно доступны частоты 125 Гц, 250 Гц, 500 Гц и 1000 Гц. Чем выше частота, тем более отзывчивыми будут движения мыши. Однако стоит учесть, что более высокая частота опроса также может потребовать больше ресурсов компьютера и не всегда будет совместима со всеми играми.
После выбора желаемой частоты опроса сохраните изменения и закройте программу. Перезапустите компьютер, чтобы изменения вступили в силу.
Теперь ваша мышь Bloody будет иметь улучшенную сенсорную чувствительность благодаря измененной частоте опроса. Попробуйте настроить разные частоты и выберите наиболее комфортную для вас.
Очистите датчик от пыли и грязи

Для того чтобы сенсорная чувствительность вашей мышки Bloody оставалась на высоком уровне, необходимо регулярно очищать датчик от пыли и грязи. Это поможет избежать проблем с точностью отслеживания движения мышки и обеспечит более плавное и четкое управление.
Чтобы очистить датчик, следуйте следующим инструкциям:
| Шаг 1: | Выключите мышку и отсоедините ее от компьютера. |
| Шаг 2: | При помощи салфетки или мягкой ткани аккуратно удалите пыль и грязь с верхней поверхности датчика. Обращайте особое внимание на участки с наибольшей накопленной грязью. |
| Шаг 3: | Если на датчике остались какие-либо загрязнения, смочите кончик салфетки или ткани в специальном моющем средстве для электроники или изопропиловом спирте и аккуратно удалите загрязнения, избегая попадания жидкости на другие компоненты мышки. |
| Шаг 4: | Дайте датчику полностью высохнуть перед включением мышки и подключением к компьютеру. |
Не забывайте регулярно проводить очистку датчика, в зависимости от условий использования вашей мышки Bloody. Это поможет вам сохранить высокую сенсорную чувствительность и насладиться комфортным управлением во время работы или игры.
Используйте подходящую поверхность для игры
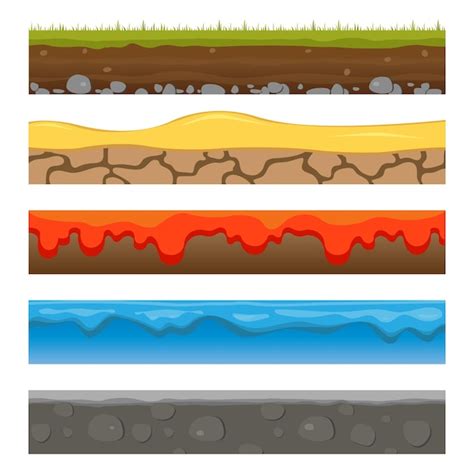
Такая поверхность обеспечивает отличное скольжение мыши и позволяет оптимально задействовать сенсорные элементы устройства. Она должна иметь достаточные размеры, чтобы вы могли свободно перемещаться по ней, не сталкиваясь с краями.
Важно помнить, что поверхность должна быть чистой и сухой. Пыль, грязь или влага могут повлиять на работу сенсора и привести к снижению его чувствительности.
Помимо тканевых подложек, также существуют специальные пластиковые или металлические поверхности для игры на мыши Bloody. Они имеют более скользкую поверхность, что может быть предпочтительным для определенных типов игр или игровых стилей.
Если вы используете мышь Bloody в офисной или домашней обстановке, то подходящей поверхностью может служить обычный стол или письменная доска. Однако важно проверить, чтобы поверхность была ровной и не имела препятствий, которые могут помешать свободному движению мыши.
В любом случае, выбирая поверхность для игры, старайтесь обеспечить комфортные условия, достаточную площадь и оптимальное скольжение, чтобы сенсор мыши Bloody мог максимально точно реагировать на ваши движения.
Проверьте качество связи с компьютером
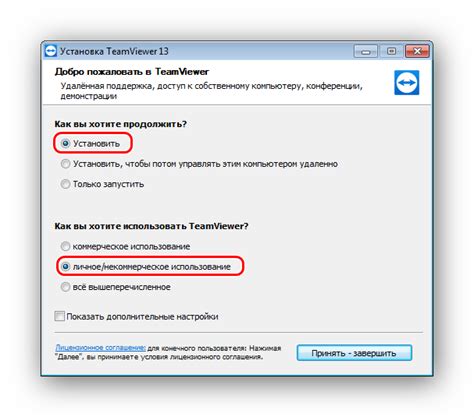
Для оптимальной работы и повышения сенсорной чувствительности на мышке Bloody важно обеспечить стабильную связь с компьютером. Проверьте следующие аспекты:
1. Подключение:
Убедитесь, что мышка подключена к компьютеру в соответствии с инструкцией производителя. Попробуйте использовать другой USB-порт для подключения и проверьте, работает ли мышка правильно.
2. Провод:
Внимательно осмотрите провод на наличие повреждений или перекрученных участков. Если вы заметили частые обрывы связи, возможно, провод требует замены.
3. Драйверы и программное обеспечение:
Установите последнюю версию драйверов и программного обеспечения для мышки Bloody с официального сайта производителя. Проверьте наличие обновлений и выполните установку, если это необходимо.
4. Проверка в другой системе:
Если проблемы со сенсорной чувствительностью на мышке по-прежнему существуют, попробуйте подключить мышку к другому компьютеру. Если в другой системе сенсор работает нормально, это может указывать на проблемы с вашим компьютером или его настройками.
5. Подключение другой мышки:
Для дополнительной проверки можно подключить другую мышку к вашему компьютеру и проверить, работает ли она нормально. Если другая мышка также имеет проблемы, возможно, проблема не связана с мышкой, а с компьютером или операционной системой.
Проверив и проведя необходимые действия связанные с качеством связи, вы сможете повысить сенсорную чувствительность на мышке Bloody и наслаждаться комфортной работой с ней.
Обновите прошивку на мышке Bloody

Для обновления прошивки на мышке Bloody вам понадобится ПО (программное обеспечение), предоставленное производителем. Проверьте, доступны ли обновления на официальном сайте Bloody или в комплекте с мышкой.
Перед обновлением прошивки настоятельно рекомендуется сделать резервную копию всех важных данных с мышки. Обновление прошивки может привести к сбросу настроек или удалению пользовательской информации.
После того, как вы сделали резервную копию данных, следуйте инструкциям, предоставленным производителем ПО для обновления прошивки. Обычно это включает в себя подключение мышки к компьютеру, запуск ПО и процесс обновления. Убедитесь, что вы следуете инструкциям внимательно и не прерываете процесс обновления.
После завершения обновления прошивки перезагрузите компьютер и проверьте, изменилась ли сенсорная чувствительность на вашей мышке Bloody. Вы можете провести небольшие тесты, чтобы убедиться, что изменения прошли успешно.
Если возникли проблемы или вы не заметили изменений в сенсорной чувствительности, обратитесь в службу поддержки производителя мышки Bloody для получения помощи и дальнейших инструкций.



