Всем нам известно, что высокий фпс (количество кадров в секунду) является важным показателем при игре на компьютере. Чем выше фпс, тем более плавной и комфортной будет игровая сессия. Однако, иногда мы сталкиваемся с проблемой низкого фпс и не знаем, как ее решить. В этой статье мы рассмотрим один из способов увеличить фпс с помощью диспетчера задач.
Диспетчер задач – это инструмент операционной системы Windows, который позволяет просматривать и управлять запущенными процессами и службами на компьютере. Этот инструмент может быть полезен не только для отслеживания активности процессов, но и для повышения производительности системы.
Для начала, откройте диспетчер задач, нажав комбинацию клавиш Ctrl+Shift+Esc или щелкнув правой кнопкой мыши по панели задач и выбрав пункт "Диспетчер задач". В открывшемся окне диспетчера задач вы увидите список запущенных процессов и их текущую активность.
Продолжение следует...
Правильное использование диспетчера задач для увеличения фпс
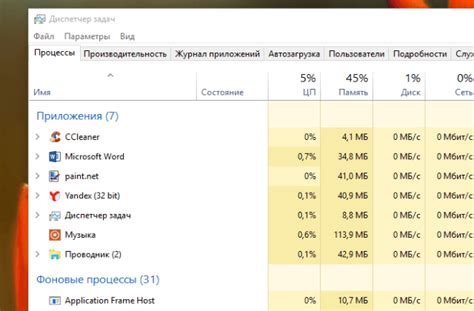
Во-первых, необходимо открыть диспетчер задач. Для этого можно использовать сочетание клавиш Ctrl + Shift + Esc или нажать правой кнопкой мыши на панели задач и выбрать "Диспетчер задач".
Когда диспетчер задач открыт, перейдите на вкладку "Процессы". Здесь вы увидите список всех запущенных процессов на вашем компьютере. Правильное использование диспетчера задач заключается в управлении этими процессами, чтобы высвободить больше ресурсов и увеличить фпс.
Перед тем, как продолжить, необходимо определить, какие процессы занимают слишком много ресурсов и какие можно завершить. Обратите внимание на процессы, которые потребляют большой объем памяти или процессорного времени.
Чтобы завершить процесс, щелкните на нем правой кнопкой мыши и выберите "Завершить задачу". Однако, будьте осторожны и не завершайте системные процессы, так как это может привести к непредвиденным результатам.
Также, можно узнать больше информации о процессе, щелкнув на нем правой кнопкой мыши и выбрав "Подробности". Здесь вы увидите информацию о потребляемых ресурсах и можно определить, какие процессы можно приостановить или ограничить.
Некоторые процессы можно остановить или изменить приоритет работы, чтобы освободить больше системных ресурсов. Для этого, щелкните правой кнопкой мыши на процессе и выберите соответствующие опции, такие как "Приостановить" или "Установить приоритет". Однако, будьте внимательны и не изменяйте приоритет системных процессов, чтобы не нарушить стабильность работы компьютера.
Еще один полезный способ оптимизации фпс с помощью диспетчера задач - запуск игры с более высоким приоритетом. Для этого, найдите процесс игры в списке процессов, щелкните на нем правой кнопкой мыши и выберите "Установить приоритет" -> "Высокий". Это позволит игре использовать больше системных ресурсов и повысит фпс.
Наконец, рекомендуется периодически проверять и очищать диспетчер задач от ненужных процессов. Незавершенные или неиспользуемые процессы могут занимать драгоценные ресурсы и уменьшать фпс. Поэтому, регулярно проверяйте и завершайте процессы, которые вам больше не нужны.
Правильное использование диспетчера задач важно для оптимизации фпс и общей производительности компьютера. Следуя приведенным выше советам, вы сможете увеличить фпс и насладиться комфортной игрой на вашем компьютере.
Что такое диспетчер задач и зачем он нужен
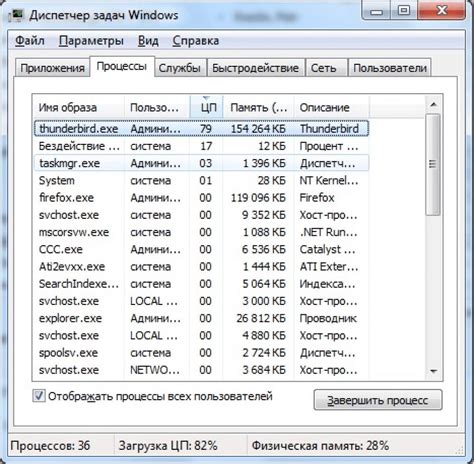
Диспетчер задач отображает список всех активных процессов, запущенных на компьютере, и предоставляет информацию о них, такую как использование процессора, памяти и сетевых ресурсов. Он позволяет пользователю контролировать и управлять этими процессами, включая возможности запуска, приостановки, возобновления и завершения процесса.
Один из главных аспектов диспетчера задач – контроль нагрузки на процессор и управление памятью. Он проверяет, какие программы и процессы потребляют больше ресурсов, и позволяет пользователю выявить потенциальные проблемы с производительностью. Если какая-то программа или процесс использует слишком много ресурсов и замедляет работу компьютера, диспетчер задач позволяет его приостановить или закрыть, тем самым освободив ресурсы и увеличив производительность системы.
Диспетчер задач также может быть полезен для обнаружения вредоносных программ и процессов, запущенных на компьютере без разрешения пользователя. Он позволяет отслеживать активность процессов и обнаруживать подозрительные или неизвестные программы, которые могут быть связаны с вирусами или вредоносным ПО.
В целом, диспетчер задач – это мощный инструмент для контроля и управления процессами на компьютере. Он помогает оптимизировать использование ресурсов, повышает производительность системы и обеспечивает безопасность работы пользователей.
Как открыть диспетчер задач и доступные способы
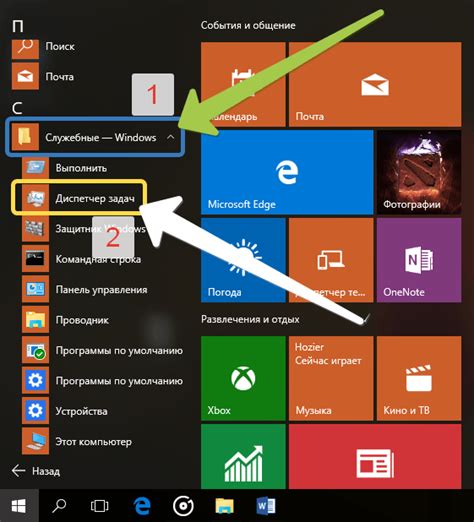
1. Cочетание клавиш
Простейший и самый быстрый способ открыть диспетчер задач – воспользоваться комбинацией клавиш Ctrl + Shift + Esc. Нажатие на эту комбинацию откроет окно диспетчера задач непосредственно на вкладке "Процессы".
2. Путем команды "Пуск"
Другой способ открыть диспетчер задач – это воспользоваться командой "Пуск". Щелкните правой кнопкой мыши по кнопке "Пуск" в левом нижнем углу экрана и выберите всплывающее меню "Диспетчер задач". Это откроет окно диспетчера задач.
3. Сочетание клавиш "Ctrl + Alt + Del"
Еще один способ открыть диспетчер задач – использовать сочетание клавиш "Ctrl + Alt + Del". Это вызовет экран с опциями, включая "Пуск" меню, в котором можно выбрать "Диспетчер задач" для открытия.
После того, как диспетчер задач будет открыт, вы увидите список активных процессов и потребляемых ресурсов, таких как ЦП и память. Вы сможете управлять запущенными приложениями, а также проверить, какие процессы забирают больше всего ресурсов, что поможет вам оптимизировать работу компьютера и увеличить производительность.
Советы по улучшению производительности для увеличения фпс

1. Обновите драйверы графической карты:
Драйверы играют важную роль в производительности вашей графической карты. Регулярно проверяйте наличие обновлений и устанавливайте их, чтобы получить максимальную производительность от вашей карты.
2. Закройте ненужные программы:
Запуск лишних программ может отнимать ресурсы компьютера, что приводит к снижению производительности игр. Перед запуском игры закройте все ненужные программы и процессы через диспетчер задач.
3. Уменьшите графические настройки:
Снижение графических настроек в игре позволит вашему компьютеру обрабатывать больше кадров в секунду. Попробуйте уменьшить разрешение экрана, отключить расширенные эффекты и снизить уровень детализации, чтобы увеличить фпс.
4. Оптимизируйте систему:
Оптимизация системы может значительно повысить производительность. Очистите жесткий диск от временных файлов, проверьте систему на наличие вредоносного ПО, выполните дефрагментацию диска и отключите ненужные службы и программы, автоматически запускающиеся при старте компьютера.
5. Установите новейшие патчи и обновления:
Разработчики игр постоянно выпускают патчи и обновления, которые могут повысить производительность и исправить возможные ошибки. Проверяйте наличие новых патчей для установленных игр и следите за обновлениями.
6. Используйте специальные программы:
Существуют программы, специально разработанные для повышения производительности в играх. Они автоматически оптимизируют настройки и ресурсы компьютера, что позволяет достичь лучшей производительности и увеличить фпс.
Следуя этим советам, вы сможете улучшить производительность вашего компьютера и повысить фпс в играх. Помните, что каждый компьютер уникален, поэтому рекомендуется экспериментировать с различными настройками, чтобы найти оптимальный вариант для вашей системы.
Оптимизация запущенных процессов для повышения фпс

Для того чтобы повысить фпс (количество кадров в секунду) в игре, следует снизить нагрузку на процессор, освободив вычислительные ресурсы для игровой графики. Для этого можно проанализировать запущенные процессы в диспетчере задач и определить, какие программы потребляют много ресурсов.
Самым простым и распространенным способом оптимизации является закрытие ненужных программ. В диспетчере задач можно найти список всех запущенных процессов и их использование ресурсов. Если вы видите программы, которые вы не используете, то можете закрыть их, освободив тем самым ресурсы для игры. Обратите внимание на программы, которые потребляют больше всего процессорного времени или памяти - это могут быть приложения, которые можно закрыть без вреда для работы компьютера.
Кроме того, можно изменить приоритет запущенных процессов в диспетчере задач. Высокий приоритет будет увеличивать скорость выполнения процесса, что может быть полезно для игр. С другой стороны, это может вызвать проблемы с другими приложениями, поэтому рекомендуется быть осторожным при изменении приоритета процессов.
Также, следует обратить внимание на автоматически запускаемые программы при загрузке операционной системы. Если вам не нужны некоторые из этих программ, вы можете отключить их автозагрузку, чтобы сэкономить ресурсы и ускорить запуск системы.
Важно отметить, что оптимизация запущенных процессов может помочь повысить фпс в игре, однако, это не всегда гарантирует значительное увеличение скорости отображения. Если ваш компьютер имеет слабую аппаратную конфигурацию, то, скорее всего, вам потребуется обновить аппаратное обеспечение для достижения лучших результатов.
В итоге, оптимизация запущенных процессов в диспетчере задач может помочь повысить фпс в игре. Закрывая ненужные программы, изменяя приоритет процессов и отключая автозагрузку ненужных приложений, вы освободите вычислительные ресурсы для игровой графики, что приведет к более плавному и быстрому отображению.
Анализ использования системных ресурсов с помощью диспетчера задач
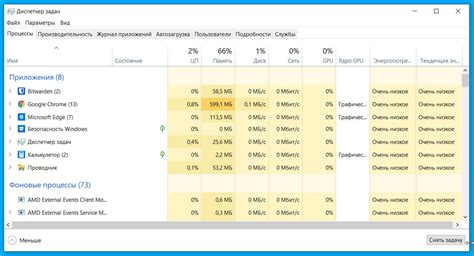
Одной из самых полезных функций диспетчера задач является мониторинг использования ЦП и памяти. В таблице, которую можно увидеть в диспетчере задач, отображается загрузка каждого процесса на процессор и реальное использование оперативной памяти. Благодаря этому пользователь может обнаружить процессы, использующие больше ресурсов, чем ожидалось, и принять меры для оптимизации их использования.
Также в диспетчере задач есть вкладка "Сеть", которая позволяет отслеживать использование сетевых ресурсов компьютера. Здесь отображается скорость загрузки и скачивания данных для каждого процесса, а также информация о текущих соединениях. Если пользователь замечает процессы, потребляющие большой объем сетевых ресурсов, он может принять меры для оптимизации сетевой активности и повышения фпс.
Для улучшения общей производительности и фпс также полезно анализировать другие параметры в диспетчере задач, такие как использование дискового пространства, запущенные службы и системные ресурсы. Например, если диск загружен до предела, это может сказаться на скорости загрузки и производительности игры. В таком случае пользователь может удалить ненужные файлы или провести дефрагментацию диска для оптимизации его производительности.
| Параметр | Как анализировать | Как повысить производительность |
|---|---|---|
| ЦП | Отслеживайте загрузку процессора в диспетчере задач | Закройте ненужные процессы, установите приоритет задач для игры |
| Память | Контролируйте использование оперативной памяти для каждого процесса | Закройте ненужные процессы, увеличьте объем оперативной памяти |
| Сеть | Отслеживайте скорость загрузки и скачивания данных для каждого процесса | Прервите ненужные соединения, оптимизируйте сетевую активность |
| Диск | Узнайте, сколько свободного пространства осталось на диске | Удалите ненужные файлы, выполните дефрагментацию диска |
Использование диспетчера задач для анализа и контроля системных ресурсов является одним из важных шагов для повышения производительности и фпс. С помощью этого инструмента пользователь может определить проблемные процессы и принять меры для их оптимизации. Поддерживайте свою систему в хорошей форме, следите за использованием ресурсов и наслаждайтесь плавным игровым опытом!
Управление автозагрузкой для повышения производительности и фпс
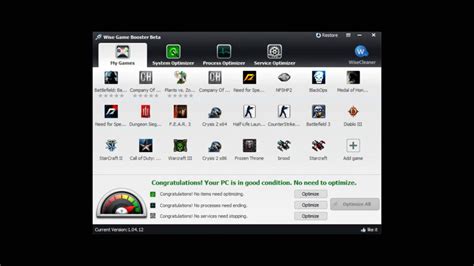
Часто различные программы добавляются в автозагрузку без вашего ведома и согласия. Это могут быть различные антивирусы, чат-клиенты, утилиты и т.д. Иногда эти программы не используются и только расходуют ресурсы компьютера, что приводит к снижению производительности и фпс в играх.
Однако, удаление или отключение программ из автозагрузки может быть опасным, так как некоторые из них могут быть необходимы для нормальной работы системы или определенных приложений. Поэтому важно быть аккуратным и проанализировать каждую программу перед удалением из автозагрузки.
Существует несколько шагов, которые можно предпринять, чтобы управлять автозагрузкой программ и повысить производительность:
- Откройте Диспетчер задач, нажав комбинацию клавиш Ctrl+Shift+Esc.
- Перейдите на вкладку "Загрузка". Здесь вы увидите список программ, которые запускаются при загрузке операционной системы.
- Просмотрите список программ и определите, какие из них действительно нужны в автозагрузке и какие можно отключить. Удалите флажок с тех программ, которые вы хотите отключить.
- Если вы не знаете, что делает определенная программа, не отключайте ее сразу. Вместо этого проведите исследование в интернете, чтобы определить ее важность для системы или приложений.
- После того, как вы завершили процесс отключения ненужных программ, перезагрузите компьютер и оцените изменения в производительности и фпс.
Управление автозагрузкой программ поможет вам оптимизировать работу системы и повысить производительность компьютера. Более высокая производительность, в свою очередь, может улучшить фпс в играх и обеспечить более гладкое игровое впечатление.
Не забывайте, что оптимизация автозагрузки - это только один из шагов, которые можно предпринять для увеличения производительности и фпс компьютера. Остальные факторы, такие как обновление графических драйверов, очистка системы от мусорных файлов и оптимизация настроек игр, также могут значительно повлиять на производительность компьютера и фпс в играх.
Контроль программ и служб для улучшения фпс с помощью диспетчера задач
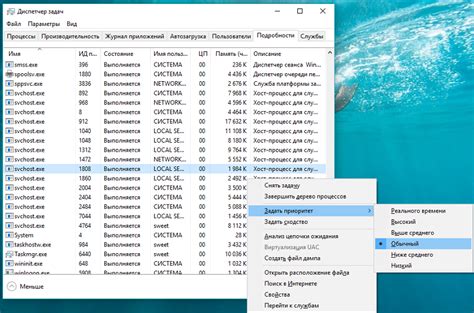
Когда вы запускаете игру, диспетчер задач позволяет вам просмотреть все активные процессы на вашем компьютере. Вы можете увидеть, какие программы исполняются в фоновом режиме и занимают ресурсы системы. Оптимизируя эти программы, вы можете улучшить фпс и общую производительность компьютера.
Сначала откройте диспетчер задач, нажав комбинацию клавиш Ctrl + Shift + Esc или щелкнув правой кнопкой мыши на панели задач и выбрав "Диспетчер задач". Далее перейдите во вкладку "Процессы".
- Отсортируйте процессы по использованию центрального процессора (CPU). Нажмите на столбец "Центральный процессор", чтобы упорядочить их по убыванию.
- Обратите внимание на процессы, которые потребляют большую часть ресурсов. Если вы заметите, что какая-то программа использует слишком много CPU, рассмотрите возможность закрыть ее или ограничить ее приоритет выполнения.
- Также обратите внимание на процессы, которые используют большое количество памяти (RAM). Если некоторые программы занимают слишком много памяти, вы можете попытаться закрыть или перезапустить их для освобождения ресурсов.
- Для улучшения производительности компьютера также можно отключить ненужные службы. Во вкладке "Службы" вы увидите список служб, которые запускаются вместе с Windows. Будьте осторожны при отключении служб, так как некоторые из них могут быть необходимы для работы определенных программ или функций системы. Перед отключением службы выполните поиск в Интернете или обратитесь за помощью к специалисту, чтобы узнать, безопасно ли ее отключить.
Контроль программ и служб с помощью диспетчера задач может помочь снизить нагрузку на процессор и память вашего компьютера, что приведет к улучшению фпс и общей производительности системы.
Не забывайте, что изменение настроек программ и служб может повлиять на их функциональность, поэтому будьте осторожны и сделайте резервные копии данных перед внесением каких-либо изменений.



