Видеокарта в ноутбуке играет ключевую роль при обработке графики и выполнении требовательных задач. Она отвечает за отображение изображений на экране и определяет графическую производительность устройства. Увеличение памяти видеокарты может значительно повысить общую производительность ноутбука, позволяя запускать более требовательные программы и игры.
Процесс увеличения памяти видеокарты на ноутбуке AMD довольно прост. Однако, перед тем как приступить к данному шагу, необходимо убедиться, что ваш ноутбук поддерживает данную возможность. Некоторые модели ноутбуков имеют неразборный дизайн, что означает, что вы не сможете модифицировать или обновлять видеокарту.
Если ваш ноутбук позволяет увеличение памяти видеокарты, первым шагом будет поиск подходящего программного обеспечения для внесения изменений. Существуют различные утилиты и программы, предназначенные для настройки видеокарт AMD и увеличения ее памяти. Для этого необходимо посетить официальный веб-сайт AMD и скачать программу для вашей видеокарты.
После того, как вы установили и запустили программу настройки видеокарт AMD, вам потребуется провести небольшие изменения в конфигурации видеокарты. Однако, помните, что повышение памяти видеокарты может повлечь за собой повышение нагрузки на систему, что может привести к перегреву ноутбука. Поэтому очень важно контролировать температуру и правильно настроить систему охлаждения.
Способы увеличения памяти видеокарты на ноутбуке AMD

Ноутбуки с видеокартами AMD предоставляют возможность увеличения памяти, что может значительно повысить производительность графических приложений и игр. Для этого можно воспользоваться несколькими способами:
1. Использование встроенного программного обеспечения:
AMD Catalyst Control Center - это программное обеспечение, которое поставляется вместе с драйверами для видеокарт AMD. В нем есть возможность настройки памяти видеокарты. Открывая это приложение, можно найти соответствующую вкладку или раздел, где можно изменить значения памяти.
2. Редактирование файла настроек:
Другим способом является редактирование файла настроек видеодрайвера. Для этого нужно найти конфигурационный файл .ini, который находится в папке с драйверами. Откройте файл с помощью текстового редактора и найдите секцию, относящуюся к памяти видеокарты. Измените значения, сохраните файл и перезапустите компьютер.
3. Использование специальных программ:
Существуют программы, которые предназначены для оптимизации использования видеопамяти. Они могут предлагать различные режимы работы, включая увеличение памяти. Такие программы можно найти в сети интернет.
4. Обновление драйверов:
В случае, если драйверы для видеокарты устарели, возможно, они не полностью распознают доступную память. Поэтому рекомендуется регулярно обновлять драйвера AMD с официального сайта компании, чтобы быть уверенным, что видеокарта использует всю доступную память.
Вне зависимости от выбранного способа, перед внесением изменений в настройки памяти видеокарты необходимо быть осторожным. Неправильные настройки могут вызвать нестабильную работу видеокарты или системы в целом. Рекомендуется помнить, что увеличение памяти видеокарты может повысить производительность, но не всегда это значительно отразится на производительности ноутбука в целом.
Технология добавления оперативной памяти видеокарты

Оперативная память видеокарты играет важную роль в обработке графики и обеспечении плавного произведения различных задач. Однако, в некоторых случаях, объем доступной памяти может оказаться недостаточным для выполнения требуемых задач. В таких ситуациях, технология добавления оперативной памяти видеокарты может быть очень полезной.
Технология добавления оперативной памяти видеокарты предназначена для расширения доступного объема памяти путем использования оперативной памяти компьютера. В основе этой технологии лежит специальное программное обеспечение, которое позволяет видеокарте использовать оперативную память системы в качестве дополнительного ресурса.
Для активации данной технологии необходимо выполнить несколько шагов. В первую очередь, необходимо установить драйверы, специально разработанные для работы с данной технологией. Затем, в настройках видеокарты следует найти пункт, связанный с расширением объема памяти и указать желаемый размер.
Важно отметить, что добавленная оперативная память будет использоваться только видеокартой и будет недоступна для других приложений. Поэтому перед активацией данной технологии следует убедиться, что компьютер имеет достаточный объем оперативной памяти.
Использование технологии добавления оперативной памяти видеокарты может значительно повысить производительность и возможности системы. Однако, стоит помнить, что это не является универсальным решением и может иметь свои ограничения в зависимости от модели и характеристик видеокарты.
Использование виртуальной памяти для расширения видеопамяти
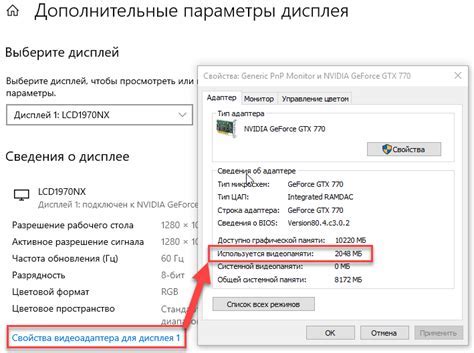
Для использования виртуальной памяти необходимо выполнить несколько простых шагов:
1. Открыть системные настройки
Для начала нужно открыть системные настройки ноутбука. Для этого нажмите на значок "Пуск" в левом нижнем углу экрана и выберите пункт "Настройки". Затем выберите "Система" и "Сведения о компьютере".
2. Перейти в дополнительные параметры
Перейдите в раздел "Дополнительные параметры системы". Для этого выберите в левой части окна пункт "Дополнительные параметры системы".
3. Настроить виртуальную память
В открывшемся окне "Свойства системы" выберите вкладку "Дополнительно". В разделе "Производительность" нажмите на кнопку "Настройка".
Примечание: для доступа к этим настройкам может потребоваться права администратора.
4. Изменить размер файла подкачки
В окне "Параметры производительности" выберите вкладку "Дополнительно". В разделе "Виртуализация памяти" нажмите на кнопку "Изменить".
Теперь вы увидите список доступных дисков и текущий размер файла подкачки для каждого из них. Чтобы увеличить память видеокарты, выберите системный диск (обычно это диск "C:") и установите опцию "Размер подкачки, определенной системой".
Затем введите новое значение размера файла подкачки (в МБ) в соответствующее поле или оставьте значение по умолчанию (рекомендуется). Нажмите на кнопку "Задать", а затем на кнопку "ОК", чтобы сохранить изменения.
Обратите внимание, что увеличение размера файла подкачки может занимать дополнительное место на жестком диске. Убедитесь, что у вас есть достаточно свободного места перед изменением размера подкачки.
После завершения всех настроек перезагрузите ноутбук, чтобы изменения вступили в силу. Теперь ваша видеокарта AMD будет иметь больше памяти для обработки графики и выполнения требовательных задач.
Настройка наследственной оперативной памяти видеокарты
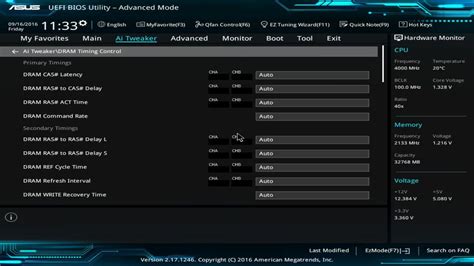
Один из способов увеличить память видеокарты на ноутбуке AMD заключается в настройке наследственной оперативной памяти. Этот метод позволяет расширить возможности видеокарты, используя оперативную память компьютера.
Для начала необходимо убедиться, что на вашем ноутбуке установлена аппаратная поддержка наследственной оперативной памяти. Проверьте это в описании вашей видеокарты или на официальном сайте производителя.
Если поддержка наследственной оперативной памяти доступна, приступайте к настройке. Откройте программу администрирования графики AMD и найдите вкладку "Управление наследственной памятью". В этом разделе вы сможете изменить объем оперативной памяти, выделенной для видеокарты.
Обратите внимание, что увеличение наследственной оперативной памяти может повысить производительность видеокарты в некоторых задачах, таких как обработка графики или игры. Однако, не стоит ожидать резкого улучшения всего функционала видеокарты.
После настройки наследственной оперативной памяти видеокарты, сохраните изменения и перезапустите компьютер. После перезагрузки проверьте настройки видеокарты и убедитесь, что изменения были сохранены.
Не забывайте следить за температурой ноутбука во время использования видеокарты с увеличенной памятью, так как это может привести к перегреву вашего устройства. Регулярно проводите профилактику охлаждения ноутбука и следите за состоянием системы.
Применение программного обеспечения для увеличения видеопамяти

Для увеличения видеопамяти на ноутбуке с графическим процессором AMD можно использовать специальное программное обеспечение. Эти программы позволяют изменить объем выделенной памяти для графического процессора и повысить производительность видеокарты.
Одной из программ, позволяющих увеличить видеопамять, является Radeon Software. Эта программа предоставляет широкий набор инструментов для настройки и оптимизации работы графического процессора AMD.
С помощью Radeon Software можно увеличить объем выделенной видеопамяти для графического процессора. Для этого нужно открыть программу и в разделе настроек выбрать соответствующую опцию. Затем можно вручную установить желаемый объем видеопамяти или выбрать автоматическую опцию, которая определит оптимальный объем памяти на основе характеристик вашего ноутбука.
Кроме Radeon Software, существует также другие программы, позволяющие увеличить видеопамять на ноутбуке с графическим процессором AMD. Некоторые из них предлагают более продвинутые возможности настройки и оптимизации работы видеокарты.
Важно отметить, что увеличение видеопамяти с помощью программного обеспечения может оказаться эффективным решением для повышения производительности видеокарты. Однако, следует учесть, что данная процедура может быть нежелательной для некоторых моделей ноутбуков или может повлечь за собой риск возникновения ошибок и нестабильной работы системы.
Поэтому, перед применением программного обеспечения для увеличения видеопамяти, рекомендуется ознакомиться с руководством пользователя и сведениями о совместимости программы с вашим ноутбуком. Также, необходимо помнить о важности регулярного резервного копирования данных и предварительного создания точки восстановления системы, чтобы минимизировать возможные риски при изменении настроек видеокарты.
Оптимизация игровых настроек для эффективного использования памяти видеокарты
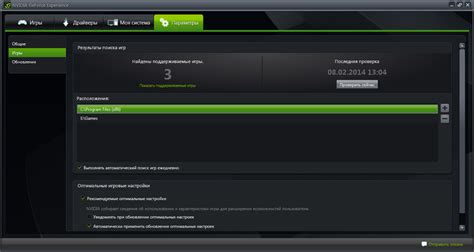
1. Уменьшение текстурного разрешения
Одним из самых эффективных способов сэкономить видеопамять является уменьшение текстурного разрешения в игре. Вы можете попробовать установить разрешение текстур на более низкое значение, но при этом сохранить остальные графические настройки на приемлемом уровне. Это позволит вам снизить нагрузку на видеопамять и улучшить производительность.
2. Отключение ненужных графических эффектов
Многие игры имеют множество графических эффектов, которые могут потреблять большое количество видеопамяти. Отключение ненужных эффектов, таких как тени высокого качества, амбиентная окклюзия или сглаживание краев, поможет сократить использование видеопамяти и повысить производительность игры.
3. Установка оптимального разрешения экрана
Установка оптимального разрешения экрана может помочь в улучшении производительности. На все большем разрешении экрана требуется большее количество видеопамяти для отображения изображения. Установка разрешения экрана на оптимальное значение позволит более эффективно использовать память видеокарты.
4. Ограничение частоты кадров
Ограничение частоты кадров в игре может помочь значительно уменьшить нагрузку на видеопамять. Вы можете установить максимальную частоту кадров на приемлемый уровень, чтобы избежать излишнего использования памяти и закрепить производительность на стабильном уровне.
5. Закрытие ненужных процессов и приложений
Запуск игры на ноутбуке с AMD видеокартой с открытыми другими процессами и приложениями может вызвать снижение производительности и использование дополнительной памяти. Перед запуском игры закройте все ненужные процессы и приложения, чтобы освободить память и повысить производительность игры.
Следуя этим советам, вы сможете оптимизировать игровые настройки для эффективного использования памяти видеокарты на ноутбуке с AMD графикой. Это позволит вам наслаждаться плавным и беззаботным игровым опытом без проблем с производительностью.
Обновление драйверов видеокарты для улучшения производительности

В процессе использования ноутбука, производитель видеокарты выпускает обновления драйверов, которые исправляют ошибки, улучшают совместимость и обеспечивают оптимальную производительность. Поэтому рекомендуется регулярно проверять наличие новых версий драйверов и устанавливать их на ноутбук.
Для обновления драйверов видеокарты на ноутбуке AMD, можно воспользоваться официальным сайтом AMD или специальными программами, которые автоматически проверяют наличие новых версий и устанавливают их. Некоторые из таких программ включают в себя дополнительные опции, такие как оптимизация игр и повышение производительности.
Перед обновлением драйверов видеокарты, рекомендуется сохранить важные файлы и сделать точку восстановления системы, чтобы в случае проблем можно было вернуть систему в предыдущее состояние.
После установки новых драйверов, рекомендуется перезагрузить ноутбук, чтобы изменения вступили в силу. После этого можно проверить производительность видеокарты, запустив нагружающие приложения или игры.
Важно! Если после обновления драйверов возникли проблемы или ухудшилась производительность, можно попробовать удалить новые драйверы и установить предыдущую версию драйверов.
Таким образом, обновление драйверов видеокарты является эффективным способом улучшить производительность видеокарты на ноутбуке AMD. Регулярная проверка и установка новых версий драйверов позволит получить оптимальную работу видеокарты и улучшить эффективность использования ноутбука.



