Программа Mathcad является мощным инструментом для выполнения математических и инженерных расчетов. Она позволяет строить графики функций, решать уравнения и выполнять численные вычисления. Однако, стандартные настройки Mathcad определяют относительно небольшой размер окна графика, что может быть неудобно для работы с графическим представлением данных.
Существует простой способ увеличить размер окна графика в Mathcad без необходимости изменения настроек программы. Для этого нужно всего лишь добавить несколько команд к коду с построением графика. В результате мы получим более крупное изображение графической информации и сможем более детально изучать особенности функции.
Для увеличения размера окна графика в Mathcad используется команда «size». Она позволяет задать размеры окна графика в пикселях. Чтобы изменить размер окна графика, нужно указать нужные значения в команде «size» и поместить ее перед командой построения графика.
Дополнительным плюсом этого метода является то, что мы можем применять его не только к одному графику, но и к нескольким, управляя размерами окон независимо для каждого из них. Это очень удобно при работе с несколькими функциями или при необходимости сравнить несколько графиков одновременно.
Увеличение размера окна графика в Mathcad
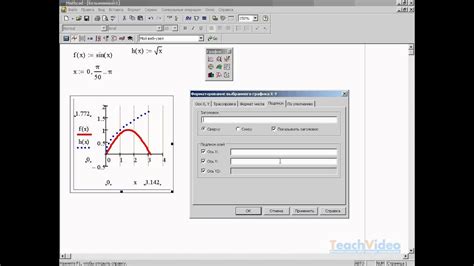
Чтобы увеличить размер окна графика в Mathcad, можно воспользоваться простым способом:
| Шаг 1: | Выберите график, который вы хотите увеличить. |
| Шаг 2: | Нажмите правой кнопкой мыши на графике и выберите пункт "Properties" (Свойства). |
| Шаг 3: | В открывшемся окне настройки графика найдите раздел "Size" (Размер). |
| Шаг 4: | Измените значения ширины и высоты окна графика на требуемые. |
| Шаг 5: | Нажмите кнопку "OK" (ОК), чтобы применить изменения. |
Теперь окно графика в Mathcad будет увеличено соответственно заданным значениям ширины и высоты. Это позволит вам более детально рассмотреть график и наглядно представить результаты вашего анализа данных.
Простой способ

Увеличение размера окна графика в Mathcad может быть выполнено несколькими способами. Однако существует очень простой способ, который позволяет быстро изменять размер окна графика.
Для этого вам необходимо выполнить несколько простых действий:
- Выберите график, размер окна которого вы хотите изменить.
- Щелкните правой кнопкой мыши на графике и выберите опцию "Размер графика".
- Появится окно с настройками размера графика. Введите необходимые значения ширины и высоты окна.
- Нажмите кнопку "ОК".
После выполнения указанных действий размер окна графика будет изменен согласно введенным значениям.
Этот простой способ позволяет быстро и легко изменять размер окна графика в Mathcad, что может быть очень полезно при работе с большими и сложными графиками.
Изменение размера окна графика в Mathcad
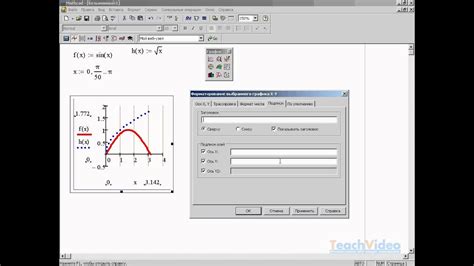
Mathcad предоставляет простой способ увеличить размер окна графика для более удобного просмотра и анализа данных. Следуя этим шагам, вы сможете легко настроить размеры вашего графика в Mathcad:
- Откройте документ Mathcad, содержащий график, который вы хотите изменить.
- Нажмите правой кнопкой мыши на график и выберите "Изменить размер" в контекстном меню.
- Появится диалоговое окно "Изменение размера". В этом окне вы можете выбрать желаемые размеры для вашего графика.
- Установите нужные значения в полях "Ширина" и "Высота" и нажмите кнопку "OK".
После выполнения этих шагов размер окна графика в Mathcad будет изменен в соответствии с вашими настройками. Это позволит вам более удобно и точно изучать данные на графике и проводить анализ результатов.
Не забудьте сохранить изменения в вашем документе, чтобы они были доступны в следующий раз, когда вы откроете его в Mathcad.
Увеличение графика в Mathcad: инструкция
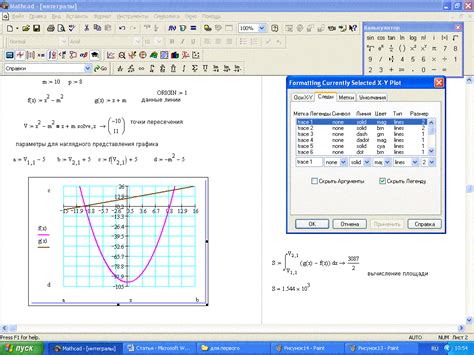
В Mathcad существует простой и удобный способ увеличить размер окна графика. Это может быть полезно, когда требуется более подробно рассмотреть график или сохранить его с большим разрешением. В данной инструкции будет рассмотрено, как увеличить окно графика в Mathcad.
Чтобы увеличить окно графика в Mathcad, нужно выполнить следующие шаги:
- Откройте документ Mathcad, содержащий график, который вы хотите увеличить.
- Выделите график, щелкнув на нем правой кнопкой мыши и выбрав опцию "Выделить" или просто щелкнув на нем левой кнопкой мыши.
- Когда график выделен, выберите вкладку "Граф" в верхней панели инструментов.
- В раскрывающемся меню "Параметры графика" найдите опцию "Масштабирование".
- Щелкните на стрелку вниз рядом с опцией "Масштабирование", чтобы открыть дополнительные параметры.
- Выберите необходимый вариант масштабирования, например, "Масштабировать по горизонтали" или "Масштабировать по вертикали".
- Ползунком регулируйте масштаб графика, изменяя его размер по горизонтали или вертикали.
- Когда достигнете желаемого размера графика, отпустите ползунок.
- Сохраните изменения, нажав кнопку "ОК".
После выполнения этих шагов окно графика будет увеличено в соответствии с выбранными параметрами масштабирования. Вы сможете более детально рассмотреть график и сохранить его с нужным разрешением, если потребуется.
Увеличение окна графика в Mathcad является простым и удобным способом настройки визуализации данных. Это позволяет получить более детализированную информацию и представить график в более удобном виде.
Настройка размера окна графика в Mathcad

Mathcad предоставляет возможность настраивать размеры окна графика, чтобы получить максимально удобный и понятный вид представления данных. Следуя простым инструкциям, вы сможете легко увеличить размер окна графика и настроить его под свои потребности.
Шаг 1: Откройте документ с графиком в Mathcad.
Шаг 2: Выделите график, щелкнув на нем один раз.
Шаг 3: Нажмите правую кнопку мыши на выделенном графике и выберите в контекстном меню пункт "Изменить размер".
Шаг 4: В открывшемся диалоговом окне можно указать желаемые размеры окна графика в пикселях. Если вы хотите увеличить окно графика, увеличьте значения в полях "Ширина" и "Высота". Если вы хотите уменьшить окно графика, уменьшите значения в этих полях.
Шаг 5: Нажмите кнопку "ОК", чтобы применить изменения.
Это все! Теперь вы можете настроить размер окна графика в Mathcad по своему усмотрению. Используйте эту функцию, чтобы сделать презентацию графиков более понятной и наглядной.



