Microsoft Word является одним из самых популярных текстовых редакторов, который широко используется для создания различных документов. Однако, иногда возникают ситуации, когда нужно увеличить масштаб страницы, такой как А4, чтобы улучшить видимость или подготовить материалы для печати.
Увеличение масштаба страницы в Word может быть полезно при работе с большими таблицами, графиками или изображениями. Несмотря на то, что на первый взгляд это может показаться сложной задачей, на самом деле достаточно просто выполнить несколько шагов, чтобы увеличить масштаб страницы в Word.
В данной статье мы рассмотрим несколько способов увеличить масштаб А4 в Word. Мы расскажем вам о самых простых и удобных путях, которые позволят вам справиться с задачей без лишних хлопот и проблем.
Подробный гайд: как изменить масштаб А4 в Word
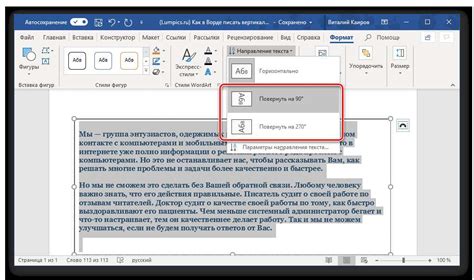
Масштабирование документа в Microsoft Word может быть полезным, когда вам нужно изменить размеры и расположение текста, изображений и других элементов в вашем документе. В этом руководстве мы рассмотрим, как изменить масштаб документа формата А4 в Word.
- Откройте документ, в котором вы хотите изменить масштаб.
- Выберите вкладку "Макет страницы" в верхней части экрана.
- На панели инструментов "Макет страницы" найдите группу кнопок "Масштаб" и нажмите на стрелку вниз рядом с ней.
- В раскрывающемся меню выберите пункт "Проценты" или "Увеличить/уменьшить" в зависимости от версии Word, которую вы используете.
- Введите желаемый процент масштабирования или выберите значение из предложенного списка.
- Проверьте результаты масштабирования и внесите необходимые изменения при необходимости.
- Сохраните и закройте документ.
Теперь вы знаете, как изменить масштаб документа формата А4 в Word. Это простая и эффективная техника, которая поможет вам легко увеличить или уменьшить размеры документа и его содержимого. Надеемся, что этот гайд был полезен для вас!
Как настроить масштабирование документа А4 в программе Word
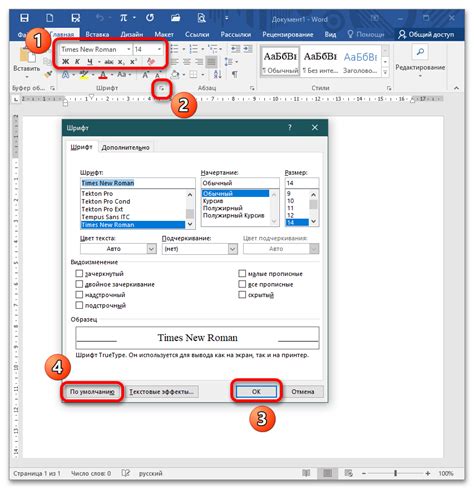
Microsoft Word предлагает возможность настройки масштаба документа, позволяя увеличить или уменьшить его размер для удобного просмотра и печати. Это полезная функция, особенно когда нужно работать с документами формата А4.
Вот несколько методов настройки масштабирования документа А4 в программе Word:
- Шаг 1: Откройте документ в программе Word и перейдите на вкладку "Макет страницы".
- Шаг 2: В разделе "Масштаб страницы" выберите опцию "Масштабировать" и введите желаемый процент. Например, для увеличения масштаба до 150%, введите значение "150".
- Шаг 3: Нажмите кнопку "ОК", чтобы применить изменения.
Теперь ваш документ А4 увеличен или уменьшен в соответствии с заданным процентом масштабирования. Вы можете легко просматривать и редактировать его, а также распечатывать с удобным масштабом.
Изменение масштаба документа А4 в программе Word может быть полезно при работе с большими текстами, таблицами и изображениями. Оно поможет вам создавать и редактировать документы более эффективно, а также повысит удобство и точность печати.
Теперь вы знаете, как настроить масштабирование документа А4 в программе Word. Используйте эту функцию, чтобы максимально адаптировать свои документы к вашим потребностям и упростить работу с ними.
Шаги для увеличения масштаба А4 в программе Word

Увеличение масштаба документа А4 в программе Word может быть полезно при работе с деталями или для удобного чтения текста. Вот несколько простых шагов, которые помогут вам увеличить масштаб документа в программе Word:
- Откройте документ: Запустите программу Word и откройте документ А4, который вы хотите увеличить.
- Выберите вкладку "Макет страницы": В верхней части программы Word выберите вкладку "Макет страницы", которая находится рядом с вкладкой "Вставка".
- Измените ориентацию страницы: В панели инструментов "Макет страницы" выберите опцию "Размер" и нажмите на кнопку "Размер листа". Из выпадающего списка выберите желаемую ориентацию страницы, либо "Альбомная", либо "Книжная".
- Настройте масштаб: В панели инструментов "Макет страницы" выберите опцию "Масштаб" и введите желаемый процент увеличения масштаба. Например, если хотите увеличить масштаб до 150%, введите "150%".
- Сохраните изменения: Нажмите на кнопку "ОК", чтобы сохранить изменения масштаба и ориентации страницы.
Теперь ваш документ А4 будет отображаться в выбранном вами увеличенном масштабе в программе Word. Вы можете продолжать работать с документом или распечатать его с новым масштабом.
Советы и рекомендации по увеличению масштаба А4 в Word
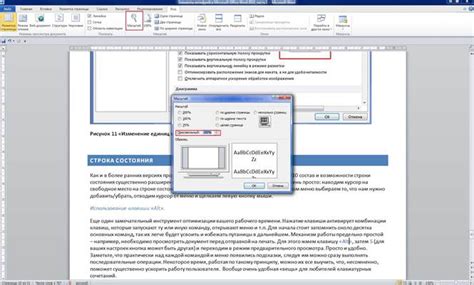
Увеличение масштаба документа А4 в Word может быть полезно во многих ситуациях, например, когда вам нужно увеличить текст, изображения или диаграммы для лучшей видимости или печати. Ниже представлены несколько советов и рекомендаций, которые помогут вам увеличить масштаб А4 в Word.
- Откройте документ А4 в Word.
- Выберите вкладку "Макет страницы" в главном меню.
- В раскрывающемся меню "Размер бумаги" выберите опцию "Пользовательский размер страницы".
- В поле "Ширина бумаги" введите значение больше текущего размера А4, например, 21.59 см (8,5 дюйма).
- В поле "Высота бумаги" введите значение больше текущего размера А4, например, 27.94 см (11 дюймов).
- Нажмите кнопку "ОК", чтобы применить новый размер страницы.
После выполнения этих шагов вы увидите, что документ А4 увеличился в масштабе. Однако, следует помнить, что увеличение размера страницы может привести к изменению форматирования и компоновки элементов документа. Прежде чем увеличивать масштаб, рекомендуется создать резервную копию документа или сохранить его в другом формате.
Также помните, что увеличение масштаба не всегда является наилучшим решением. Если вам нужно увеличить только определенную часть документа, лучше воспользоваться функцией "Масштабирование" в меню "Вид". Это позволит увеличить только выбранную область, не затрагивая общий размер страницы.
Итак, с помощью описанных выше советов и рекомендаций вы сможете увеличить масштаб А4 в Word и работать с документом в удобном для вас формате.
Полезные функции для эффективной работы с масштабом А4 в Word
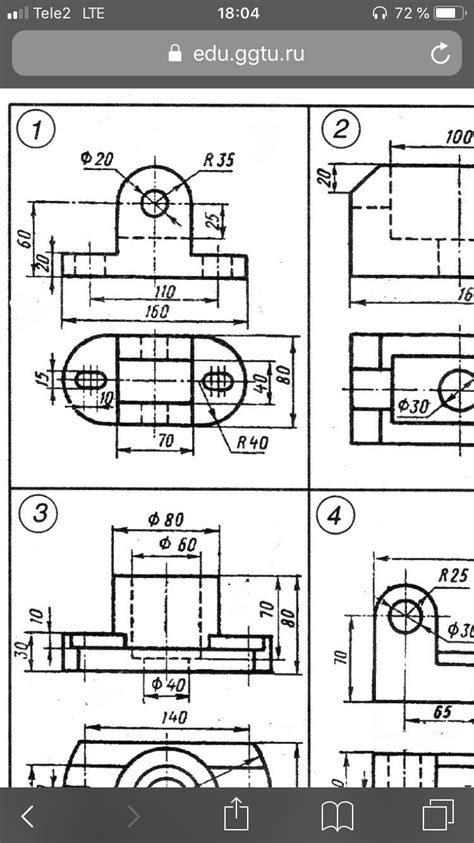
Работа с масштабом А4 в Word может быть удобной и эффективной, если вы знакомы с некоторыми полезными функциями программы. Ниже перечислены несколько способов, которые помогут вам управлять масштабом страницы в Word:
- Использование команды "Масштабировать" во вкладке "Макет страницы": Word предлагает команду "Масштабировать", которая упрощает изменение размера страницы. Пользователь может выбрать один из предложенных вариантов, таких как "Авто", "100%", "200%" и т.д. Это позволяет быстро увеличить или уменьшить масштаб документа на А4.
- Варианты отображения масштаба в нижнем правом углу программы: В правом нижнем углу программы Word есть поле, которое отображает текущий масштаб страницы. Пользователь может изменить масштаб, щелкнув по этому полю и выбрав необходимый вариант. Также можно установить определенный масштаб вручную, введя его значение с клавиатуры.
- Использование функции "Масштабировать в ширину" и "Масштабировать в высоту": Word предоставляет возможность изменять масштаб только в ширину или только в высоту. Это полезно, когда вам нужно адаптировать документ к определенным требованиям, ориентируясь на ширину или высоту страницы.
- Использование команды "Масштабировать страницу" в контекстном меню: Word также предлагает возможность изменить масштаб страницы, щелкнув правой кнопкой мыши на пустом месте страницы и выбрав пункт "Масштабировать страницу" в контекстном меню. Это удобно и позволяет быстро изменять масштаб без необходимости искать нужные команды в меню программы.
Эти полезные функции помогут вам эффективно работать с масштабом страницы в Word, адаптировать документы под определенные требования и сохранять соотношение сторон на А4. Используйте эти функции, чтобы получить максимум от работы с масштабом в Word!



