Увеличение экрана на компьютере – важная функция, которую мы используем в повседневной жизни. Многие пользователи привыкли к использованию клавиши F11 на клавиатуре для перехода в полноэкранный режим, но что делать, если клавиша F11 не работает или отсутствует?
Существует несколько простых способов увеличить экран без использования клавиши F11. Один из них – использование комбинации клавиш Alt и пробела. Просто нажмите и удерживайте клавишу Alt, а затем нажмите клавишу пробела. Появится контекстное меню, в котором вы можете выбрать "Увеличить" или "Развернуть до полного размера".
Еще один способ – использование сочетания клавиш Ctrl и клавиш + или -. Нажимая одновременно и удерживая клавишу Ctrl, нажимайте "+" для увеличения масштаба экрана и "-" для его уменьшения. Этот метод универсален и работает в большинстве операционных систем и программ.
Преимущества большего экрана: как увеличить размер без клавиши F11
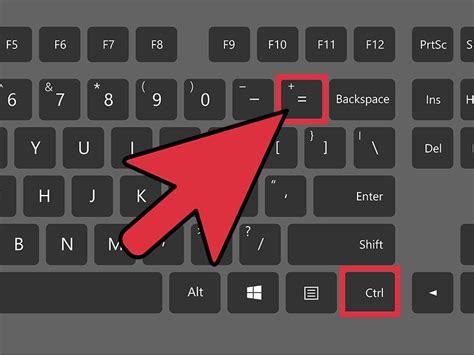
Увеличение размера экрана может быть полезным, особенно при работе с большими таблицами или при просмотре изображений высокого разрешения. Но что делать, если вам неудобно использовать клавишу F11 на клавиатуре? В этой статье мы расскажем о простых способах увеличения экрана без необходимости нажимать эту клавишу.
1. Используйте комбинацию клавиш Ctrl и плюс (+) или минус (-) на цифровой клавиатуре. Операционные системы Windows и Mac поддерживают эту функцию, которая позволяет масштабировать содержимое по горизонтали и вертикали.
2. Воспользуйтесь функцией изменения размера окна браузера. Обычно она находится в верхнем правом углу окна или доступна через меню. Вы можете изменить размер окна вручную, добившись комфортной ширины и высоты экрана.
3. Приложения и программы могут предлагать варианты увеличения размера интерфейса. Некоторые программы имеют специальные настройки для изменения размера текста, иконок и элементов управления.
4. Попробуйте использовать специальные приложения для увеличения экрана. Некоторые программы, такие как "Масштабирование экрана" в Windows и "Доступность" в Mac, предлагают расширенные возможности масштабирования и изменения размера экрана.
5. Если у вас есть мультимедийный проектор или телевизор, подключите их к компьютеру и настройте масштабирование настроек внешнего дисплея. Это позволит увеличить размер отображаемого содержимого на большом экране без необходимости использования клавиши F11.
Монитор шире: как использовать полноэкранное режим
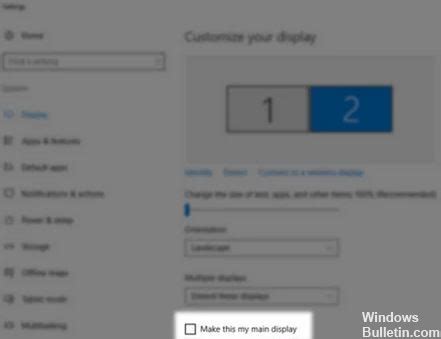
В операционных системах Windows и Mac OS полноэкранный режим активируется нажатием клавиши F11. Однако, у некоторых клавиатур нет данной функциональной клавиши, поэтому им требуется иной способ активации полноэкранного режима.
Для Windows можно использовать следующий способ: откройте нужное окно, затем щелкните на нем правой кнопкой мыши и выберите в контекстном меню пункт "Развернуть" или "Развёрнуть на весь экран". В результате окно будет масштабировано до максимальной ширины монитора, заполнив всю доступную область экрана.
В Mac OS полноэкранный режим активируется по-другому. В верхнем правом углу окна программы находится кнопка "Развернуть", обычно изображаемая как зеленая точка. Кликнув по этой кнопке, вы активируете полноэкранный режим, и окно расширится до максимальной ширины монитора.
Также в некоторых программах есть возможность использования горячих клавиш для активации полноэкранного режима. Обратитесь к документации программы или поищите эту информацию в Интернете, чтобы узнать, есть ли такая функция в используемой вами программе.
В итоге, независимо от операционной системы и программы, которую вы используете, вы сможете насладиться расширенным пространством монитора, используя полноэкранный режим и комфортно выполнять задачи, требующие максимального использования свободного места экрана.
Увеличение экрана через настройки ОС и браузера
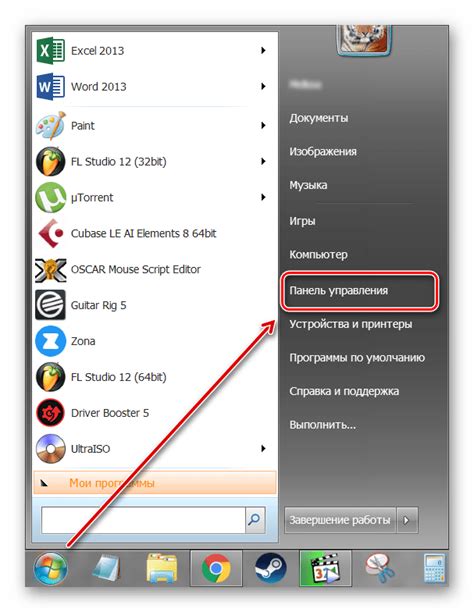
Увеличение экрана без использования клавиши F11 можно выполнить через настройки операционной системы и интернет-браузера. Эти методы позволяют изменять масштаб отображения контента на экране, чтобы сделать его более удобным для чтения и просмотра.
Для увеличения экрана в операционной системе Windows, пользователи могут воспользоваться стандартной функцией "Масштабирование". Для этого нужно кликнуть правой кнопкой мыши на рабочем столе, выбрать "Экран" и изменить масштаб на большее значение.
В операционной системе macOS также есть возможность изменять масштаб экрана. Для этого нужно перейти в меню "Apple" в левом верхнем углу экрана, выбрать "Системные настройки" и затем "Монитор". В разделе "Масштабирование" можно выбрать нужный масштаб или настроить его индивидуально.
Веб-браузеры также предлагают возможность увеличения экрана. В Google Chrome, пользователи могут использовать сочетание клавиш "Ctrl" и "+" для увеличения масштаба и "Ctrl" и "-" для уменьшения масштаба. В Mozilla Firefox эти сочетания клавиш также работают, а также можно использовать комбинацию клавиш "Ctrl" и колесо прокрутки мыши. В Safari для macOS можно увеличить масштаб с помощью сочетания клавиш "Command" и "+".
Увеличение экрана через настройки ОС и браузера очень полезно для людей с проблемами зрения или ограниченными возможностями. Такие способы помогают сделать работу или просмотр контента на экране более удобным и доступным.
Увеличение без потери качества: использование внешнего монитора
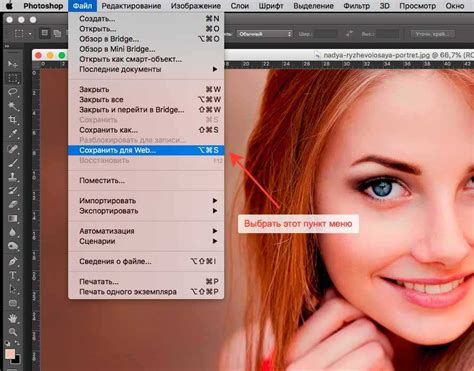
Для увеличения экрана без потери качества можно воспользоваться внешним монитором. Внешний монитор позволяет получить более широкую картинку, благодаря чему можно увеличить изображение без каких-либо искажений.
Для этого необходимо подключить внешний монитор к компьютеру или ноутбуку, используя HDMI или VGA кабель. После подключения монитора, необходимо выбрать разрешение и масштаб, которые наиболее удобны для вас.
Использование внешнего монитора позволяет увеличить экран без потери качества и получить более комфортное отображение контента. Вы сможете легче читать текст, просматривать изображения и просматривать видео, не напрягая глаза.
Преимущества использования внешнего монитора:
- Расширенное пространство для отображения контента.
- Увеличение масштаба без потери качества.
- Улучшенная четкость и яркость изображения.
- Уменьшение нагрузки на глаза.
Внешний монитор является отличным вариантом для увеличения экрана без использования клавиши F11. Он предоставляет дополнительное пространство и комфортное отображение контента, что делает работу или просмотр контента более комфортными.



