Сканеры штрих-кода стали неотъемлемой частью нашей повседневной жизни. Мы можем встретить их в магазинах, на почте, в складских помещениях, в библиотеках и многих других местах. В современном мире развитие технологий делает нас более мобильными и эффективными в выполнении различных задач. Установка сканера штрих-кода на Андроид - одна из таких задач, которая поможет нам упростить работу и сделать ее более продуктивной.
Что такое сканер штрих-кода и зачем он нужен?
Сканер штрих-кода - это устройство или приложение, способное считывать информацию с штрих-кода и передавать ее на устройство, на котором установлено приложение. Штрих-коды используются для идентификации товаров, упаковок, документов и других объектов, содержащихся в базах данных. Установка сканера штрих-кода на Андроид позволяет нам легко получить результат сканирования, а также использовать его в дальнейшей работе или отправить информацию по электронной почте или в облачное хранилище.
Как установить сканер штрих-кода на Андроид: пошаговая инструкция
1. Откройте Google Play Маркет на своем устройстве и введите в поисковой строке "сканер штрих-кода".
2. В результате поиска выберите одно из многочисленных приложений для сканирования штрих-кода, которое вам больше всего подходит. Обратите внимание на рейтинг приложения, и отзывы других пользователей. Это поможет вам определиться с выбором.
3. Нажмите на кнопку "Установить", чтобы скачать и установить выбранное приложение на ваше устройство.
4. После установки откройте приложение и разрешите ему доступ к камере вашего устройства. Без доступа к камере сканер штрих-кода не сможет считывать информацию с штрих-кода.
5. Теперь вы готовы к сканированию штрих-кода на вашем Андроид-устройстве. Наведите камеру на штрих-код, чтобы он попал в центр экрана.
6. Приложение автоматически считает и распознает информацию с штрих-кода. Вам останется только воспользоваться полученными данными для дальнейшей работы или сохранить их в удобном для вас формате.
Таким образом, установка сканера штрих-кода на Андроид даст вам возможность быстро и удобно считывать информацию с штрих-кодов и использовать ее в различных сферах деятельности. Не забудьте выбрать надежное приложение из множества предложений, чтобы иметь надежный и удобный инструмент для работы.
Подготовка устройства
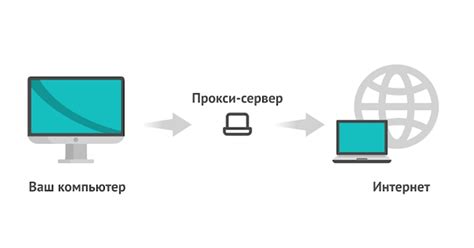
Перед тем, как приступить к установке сканера штрих-кода на устройство с операционной системой Android, необходимо выполнить несколько предварительных шагов.
1. Проверьте наличие встроенного сканера
Сначала убедитесь, что ваше устройство уже оборудовано встроенным сканером штрих-кода. Для этого пройдите в Настройки и найдите в разделе Дополнительные возможности пункт "Сканер штрих-кода". Если он присутствует, значит, вам не потребуется устанавливать сторонние приложения.
2. Обновите прошивку устройства
Часто проблемы с работой сканера штрих-кода могут быть связаны с устаревшей версией операционной системы. Рекомендуется обновить прошивку до последней доступной версии. Это поможет устранить возможные ошибки и проблемы совместимости.
3. Проверьте подключение к интернету
Для установки и активации стороннего приложения могут потребоваться подключение к интернету. Проверьте, что на вашем устройстве включены мобильные данные или Wi-Fi. Удостоверьтесь также, что доступ к интернету не блокируется какими-либо ограничениями.
4. Разрешите установку из неизвестных источников
Если вы планируете установить стороннее приложение для сканера штрих-кода, возможно, вам придется разрешить установку из неизвестных источников. Для этого перейдите в Настройки, выберите раздел Безопасность и установите галочку напротив опции "Неизвестные источники".
После выполнения этих предварительных шагов, ваше устройство будет готово к установке сканера штрих-кода. Теперь можно приступать к следующему этапу.
Выбор сканера штрих-кода

1. Камеры смартфона или планшета
Самый простой и доступный способ использования сканера штрих-кода - это использование встроенной камеры вашего устройства. Большинство современных смартфонов и планшетов обладают достаточно высоким качеством камеры, способной считывать различные типы штрих-кодов.
2. Беспроводные сканеры штрих-кода
Для более удобного и быстрого сканирования можно использовать беспроводные сканеры штрих-кода. Они подключаются к устройству через Bluetooth или Wi-Fi и позволяют сканировать штрих-коды с любого расстояния. Беспроводные сканеры штрих-кода особенно удобны в магазинах и складских помещениях, где необходимо сканировать большое количество товаров.
3. Мобильные терминалы с встроенным сканером штрих-кода
Если вам требуется максимальная производительность и функциональность, то стоит обратить внимание на мобильные терминалы с встроенным сканером штрих-кода. Такие устройства специально разработаны для работы с штрих-кодами и обладают дополнительными функциями, такими как считывание RFID-меток или NFC-технологии.
При выборе сканера штрих-кода необходимо учитывать требования и особенности вашего бизнеса, а также будущие задачи, которые будут выполняться с помощью сканера. Какой бы сканер штрих-кода вы не выбрали, важно убедиться, что он совместим с вашим Андроид-устройством и поддерживает необходимые стандарты и форматы штрих-кодов.
Загрузка и установка приложения
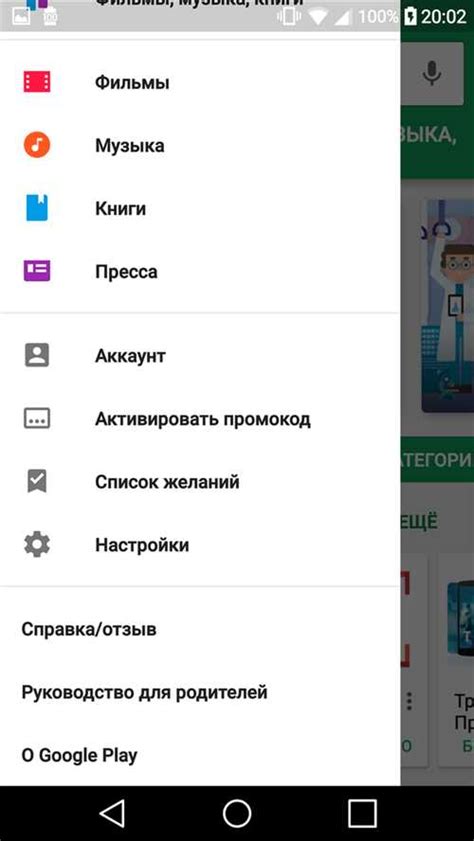
Для установки сканера штрих-кода на устройстве с операционной системой Android необходимо:
1. Открыть Google Play на вашем устройстве.
2. В поисковой строке ввести название приложения "Сканер штрих-кода" и нажать на кнопку поиска.
3. В результате поиска будет показано множество различных приложений. Выберите приложение, которое вам подходит и нажмите на него.
4. На странице приложения нажмите на кнопку "Установить". Обратите внимание на разрешения, которые запрашивает приложение, и убедитесь, что они соответствуют вашим требованиям.
5. Подождите, пока приложение загрузится и установится на вашем устройстве. Обычно этот процесс занимает несколько секунд.
6. После установки приложение будет доступно на вашем устройстве. Вы можете найти его на главном экране или в списке всех установленных приложений.
Теперь вы готовы использовать сканер штрих-кода на вашем устройстве Android!
Поиск приложения
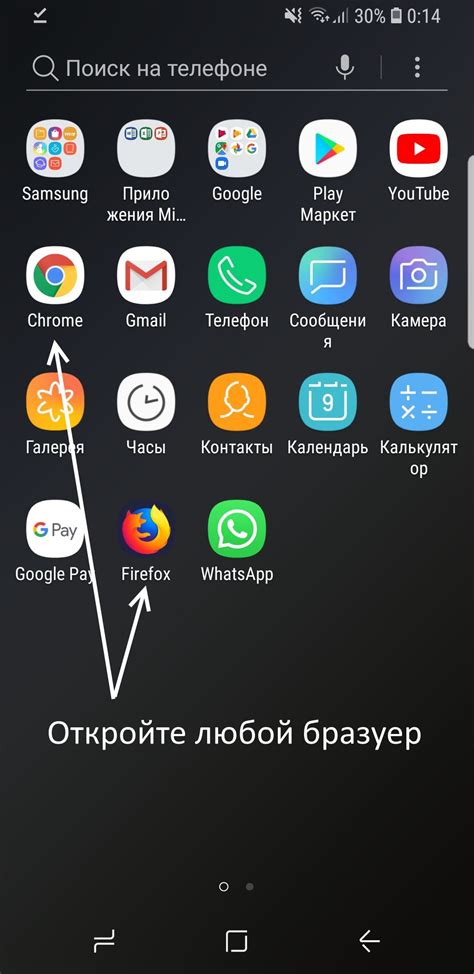
Откройте приложение Google Play на своем устройстве и введите в поисковой строке ключевые слова, связанные с сканером штрих-кода, например: "штрих-код сканер", "баркод сканер" или "QR сканер". После нажатия на кнопку поиска, вы увидите список приложений, связанных с вашим запросом.
Оцените рейтинг и отзывы пользователей для выбранных приложений, чтобы сделать осознанный выбор. Обратите внимание на количество загрузок и обновлений приложения, это может указывать на его популярность и активную поддержку разработчиком.
Когда вы выберете приложение, которое соответствует вашим требованиям, нажмите на него, чтобы открыть страницу приложения в Google Play. Внимательно ознакомьтесь с описанием и возможностями приложения. Также обратите внимание на требования к версии операционной системы и наличие определенных разрешений на доступ к данным вашего устройства.
Если вы удовлетворены всей информацией, предоставленной на странице приложения, нажмите на кнопку "Установить", чтобы начать загрузку и установку приложения на ваше устройство. В течение нескольких секунд или минут в зависимости от скорости интернет-соединения и размера приложения, сканер штрих-кода будет успешно установлен на вашем устройстве.
Обратите внимание, что некоторые приложения могут иметь платную версию или предложения внутри приложения (покупки).
Установка приложения

Для того чтобы установить сканер штрих-кода на Андроид, вам необходимо выполнить следующие шаги:
Шаг 1: Откройте магазин приложений Google Play на своем устройстве Андроид.
Шаг 2: Введите "сканер штрих-кода" в строке поиска и нажмите на кнопку "Найти".
Шаг 3: В списке результатов найдите приложение, которое подходит вам наиболее и установите его на свое устройство, нажав на кнопку "Установить".
Шаг 4: Дождитесь окончания установки приложения. После этого на вашем устройстве должна появиться иконка сканера штрих-кода.
Шаг 5: Запустите приложение сканера штрих-кода, нажав на его иконку на главном экране устройства.
Поздравляем! Вы успешно установили сканер штрих-кода на свое устройство Андроид и готовы использовать его для сканирования штрих-кодов!
Подключение и настройка сканера
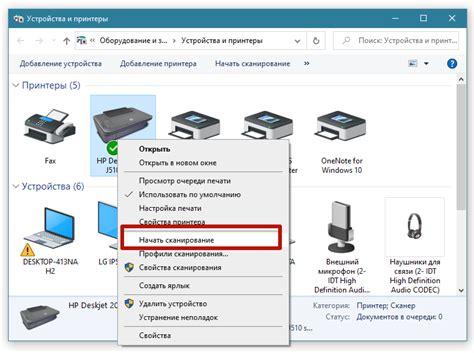
Для начала работы со сканером штрих-кода на устройстве на базе Android необходимо правильно подключить устройство и выполнить несколько настроек.
Шаг 1: Подключите сканер к устройству через кабель или беспроводную связь. Убедитесь, что устройство и сканер совместимы по протоколу передачи данных.
Шаг 2: Перейдите в настройки устройства и найдите раздел "Подключения" или "Беспроводные сети".
Шаг 3: В разделе "Подключения" выберите "Bluetooth" или другой соответствующий протокол связи.
Шаг 4: Включите Bluetooth и найдите сканер в списке доступных устройств. Если требуется пароль, введите его.
Шаг 5: После успешного подключения к сканеру, перейдите в настройки приложения, в котором планируете использовать сканер.
Шаг 6: В настройках приложения найдите раздел "Устройства ввода" или "Сканеры штрих-кода".
Шаг 7: В разделе "Устройства ввода" выберите сканер из списка доступных устройств.
Шаг 8: Установите необходимые параметры сканирования, такие как формат штрих-кода или режим сканирования.
Шаг 9: Сохраните настройки и закройте окно настроек.
Шаг 10: Теперь вы готовы к использованию сканера штрих-кода на своем устройстве Android!
Обратите внимание: для работы со сканером штрих-кода вам может потребоваться поддержка соответствующего API в вашем приложении. Проверьте документацию вашего приложения или обратитесь к разработчику для получения более подробной информации.
Активация Bluetooth

Для использования сканера штрих-кода на устройстве Android необходимо включить функцию Bluetooth. Следуйте следующим шагам, чтобы активировать Bluetooth на вашем устройстве:
- Откройте меню настройки вашего устройства Android.
- Прокрутите список настроек и найдите раздел "Bluetooth".
- Коснитесь переключателя, чтобы активировать Bluetooth.
- Подождите, пока устройство выполнит поиск доступных устройств Bluetooth.
- Когда список доступных устройств отобразится на экране, выберите свой сканер штрих-кода из списка.
- Если требуется, введите пароль или PIN-код для установки соединения с вашим сканером штрих-кода.
- После успешного подключения Bluetooth будет активирован на вашем устройстве Android, и вы сможете начать использовать сканер штрих-кода.
Примечание: Некоторые устройства могут иметь другие способы активации Bluetooth. Пожалуйста, обратитесь к руководству пользователя вашего устройства, если эти шаги не применимы или не работают.
Установка сканера штрих-кода на ваше устройство Android теперь готова, и вы можете в полной мере пользоваться всеми его возможностями.
Паринг устройств
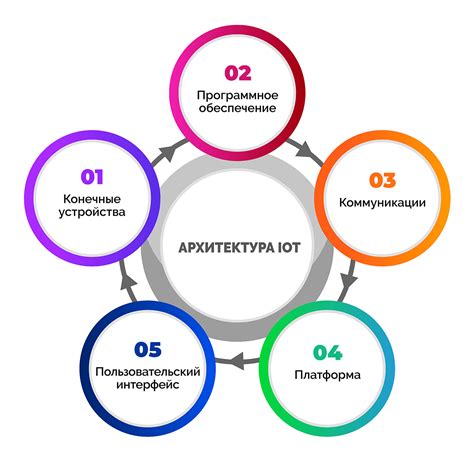
Чтобы считывание штрих-кода работало корректно, необходимо убедиться, что устройство поддерживает работу с внешними устройствами через USB или Bluetooth.
Для начала паринга устройств необходимо открыть настройки устройства и найти раздел "Соединения" или "Bluetooth и другие устройства".
| Шаг | Действие |
|---|---|
| 1 | Откройте настройки устройства. |
| 2 | Найдите раздел "Соединения" или "Bluetooth и другие устройства". |
| 3 | Выберите опцию "Сканировать устройства" или "Найти новые устройства". |
| 4 | Дождитесь завершения сканирования. |
| 5 | В списке найденных устройств должен появиться сканер штрих-кода. |
| 6 | Выберите сканер штрих-кода и нажмите кнопку "Подключить". |
После успешного подключения сканера штрих-кода можно перейти к настройке и использованию приложения для сканирования и обработки полученных данных.
Настройка параметров сканера
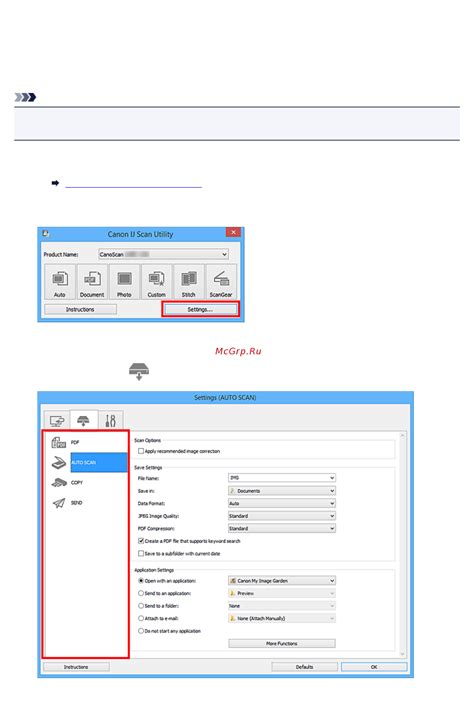
После установки сканера штрих-кода на ваше устройство Android, вам может понадобиться настроить его параметры в соответствии с вашими потребностями. В этом разделе мы рассмотрим основные параметры, доступные для настройки.
Для начала откройте приложение сканера штрих-кода и найдите настройки. Обычно кнопка для доступа к настройкам находится в верхнем правом углу или в меню приложения.
Один из основных параметров, которые вы можете настроить, это тип сканирования. В зависимости от ваших нужд вы можете выбрать один из нескольких типов сканирования, например, автоматическое сканирование или сканирование по нажатию кнопки. Также вы можете настроить звуковые эффекты и вибрацию при сканировании.
Другой важный параметр, который вы можете настроить, это формат сканируемого штрих-кода. Существует множество различных форматов штрих-кодов, таких как EAN-13, QR-коды, Data Matrix и другие. Вы можете выбрать подходящий формат и отключить неподдерживаемые форматы, чтобы ускорить процесс сканирования.
| Параметр | Описание |
|---|---|
| Тип сканирования | Выберите режим сканирования - автоматическое или по нажатию кнопки. |
| Звуковые эффекты | Включите или выключите звуковые эффекты при сканировании. |
| Вибрация | Включите или выключите вибрацию при сканировании. |
| Формат штрих-кода | Выберите поддерживаемые форматы штрих-кодов и отключите неподдерживаемые. |
После того, как вы настроили параметры сканера, не забудьте сохранить изменения и проверить его работу. Вы можете протестировать сканер, отсканировав несколько штрих-кодов и убедившись, что он успешно распознает их.
Теперь вы знаете, как настроить параметры сканера штрих-кода на устройстве Android. Настройка параметров позволит вам использовать сканер максимально эффективно и удобно в соответствии с вашими потребностями.



