Microsoft Office является одним из самых популярных пакетов офисных приложений, который включает в себя текстовый редактор Word, электронную таблицу Excel, приложение для создания презентаций PowerPoint и многое другое. Однако многие пользователи сталкиваются с проблемой: как установить Office с флешки из iso образа? Это особенно актуально для тех, кто не имеет доступа к интернету или хочет установить Office на несколько компьютеров. В этой статье мы предоставим подробную инструкцию по установке Office с флешки из iso образа.
Первым шагом является подготовка флешки. Вам понадобится флешка с достаточным объемом памяти для хранения iso образа Office. Убедитесь, что флешка отформатирована в формате FAT32, так как этот формат поддерживается большинством компьютеров. Помимо этого, вам понадобится программа для записи iso образа на флешку, например, Rufus.
Затем, загрузите iso образ Office с официального сайта Microsoft или с другого надежного источника. Убедитесь, что в загруженном iso образе содержится файл setup.exe. Теперь подключите флешку к компьютеру и запустите программу-записи iso образа, такую как Rufus. Выберите флешку в качестве устройства для записи и укажите путь к iso образу. Установите необходимые параметры, например, файловую систему и лейбл флешки. Затем щелкните на кнопку "Начало" для начала процесса записи iso образа на флешку.
После завершения процесса записи iso образа на флешку, флешка будет готова для установки Office на других компьютерах. Подключите флешку к компьютеру, на который вы хотите установить Office. Откройте файловый источник флешки и найдите файл setup.exe. Щелкните по нему дважды, чтобы запустить установку Office. Следуйте инструкциям на экране, чтобы завершить установку. Вам может потребоваться вводить ключ продукта и выбирать компоненты Office, которые вы хотите установить.
В зависимости от компьютера и размера iso образа, процесс установки Office с флешки может занять некоторое время. Однако, после завершения установки, вы сможете пользоваться всеми функциями Office без необходимости подключения к интернету. Установка Office с флешки из iso образа является удобным и эффективным способом, который экономит время и позволяет установить Office на несколько компьютеров без постоянного подключения к интернету.
Подготовка флешки для установки Office с iso образа

Для установки Office с iso образа потребуется подготовить флешку, на которую будет записан образ. Процесс подготовки флешки несложный, но требует некоторых действий.
- Сначала подключите флешку к компьютеру. Убедитесь, что флешка свободна от других данных, так как все файлы на ней будут удалены.
- Откройте программу для создания загрузочных флешек, например, Rufus или UltraISO.
- Выберите флешку из списка устройств, которые может использовать программа для создания загрузочной флешки.
- Выберите режим создания загрузочной флешки и укажите путь к iso образу Office.
- Нажмите кнопку "Старт" или "Создать", чтобы начать процесс записи iso образа на флешку.
- Дождитесь завершения процесса записи. Обычно это занимает несколько минут.
- После завершения процесса записи можно отключить флешку от компьютера и использовать ее для установки Office на других устройствах.
Теперь флешка готова для установки Office с iso образа. Можно переходить к следующему этапу - установке Office на компьютер или другое устройство.
Скачивание iso образа Office

Перед установкой Office с флешки необходимо скачать iso образ программы. Это можно сделать с помощью официального сайта Microsoft, где предоставляются актуальные версии программы.
1. Перейдите на официальный сайт Microsoft по адресу www.office.com.
2. На главной странице сайта найдите раздел "Выберите Office для дома, учебы, работы" и нажмите на кнопку "Купить Office" или "Попробовать Office".
3. Вас перенаправят на страницу выбора плана или версии программы Office. Выберите подходящую вам версию - Office для дома, учебы или работы.
4. Затем выберите тип установки - подписка на продукт или покупка однократной лицензии. Если вы планируете использовать Office на постоянной основе, рекомендуется выбрать однократную покупку.
5. После выбора плана и типа установки, нажмите на кнопку "Купить" или "Попробовать бесплатно".
6. Вас перенаправят на страницу оформления заказа. Заполните необходимую информацию, выберите валюту и способ оплаты.
7. После успешного оформления заказа, вы получите ссылку для скачивания iso образа Office. Нажмите на эту ссылку или скопируйте ее в адресную строку браузера.
8. На странице загрузки выберите язык и нажмите на кнопку "Загрузить".
9. Сохраните iso образ на компьютер или на флешку, чтобы использовать его для установки Office с флешки.
Теперь у вас есть все необходимые файлы для установки Office с флешки из iso образа. Следующий шаг - подготовка флешки к установке.
Проверка целостности iso образа

Перед установкой Office с флешки из iso образа необходимо убедиться в его целостности. Это позволит избежать ошибок и проблем в процессе установки программного пакета.
Чтобы проверить целостность iso образа, следуйте инструкциям ниже:
- Откройте командную строку с правами администратора.
- Перейдите в каталог, где расположен iso образ, с помощью команды "cd <Путь_к_каталогу>".
- Выполните команду "certutil -hashfile <Имя_образа> SHA256", заменив <Имя_образа> на имя iso файла.
- Сравните полученный хеш-код с хеш-кодом, предоставленным Microsoft для данного iso образа. Обычно хеш-код указывается на странице загрузки iso файла на сайте официального дистрибьютора.
Если полученные хеш-коды совпадают, значит iso образ целостен и готов к установке. Если хеш-коды не совпадают, рекомендуется перезагрузить загрузочную флешку или скачать iso образ заново.
Создание загрузочной флешки

Шаг 1. Для создания загрузочной флешки необходимо подготовить флеш-накопитель с достаточным объемом памяти. Рекомендуется использовать флешку с объемом не менее 8 ГБ.
Шаг 2. Скачайте утилиту Rufus с официального сайта разработчика и установите ее на свой компьютер.
Шаг 3. Подключите флешку к компьютеру и запустите утилиту Rufus.
Шаг 4. В поле "Устройство" выберите подключенную флешку из списка доступных устройств.
Шаг 5. В поле "Загрузчик" выберите опцию "Выбрать" и укажите путь к загрузочному образу Office в формате ISO.
Шаг 6. Убедитесь, что в поле "Схема разделов и тип файловой системы" выбраны следующие опции: "MBR" и "FAT32".
Шаг 7. Нажмите кнопку "Старт" для начала процесса создания загрузочной флешки.
Шаг 8. Дождитесь завершения процесса создания загрузочной флешки. После этого вы можете отключить флешку от компьютера.
Шаг 9. Теперь ваша загрузочная флешка с Office готова к использованию. Вы можете использовать ее для установки Office на другие компьютеры без необходимости подключения к интернету.
Перенос iso образа на флешку
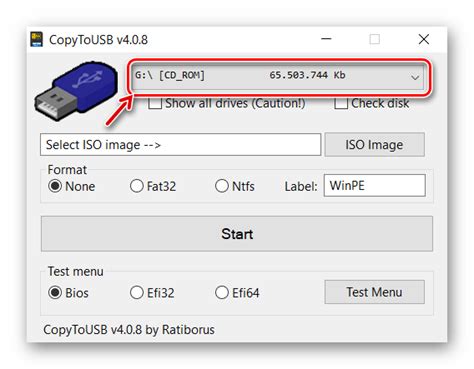
- Подготовьте флешку, которую вы собираетесь использовать для установки Office. Убедитесь, что она пуста, так как все данные на ней будут удалены.
- Скачайте и установите программу Rufus (если ее еще нет у вас на компьютере). Это бесплатное программное обеспечение позволяет создавать загрузочные USB-накопители.
- Запустите Rufus и подключите флешку к компьютеру.
- В программе выберите вашу флешку в разделе "Устройство".
- В разделе "Загрузочный диск" выберите "Выбрать образ" и укажите путь к вашему iso образу Office.
- Убедитесь, что параметры в разделе "Метод записи" настроены на "Создать загрузочный диск с помощью" и "ISO образ".
- Нажмите кнопку "START" и дождитесь завершения процесса переноса iso образа на флешку.
- После завершения процесса вы можете отсоединить флешку от компьютера и использовать ее для установки Office.
Теперь у вас есть загрузочная флешка с iso образом Office, которую можно использовать для установки программного пакета на другие компьютеры без необходимости подключения к сети Интернет.
Проверка флешки на наличие iso образа
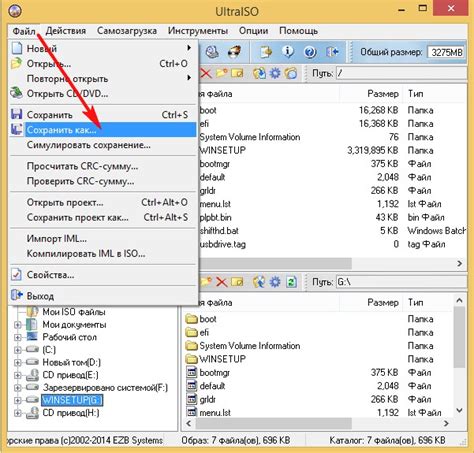
Перед установкой Office с флешки необходимо убедиться в наличии iso образа на ней. Для этого выполните следующие шаги:
- Подключите флешку к компьютеру.
- Откройте проводник и найдите флешку в списке устройств.
- Щелкните правой кнопкой мыши на иконке флешки и выберите пункт "Свойства".
- На вкладке "Общие" найдите раздел "Тип" и проверьте, указан ли там "ISO-образ".
Если в разделе "Тип" указано "ISO-образ", значит на флешке присутствует необходимый файл для установки Office. Если же тип обозначен как "Съемный диск" или другое, то на флешке скорее всего отсутствует iso образ, и вам следует получить правильный образ и повторить установку.
Подготовка компьютера к установке Office
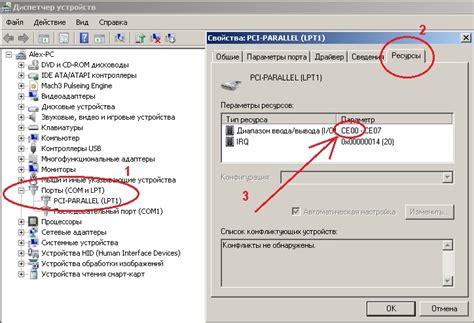
Перед началом установки Microsoft Office с флешки необходимо убедиться, что ваш компьютер соответствует минимальным требованиям системы:
- Операционная система: Windows 10, Windows 8.1, Windows 8, Windows 7 Service Pack 1 или более новая версия
- Процессор: с тактовой частотой 1 ГГц и выше
- Оперативная память: 2 ГБ или больше
- Свободное место на жестком диске: 3 ГБ или больше
- Разрешение экрана: 1280 x 800 или выше
Также перед установкой Office рекомендуется сохранить все открытые документы и закрыть все активные программы на компьютере.
Если на вашем компьютере установлена предыдущая версия Office, рекомендуется удалить ее перед установкой новой версии.
Важно убедиться, что вы имеете права администратора для установки программного обеспечения на компьютере. Если у вас нет прав администратора, обратитесь к системному администратору или владельцу компьютера.
Установка Office с флешки

Шаг 1: Проверьте требования системы. Убедитесь, что ваш компьютер соответствует минимальным требованиям для установки Office.
Шаг 2: Подготовьте флешку и iso образ. Вставьте флешку в компьютер и откройте ее папку. Скопируйте все файлы из iso образа в папку на флешке.
Шаг 3: Запустите установку. Откройте папку на флешке, найдите файл setup.exe или другой файл, который запускает установку Office, и дважды щелкните по нему.
Шаг 4: Следуйте инструкциям установщика. После запуска установки следуйте диалоговому окну и вводите необходимую информацию, такую как ключ продукта и настройки языка.
Шаг 5: Дождитесь завершения установки. Установка Office может занять некоторое время, поэтому подождите, пока процесс не будет завершен.
Шаг 6: Запустите Office и активируйте его. После установки откройте одно из приложений Office, такое как Word или Excel, и следуйте инструкциям для активации Office.
Теперь вы знаете, как установить Office с флешки и iso образа. Пользуйтесь новыми возможностями Office для работы и творчества!



