Хром Ассистент – это инновационное расширение для браузера Google Chrome, которое позволяет улучшить вашу повседневную интернет-практику. С его помощью вы сможете усовершенствовать свой веб-опыт, получая доступ к удобным функциям и полезным возможностям, которые значительно увеличат вашу производительность.
Получить Хром Ассистент на ваш компьютер очень просто. Вам просто необходимо следовать нескольким простым шагам. Во-первых, убедитесь, что у вас уже установлен браузер Google Chrome на вашем устройстве. Если у вас его еще нет, загрузите и установите его с официального сайта Google.
Когда у вас уже есть Google Chrome, откройте его и перейдите в Chrome Web Store, где вы можете найти Хром Ассистент. Используя поиск, найдите расширение «Хром Ассистент» и нажмите кнопку «Добавить в Chrome». Система автоматически загрузит и установит Хром Ассистент на ваш браузер, и оно будет готово к использованию.
Установка Хром Ассистента: пошаговая инструкция
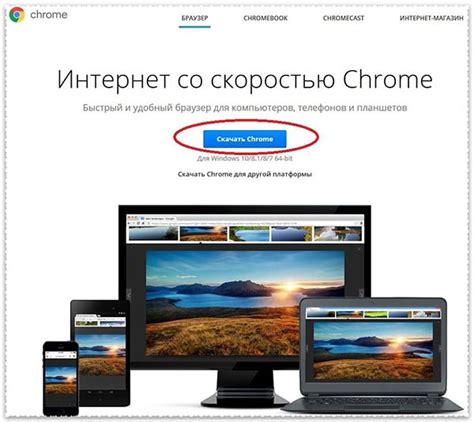
| Шаг 1: | Откройте браузер Google Chrome на своем компьютере. |
| Шаг 2: | Перейдите в Chrome Web Store, нажав на иконку с тремя точками в правом верхнем углу окна браузера и выбрав пункт "Расширения". |
| Шаг 3: | В поисковой строке введите "Хром Ассистент" и нажмите клавишу Enter. |
| Шаг 4: | Найдите расширение "Хром Ассистент" и нажмите на него. |
| Шаг 5: | Нажмите на кнопку "Установить" для установки Хром Ассистента. |
| Шаг 6: | После завершения установки Хром Ассистент будет добавлен в ваш список расширений Chrome. |
Теперь вы можете пользоваться Хром Ассистентом для упрощения работы с браузером Google Chrome. Пользуйтесь всеми его функциями и наслаждайтесь удобством!
Загрузите программу с официального сайта

Для установки Хром Ассистента, вам необходимо загрузить программу с официального сайта Google Chrome. Следуйте этим шагам, чтобы начать:
- Откройте веб-браузер и перейдите на официальный сайт Google Chrome.
- На главной странице сайта вы увидите кнопку "Скачать", нажмите на нее.
- Выберите вашу операционную систему (Windows, macOS или Linux) и нажмите кнопку "Скачать Chrome".
- После завершения загрузки, найдите установочный файл и запустите его.
- Следуйте инструкциям на экране, чтобы установить Google Chrome на ваш компьютер.
Поздравляю! Теперь у вас установлена последняя версия Google Chrome на вашем устройстве.
Подтвердите разрешения и установите
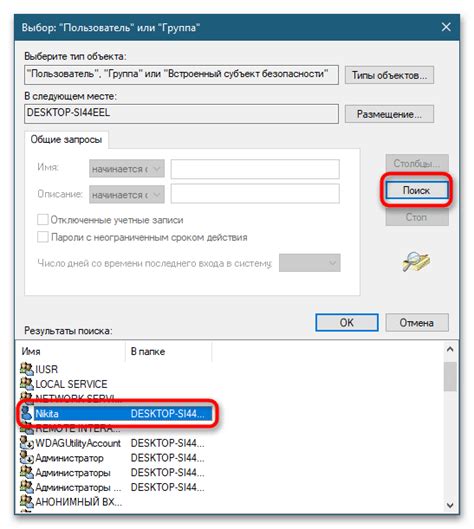
После того, как вы выбрали и скачали нужное расширение Хром Ассистент, вам потребуется подтвердить разрешения, которые это расширение запросит у вас.
У вас появится всплывающее окно, в котором будет указано, какие разрешения требуются для работы Хром Ассистент. Обратите внимание, что вам следует внимательно прочитать каждое разрешение перед его подтверждением.
После того, как вы прочитали и согласились с разрешениями, вы можете нажать кнопку "Установить" или "Добавить в Chrome" в окне с разрешениями. После этого Хром Ассистент будет установлен в ваш браузер и вы сможете начать его использование.
Не забудьте перезагрузить браузер после установки Хром Ассистента, чтобы изменения вступили в силу.
Теперь, когда вы подтвердили разрешения и установили Хром Ассистент, вы готовы начать его использование и наслаждаться всеми его функциями и возможностями.
Настройка Хром Ассистент: все, что нужно знать
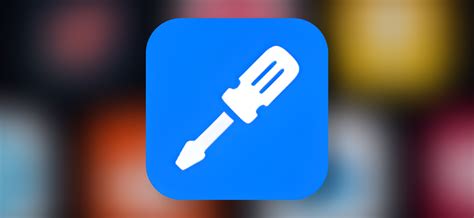
Шаг 1: Установка Хром Ассистента
Первым шагом является установка Хром Ассистента на ваш браузер Google Chrome. Для этого перейдите в Chrome Web Store, найдите расширение "Хром Ассистент" и нажмите кнопку "Добавить". Расширение автоматически установится на ваш браузер.
Шаг 2: Авторизация и настройка
После установки Хром Ассистента откройте новую вкладку в браузере и введите адрес расширения, который обычно имеет вид "chrome-extension://<номер_идентификатора>". Нажмите клавишу Enter и откроется страница настроек Хром Ассистента.
На странице настроек вам потребуется авторизоваться с использованием вашей учетной записи Google, чтобы получить доступ ко всем возможностям Хром Ассистента. После авторизации вы сможете настроить параметры расширения по своему усмотрению.
Шаг 3: Использование Хром Ассистента
После настройки вы готовы начать использовать Хром Ассистент. Он предлагает множество полезных функций, таких как:
- Автозаполнение форм и паролей
- Быстрый доступ к закладкам и часто посещаемым сайтам
- Поиск в интернете без открытия новой вкладки
- Перевод страниц на другие языки
- И многое другое
Чтобы воспользоваться этими функциями, просто кликните на значок Хром Ассистента в правом верхнем углу браузера. В открывшемся меню вы можете выбрать необходимую функцию и начать ее использовать.
Теперь вы знаете, как настроить Хром Ассистента и начать использовать все его функции. Пользуйтесь расширением для оптимизации своей работы в интернете и экономьте свое время и усилия!
Откройте настройки Хром Ассистента
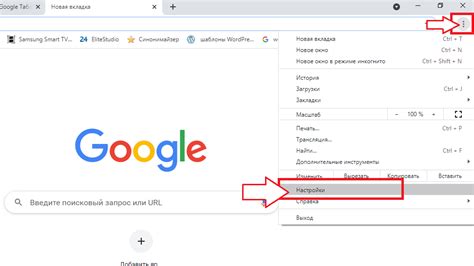
Чтобы открыть настройки Хром Ассистента, следуйте этим простым шагам:
- Откройте браузер Google Chrome и нажмите на значок с тремя точками в верхнем правом углу окна.
- В выпадающем меню выберите "Настройки".
- На странице настроек прокрутите вниз и найдите раздел "Расширения" (или введите "chrome://extensions/" в адресной строке и нажмите Enter).
- В разделе "Расширения" найдите "Хром Ассистент" и нажмите на кнопку "Параметры".
Теперь вы можете настроить Хром Ассистента и выбрать желаемые опции для удобства использования.



