Voicemeeter - это мощный и удобный инструмент, который позволяет усилить микрофон и значительно улучшить качество звука при общении в интернете, записи аудио или стриминге. Если вы хотите сделать свой голос громче и более четким, то эта программа станет незаменимым помощником для вас.
При использовании Voicemeeter вы можете создать виртуальное аудиоустройство, настроить омнидирекционный звук и уровни громкости, а также смешивать несколько источников звука одновременно. Это позволяет усилить микрофон и получить на выходе идеально сбалансированный и качественный звук без искажений и шумов.
Для начала работы с Voicemeeter вам необходимо скачать и установить эту программу на свой компьютер. После установки следуйте инструкциям по настройке звука и уровней громкости, настраивайте желаемые параметры и наслаждайтесь новым качеством звука вашего микрофона. Не забывайте сохранять изменения после каждого шага, чтобы они вступили в силу.
Voicemeeter - это простой и эффективный способ усилить микрофон и значительно улучшить качество звука. Эта программа заслуженно популярна среди профессиональных стримеров, геймеров и людей, которые работают с аудио. Благодаря Voicemeeter вы сможете сделать свой голос более выразительным и привлекательным, что позволит вам успешно вести диалоги, создавать контент и привлекать аудиторию. Попробуйте Voicemeeter уже сегодня и оцените все преимущества этой простой в использовании программы!
Усиление микрофона: полезные советы и рекомендации для использования voicemeeter

1. Установка и настройка: прежде чем использовать voicemeeter, вам необходимо скачать и установить программу на свой компьютер. Затем откройте ее и следуйте инструкциям по настройке аудиоустройств.
2. Усиление микрофона: в voicemeeter есть несколько способов усилить микрофон. Вы можете повысить уровень громкости микрофона с помощью ползунка в программе. Также вы можете настроить эквалайзер, чтобы усилить конкретные частоты.
3. Экспериментирование с настройками: важно понимать, что каждый микрофон уникален, поэтому не стесняйтесь экспериментировать с различными настройками voicemeeter. Изменяйте уровни громкости, частоты и другие параметры, чтобы достичь идеального звучания вашего микрофона.
4. Обратная связь: регулярно проверяйте уровень громкости своего микрофона и настройки voicemeeter, чтобы удостовериться, что все работает корректно. Не забывайте использовать функцию прослушивания в программе, чтобы услышать, как звучит ваш микрофон для других пользователей.
5. Использование других функций voicemeeter: помимо усиления микрофона, voicemeeter предлагает и другие полезные функции. Например, вы можете настроить виртуальные аудиодевайсы, подключить дополнительные микрофоны или наушники, а также использовать эффекты звука для улучшения звучания.
Применение усиления микрофона через voicemeeter

При использовании Voicemeeter для усиления микрофона необходимо выполнить следующие действия:
Шаг 1:
Установите Voicemeeter на свой компьютер и запустите его.
Шаг 2:
Настройте входной канал микрофона в Voicemeeter. Для этого выберите свой микрофон в разделе "Hardware Input" и установите соответствующий регулятор уровня звука.
Шаг 3:
Установите желаемый уровень усиления для микрофона. В Voicemeeter это можно сделать путем перемещения регулятора уровня звука в разделе "Virtual Input" или "VoiceMeeter Aux Input". Направьте регулятор в правую часть, чтобы увеличить уровень усиления.
Шаг 4:
Проверьте уровень усиления звука, говоря в микрофон. Если звук слишком громкий или искаженный, попробуйте уменьшить уровень усиления до приемлемого уровня.
Voicemeeter также предлагает другие настройки для обработки звука, такие как эквалайзер и эффекты. Вы можете экспериментировать с ними, чтобы добиться желаемого звука микрофона.
Усиление микрофона через Voicemeeter является удобным и эффективным способом улучшить качество записи и обработки звука. Следуя указанным выше шагам, вы сможете настроить уровень усиления микрофона, чтобы достичь идеального звучания.
Правильная настройка voicemeeter для повышения громкости микрофона

1. Скачайте и установите последнюю версию voicemeeter с официального сайта. После установки запустите программу.
2. Перед началом работы с настройками voicemeeter, убедитесь, что ваш микрофон подключен к компьютеру и правильно работает. Проверьте уровень громкости микрофона в настройках Windows и убедитесь, что он находится на максимальном уровне.
3. В voicemeeter откройте раздел "Hardware Input 1" и выберите ваш микрофон в качестве источника аудио. Убедитесь, что ползунок "Gain" (усиление) установлен на максимальное значение.
Важно! Если у вас есть дополнительные аудиоустройства, такие как камеры или другие микрофоны, убедитесь, что они отключены или находятся на минимальном уровне громкости, чтобы предотвратить паразитные звуки или эхо.
4. Переходя к разделу "Virtual Inputs", выберите "VB-Audio Virtual Cable" в качестве виртуального устройства в качестве входа микрофона.
5. Откройте раздел "Virtual Inputs" и выберите микрофон в качестве выходного устройства.
6. Перейдите в раздел "Voicemeeter Output" и убедитесь, что кнопка "A1" активирована. Это позволит вам отправлять звук на громкоговоритель или наушники. Подстройте громкость по вашему усмотрению.
7. Установите выходной уровень громкости на микшерной панели voicemeeter. Убедитесь, что ползунок "Master" находится на значительном уровне, чтобы достичь нужной громкости микрофона.
Совет: Если громкость все еще недостаточно высока, можно попробовать также увеличить громкость микрофона в настройках виртуального кабеля.
8. После завершения всех настроек, тщательно проверьте работу микрофона. Попробуйте записать или воспроизвести аудио, чтобы убедиться, что громкость и качество звука соответствуют вашим требованиям.
Следуя этим шагам, вы сможете правильно настроить voicemeeter для повышения громкости микрофона. Помните, что достижение оптимального результата может потребовать некоторых дополнительных настроек и экспериментов. Удачи!
Техники усиления микрофона с помощью voicemeeter для лучшей качества звука
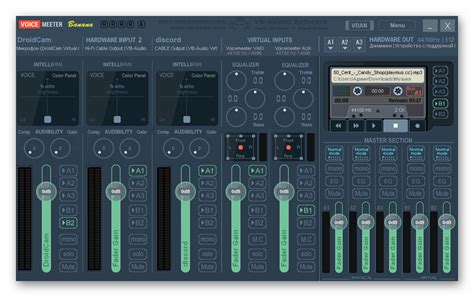
1. Установка и настройка voicemeeter
Первым шагом в усилении микрофона с помощью voicemeeter является установка программы и настройка ее параметров. После установки вы должны выбрать свой микрофон в качестве входного устройства и настроить регуляторы громкости в соответствии с вашими предпочтениями.
2. Использование эквалайзера
Voicemeeter имеет встроенный эквалайзер, который позволяет регулировать частоты звука для получения более четкого и насыщенного звука вашего микрофона. Используйте эквалайзер для подавления фоновых шумов и усиления нужных частот для более ясной речи.
3. Настройка сжатия звука
Voicemeeter также позволяет настроить сжатие звука, чтобы обеспечить более уровновешенную аудиоформу с меньшим разбросом громкости. Настройка уровней сжатия поможет устранить возможные пики и усилить тихие звуки, что приведет к лучшему качеству звука вашего микрофона.
4. Использование эффектов
Voicemeeter также предлагает различные эффекты звука, которые помогут усилить микрофон и сделать звук более насыщенным. Например, вы можете использовать реверберацию или эхо для добавления глубины и объема вашей речи.
5. Проверка уровней громкости
Важно регулярно проверять уровни громкости микрофона в voicemeeter и внешнего усилителя (если используется). Убедитесь, что уровни громкости не находятся в красной зоне, чтобы избежать искажений и ухудшения качества звучания.
Следуя этим техникам и экспериментируя с настройками voicemeeter, вы сможете усилить свой микрофон и получить более высокое качество звука при записи, стриминге или общении в сети.



