1С БП - мощный и гибкий инструмент для автоматизации бизнес-процессов. Однако, иногда необходимо настроить отчеты таким образом, чтобы они соответствовали требованиям предприятия. В этой статье мы расскажем, как изменить отчет в 1С БП.
Во-первых, необходимо выбрать нужный отчет из списка доступных настройкой отчетов в системе. Затем, необходимо открыть отчет на редактирование и изучить его структуру. В большинстве случаев, отчет состоит из различных блоков, которые можно изменить или удалить.
Для изменения отчета в 1С БП необходимо использовать встроенный инструмент - Конструктор отчетов. В нем можно добавлять новые поля, изменять их расположение, применять различные фильтры и сортировки. Для этого достаточно перетащить нужные элементы на рабочую область и настроить их параметры.
Кроме того, в Конструкторе отчетов можно настроить различные свойства отчета, такие как форматирование текста, настройка шрифтов и цветов, добавление условных форматов и др. Все эти действия позволяют сделать отчет более понятным и удобным для пользователей.
Шаг 1: Открыть конфигурацию 1С БП
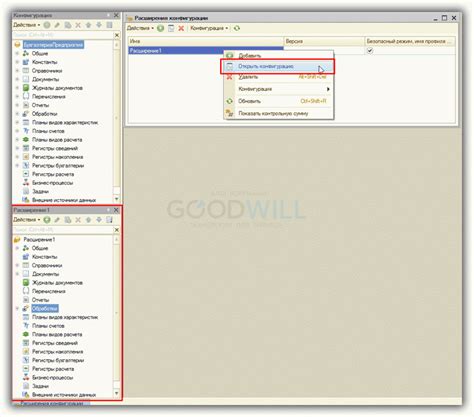
Для начала необходимо открыть конфигурацию 1С БП, в которой вы хотите изменить отчет.
Запустите приложение 1С БП на вашем компьютере.
На главном экране приложения найдите и выберите нужную конфигурацию, которую вы хотите открыть.
Если конфигурация не отображается на главном экране, воспользуйтесь функцией поиска, чтобы найти ее.
Вы можете использовать подсказки или вводить названия конфигураций в поле поиска, чтобы быстро найти нужную.
После того как вы выбрали нужную конфигурацию, нажмите на нее, чтобы открыть ее.
Теперь вы можете приступить к изменению отчета в выбранной конфигурации 1С БП.
Шаг 2: Выбрать нужный отчет для изменения

После того, как вы вошли в систему 1С БП, необходимо выбрать отчет, который вы хотите изменить. Для этого следуйте следующим шагам:
- Перейдите в раздел "Отчеты" на главной странице программы.
- Выберите нужную вам категорию отчетов (например, "Финансы" или "Продажи").
- Прокрутите страницу вниз и найдите нужный отчет в списке.
- Нажмите на название отчета, чтобы открыть его для редактирования.
Важно выбрать правильный отчет, чтобы внести изменения именно в тот, который вам нужен. При необходимости вы можете использовать поиск или фильтры, чтобы найти нужный отчет быстрее.
Шаг 3: Открыть редактор отчетов
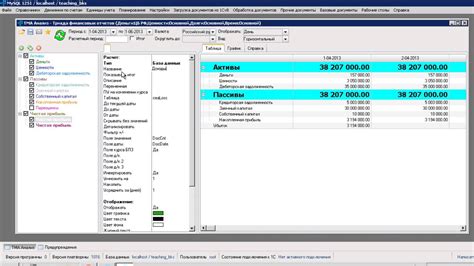
Чтобы изменить отчет в 1С БП, необходимо открыть редактор отчетов. Для этого выполните следующие действия:
- Зайдите в программу 1С БП и откройте нужную конфигурацию.
- Перейдите в раздел "Отчеты" в левой панели навигации.
- Выберите нужный отчет из списка отчетов.
- Нажмите правой кнопкой мыши на выбранный отчет и выберите пункт "Редактировать" в контекстном меню.
После выполнения этих действий откроется редактор отчетов, в котором вы сможете внести необходимые изменения в отчет. Продолжайте чтение, чтобы узнать, какие действия необходимо выполнить далее.
Шаг 4: Внести необходимые изменения в отчет

После создания каркаса отчета необходимо внести все необходимые изменения, чтобы отчет отображал требуемый функционал и данные.
Для начала, нужно определить, какую информацию вы хотите видеть в отчете и в каком виде. Это может быть список товаров, суммы по категориям, графики и диаграммы и т.д.
Затем, откройте каркас отчета в конструкторе отчетов 1С БП. Используйте инструменты, предоставляемые конструктором, для добавления необходимых элементов в отчет, таких как заголовки, текстовые поля, таблицы и т.д.
Можно задать расположение и стиль элементов в отчете, используя свойства объектов отчета.
Если вам необходимо провести расчеты или применить фильтры к данным, используйте возможности языка запросов отчетов 1С БП.
После внесения всех необходимых изменений, сохраните отчет и закройте конструктор. Теперь вы можете использовать отчет для анализа данных и получения нужной информации.
Запустите отчет, проверьте его работу и убедитесь, что все изменения были внесены корректно. Если необходимо, внесите дополнительные правки и повторно проверьте работу отчета.
Примечание: Внесение изменений в отчет требует некоторого опыта работы с конструктором отчетов 1С БП. В случае затруднений или необходимости более сложной настройки отчета, рекомендуется обратиться к специалисту по 1С БП.
Шаг 5: Сохранить изменения и проверить работу отчета

После внесения изменений в отчет необходимо сохранить все внесенные правки. Для этого в верхней части окна отчета находится кнопка "Сохранить". Нажмите на нее, чтобы сохранить все изменения и убедитесь, что все правильно сохранено.
После сохранения сделанных правок рекомендуется проверить работу отчета. Для этого выполните следующие действия:
- Закройте окно отчета и откройте его снова, чтобы убедиться, что все изменения сохранены и отражаются в работе отчета.
- Проверьте все обновленные данные на соответствие вашим требованиям и ожиданиям.
- Проверьте правильность отображения всех полей, таблиц и графиков.
- Убедитесь, что отчет дает актуальную и корректную информацию.
Если все работает корректно и отчет соответствует вашим ожиданиям, изменения в отчете успешно внесены. Теперь вы можете использовать отчет в своей работе и получать актуальные данные, необходимые для принятия решений. В случае, если возникли какие-либо проблемы или несоответствия, перейдите к предыдущим шагам и внесите необходимые правки в отчет.



