Гугл Хром – это один из самых популярных и удобных браузеров в мире. Он предлагает широкие возможности и настройки для упрощения работы в интернете. Однако, порой случаются ситуации, когда мы случайно удаляем сохраненный пароль от определенного сайта или отказываемся от предложенного Хромом восстановления. В этой статье мы рассмотрим, как восстановить пароль в Гугл Хром после отказа и сохранить его для дальнейшего использования.
Удалять случайно сохраненные пароли в Гугл Хроме просто – достаточно перейти в настройки браузера, затем в раздел "Пароли" и удалить нужный пароль из списка. Однако, если вы отказались от восстановления пароля или случайно закрыли всплывающее окно с предложением сохранить пароль, то восстановить его не так просто.
В первую очередь, стоит отметить, что Гугл Хром не хранит пароли на сервере, они сохраняются только на вашем устройстве. Поэтому есть некоторые ограничения при восстановлении пароля. Но не стоит отчаиваться – есть несколько способов, которые помогут восстановить пароль и сохранить его в Гугл Хроме.
Избежать потери пароля в Google Chrome

Когда мы отказываемся от использования пароля в Google Chrome, у нас часто возникает вопрос о том, как сохранить пароль, чтобы потом его не потерять. В этой статье мы рассмотрим несколько способов решения этой проблемы.
| Способ | Описание |
|---|---|
| 1 | Использование встроенного менеджера паролей Google Chrome |
| 2 | Экспорт паролей в файл |
| 3 | Использование сторонних менеджеров паролей |
Первый способ заключается в использовании встроенного менеджера паролей Google Chrome. При каждом вводе пароля веб-сайта, браузер предложит сохранить его в своей базе данных. Для того чтобы просмотреть или изменить сохраненные пароли, необходимо открыть настройки Хрома, выбрать раздел "Пароли" и ввести мастер-пароль для доступа к хранилищу.
Второй способ – экспорт паролей в файл. В Google Chrome есть возможность экспортировать сохраненные пароли в файл с расширением .csv. Для этого также необходимо зайти в настройки браузера, найти раздел "Пароли" и выбрать пункт "Экспорт". В результате будет создан файл с паролями в формате таблицы.
Наконец, третий способ – использование сторонних менеджеров паролей. Существуют различные программы и расширения для браузера, которые позволяют сохранить и синхронизировать пароли между устройствами. Такие менеджеры паролей, как LastPass, Dashlane и KeePass, помогут избежать потери паролей и обеспечат защиту ваших данных.
В итоге, если вы отказались от использования пароля в Google Chrome, вы всегда сможете сохранить свои пароли и избежать потери доступа к учетным записям. Выберите удобный для вас способ и следуйте инструкциям, чтобы загрузить и защитить ваши пароли.
Сохранение и восстановление пароля

Для начала, чтобы сохранить пароль, вам нужно авторизоваться на сайте, используя свои учетные данные. Google Chrome предложит вам сохранить пароль, нажимая на соответствующую кнопку в выпадающем окне. Если вы согласитесь, браузер запомнит ваш пароль и в дальнейшем будет автоматически заполнять его на этом и других сайтах.
Чтобы восстановить пароль в Google Chrome, откройте браузер и перейдите в раздел "Настройки". В разделе "Пароли" вы сможете увидеть список всех сохраненных паролей. Вам будет предложено ввести ваш пароль от учетной записи Google для идентификации. После проверки, вы сможете просмотреть все ваши сохраненные пароли и выбрать нужный.
Кроме того, в разделе "Пароли" можно настроить дополнительные опции, такие как удаление сохраненных паролей, изменение пароля или отключение автоматического заполнения паролей.
Будьте осторожны при использовании функции автоматического заполнения паролей в Google Chrome, особенно если вы используете общедоступный компьютер. Рекомендуется всегда выходить из своей учетной записи и удалять сохраненные пароли после использования, чтобы предотвратить несанкционированный доступ к вашей личной информации.
Отказ от браузера Google Chrome

Причины, по которым вы можете принять решение отказаться от Google Chrome, могут быть разнообразными. Некоторые пользователи могут быть не удовлетворены скоростью работы браузера или его потреблением ресурсов компьютера. Другие могут быть обеспокоены вопросами приватности данных или несанкционированным доступом к своим личным информации.
Чтобы отказаться от браузера Google Chrome, вы можете рассмотреть следующие варианты:
1. Установка альтернативного браузера: Существует множество альтернативных веб-браузеров, таких как Mozilla Firefox, Microsoft Edge, Opera и Safari. Вы можете выбрать подходящий вариант, который отвечает вашим требованиям и ожиданиям по функциональности и безопасности.
2. Импорт данных из Google Chrome: Если у вас есть сохраненные пароли, закладки или другие данные в Google Chrome, вы можете импортировать их в выбранный вами альтернативный браузер. Это позволит вам сохранить доступ к важной информации и продолжить использовать ее в новом браузере без необходимости ввода данных снова.
3. Очистка данных в Google Chrome: Перед окончательным удалением браузера Google Chrome, рекомендуется удалить сохраненные пароли, историю посещений и другие пользовательские данные. Это поможет избежать потенциального доступа к вашим личным данным при использовании компьютера другими пользователями.
Прежде чем принять решение об отказе от Google Chrome, рекомендуется внимательно ознакомиться с возможностями и настройками альтернативных браузеров. Также, следует учесть, что браузеры могут иметь различные интерфейсы и способы работы, поэтому может потребоваться некоторое время для привыкания к новому браузеру.
Что происходит при отказе?

Когда пользователь отказывается от сохранения пароля в Гугл Хром, происходит следующее:
- Браузер не сохраняет введенные данные и не предлагает автозаполнение полей в будущем.
- Данные пароля, такие как логин и пароль, не будут храниться на устройстве.
- Если пользователь решит изменить свое решение и разрешить сохранение пароля, он должен будет повторно ввести данные и подтвердить сохранение.
- Отказ от сохранения пароля в Гугл Хром не влияет на сохраненные пароли в других браузерах или приложениях.
Если вы случайно отказались от сохранения пароля и хотите изменить свое решение, вы можете сделать это в настройках браузера Гугл Хром.
Поиск пароля после отказа
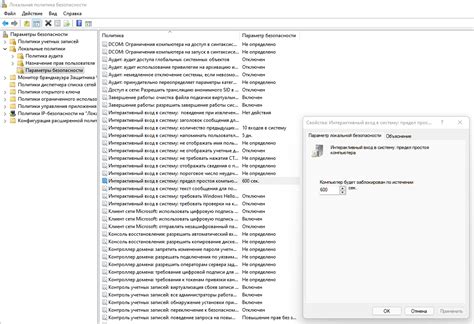
1. Восстановление пароля с помощью электронной почты или телефона. Введите свой адрес электронной почты или номер телефона, связанный с вашим аккаунтом Гугл, на странице входа в аккаунт Хром. Затем следуйте инструкциям для восстановления пароля.
2. Использование паролей, сохраненных в других браузерах или менеджере паролей. Если вы используете несколько браузеров или менеджеров паролей, проверьте их наличие там. Возможно, вы ранее сохраняли пароль в одном из них.
3. Поиск пароля в Гугл Аккаунте. Зайдите в свой Гугл Аккаунт и перейдите в раздел "Безопасность". Затем выберите "Пароли" и просмотрите список сохраненных паролей. Если пароль сохранен, вы сможете найти его здесь.
Резервное копирование пароля
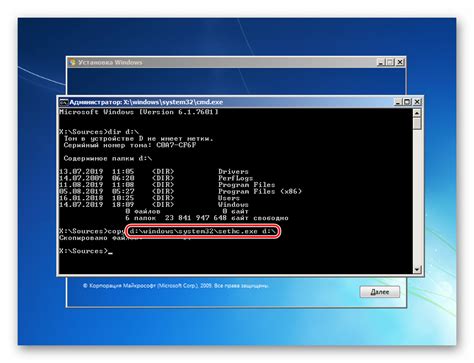
- Шаг 1: Откройте Гугл Хром на своем устройстве.
- Шаг 2: Нажмите на иконку "Меню", расположенную в верхнем правом углу окна браузера.
- Шаг 3: В выпадающем меню выберите "Настройки".
- Шаг 4: Прокрутите вниз страницы и нажмите на ссылку "Показать дополнительные настройки".
- Шаг 5: В разделе "Пароли и формы" нажмите на кнопку "Управление паролями".
- Шаг 6: В открывшемся окне нажмите на иконку с тремя вертикальными точками рядом с учетной записью, пароль которой вы хотите скопировать.
- Шаг 7: Выберите пункт "Экспорт пароля" из контекстного меню.
- Шаг 8: Укажите место сохранения файла с резервной копией пароля на вашем устройстве и нажмите "Сохранить".
Теперь у вас есть резервная копия сохраненного пароля, которую можно использовать для его восстановления в случае потери или забытого пароля. Обязательно сохраните этот файл в надежном месте, чтобы не допустить несанкционированного доступа к вашим аккаунтам.
Проверка сохраненного пароля

После того, как вы включили сохранение паролей в Гугл Хром и ввели свой пароль на нужном веб-сайте, вы можете проверить, был ли пароль успешно сохранен. Вот как это сделать:
1. Откройте Гугл Хром и нажмите на значок с тремя точками в правом верхнем углу окна браузера. В выпадающем меню выберите "Настройки".
2. Пролистайте страницу вниз и нажмите на "Пароли".
3. В открывшемся разделе "Пароли" вы увидите список всех сохраненных паролей. Вы можете воспользоваться функцией поиска, чтобы быстро найти нужный пароль.
4. Чтобы проверить сохраненный пароль, наведите курсор на нужный сайт в списке. Появится значок в виде глаза. Нажмите на него.
5. Пароль будет открыт и отображен. Если пароль успешно сохранен, вы увидите его в виде скрытых символов. Если пароля нет или он был неправильно сохранен, вы увидите пустое поле.
6. Чтобы скопировать пароль, нажмите на кнопку "Скопировать". Теперь вы можете использовать скопированный пароль для входа на сайт.
Примечание: Будьте осторожны при использовании функции сохранения паролей браузера. Хранение паролей может быть угрозой для безопасности ваших данных, поэтому рекомендуется использовать дополнительные методы защиты, например, двухфакторную аутентификацию.
Альтернативные способы сохранения пароля

Кроме использования встроенных функций сохранения пароля в Гугл Хром, существуют и другие способы, которые могут быть полезными, особенно в случае отказа от сохранения паролей в браузере:
1. Использование парольного менеджера. Это программное обеспечение позволяет хранить пароли под защитой одного основного пароля и автоматически заполнять их на сайтах. Парольные менеджеры также предлагают функцию генерации сложных и надежных паролей, что повышает безопасность.
2. Запись паролей в защищенном файле или блокноте. В этом случае вы можете создать специальный файл или использовать стандартные блокноты, чтобы хранить пароли в зашифрованном или скрытом виде. Важно выбрать надежный пароль для доступа к таким файлам и хранить их на безопасном устройстве.
3. Использование мобильных приложений для хранения паролей. Существуют специальные приложения для смартфонов и планшетов, которые позволяют хранить пароли в безопасном виде на вашем устройстве. Некоторые из них также предлагают синхронизацию с другими устройствами.
4. Возможность использования физического носителя для хранения паролей. Некоторые пользователи предпочитают записывать пароли на бумаге или хранить их на внешнем носителе, таком как флэш-накопитель. В этом случае важно обеспечить безопасное хранение таких носителей и защиту от несанкционированного доступа.
Независимо от выбранного способа сохранения паролей, помните о необходимости поддерживать их безопасность. Избегайте использования одного и того же пароля для разных учетных записей, регулярно обновляйте пароли и обязательно защищайте доступ к хранилищу паролей, будь то файл, приложение или физический носитель.



