Microsoft Word является одним из самых популярных текстовых редакторов, который широко используется для создания и редактирования документов различного типа и стиля. Жирный шрифт - это форматирование текста, которое позволяет выделить определенные слова или фразы и сделать их более заметными. Однако, иногда требуется удалить жирное форматирование, чтобы вернуть текст к обычному виду.
В этой статье мы расскажем вам о самом простом способе удалить жирный шрифт в Word - с помощью сочетания клавиш. Следуя простым инструкциям, вы сможете быстро и легко вернуть свой текст к исходному состоянию без каких-либо дополнительных действий.
Чтобы удалить жирный шрифт в Word с помощью сочетания клавиш, вам необходимо выделить текст, который нужно изменить. Затем, удерживая клавишу Ctrl, нажмите на клавишу Буквы "B" на клавиатуре. Это сочетание клавиш позволит вам мгновенно удалить форматирование жирного шрифта и вернуть текст к нормальному виду.
Как убрать жирный шрифт в Word?

Чтобы убрать жирный шрифт в программе Word, следуйте следующим шагам:
- Выделите текст, который имеет жирное начертание.
- Нажмите на кнопку "Жирный" на панели инструментов. Она обычно выглядит как буква "B" в жирном начертании или имеет иконку с полужирным шрифтом.
- После нажатия кнопки "Жирный" текст будет возвращен к обычному начертанию без жирности.
Также можно использовать комбинацию клавиш для установки или отключения жирного начертания:
Ctrl + Shift + F - устанавливает или отключает жирный шрифт на выделенном тексте.
Используя данные простые шаги и комбинации клавиш, вы сможете легко убрать жирный шрифт в программе Word и вернуть текст к обычному начертанию.
Сочетание клавиш для удаления жирного шрифта в Word
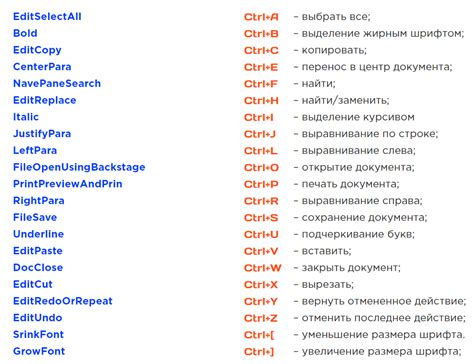
Если вы столкнулись с проблемой жирного шрифта в своем документе Word и хотите быстро удалить его, можете воспользоваться сочетанием клавиш, которые могут упростить эту задачу.
Для удаления жирного форматирования шрифта в Word вы можете использовать следующие комбинации клавиш:
- Ctrl + Shift + N - данная комбинация уберет жирное форматирование и сделает текст обычным;
- Ctrl + Shift + F - данная комбинация позволит вам открыть диалоговое окно "Шрифт", где вы сможете снять галочку с опции "Жирный" и нажать "ОК" для применения изменений;
- Ctrl + Space - данная комбинация сбросит все форматирование текста, включая жирное шрифтовое выделение.
Выберите наиболее удобное сочетание клавиш для себя и используйте его, чтобы быстро и легко удалить жирное форматирование шрифта в Word.
Какие шаги нужно выполнить для отмены опции "Жирный"?

Чтобы отменить опцию "Жирный" в тексте в программе Word, выполните следующие шаги:
- Выделите текст, который содержит жирный шрифт.
- Нажмите правой кнопкой мыши на выделенный текст.
- В открывшемся контекстном меню выберите опцию "Жирный".
- После выполнения предыдущего шага жирный шрифт будет удален и выделенный текст вернется к обычному шрифту.
Таким образом, с помощью этих шагов вы можете легко отменить опцию "Жирный" для текста и вернуть его к обычному шрифту.
Отменить жирный шрифт в Word с помощью панели инструментов
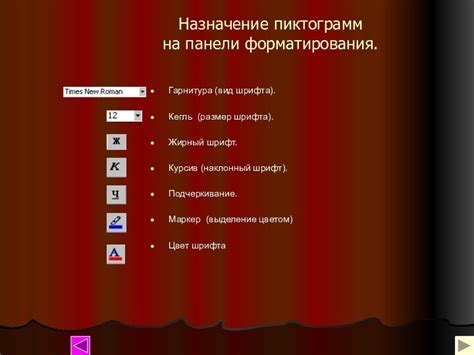
Word предоставляет удобные средства для форматирования текста, включая возможность применения жирного шрифта. Но иногда вам может потребоваться отменить это форматирование и вернуть текст в его обычное состояние.
Самый простой способ отменить жирный шрифт в Word - это использовать панель инструментов. Чтобы это сделать, следуйте следующим шагам:
- Выделите текст, который был отформатирован жирным шрифтом.
- На панели инструментов в верхней части окна Word найдите кнопку "Жирный". Обычно она имеет иконку буквы "B" в жирном стиле.
- Щелкните на кнопке "Жирный". При этом форматирование жирного шрифта будет удалено с выделенного текста.
Если кнопка "Жирный" на панели инструментов не отображается, вы можете воспользоваться альтернативным способом:
- Выделите текст, который был отформатирован жирным шрифтом.
- Щелкните правой кнопкой мыши на выделенном тексте.
- Во всплывающем меню выберите пункт "Форматирование" или "Свойства символов".
- В открывшемся диалоговом окне найдите раздел "Шрифт" и снимите флажок напротив опции "Жирный".
- Нажмите кнопку "ОК", чтобы закрыть диалоговое окно и применить изменения.
Используя эти простые шаги, вы сможете быстро отменить жирный шрифт в Word и вернуть текст в обычное состояние.
Что делать, если сочетание клавиш не работает?

Если вы пытаетесь удалить жирный шрифт в Word с помощью сочетания клавиш, но оно не срабатывает, есть несколько вариантов решения проблемы.
1. Проверьте правильность использования сочетания клавиш. Убедитесь, что вы нажимаете все клавиши одновременно и правильные клавиши. Некоторые комбинации могут быть сложными, и вам может потребоваться нажать дополнительную функциональную клавишу, такую как "Ctrl", "Alt" или "Shift".
2. Проверьте, что клавиши на клавиатуре исправны. Попробуйте нажать другие сочетания клавиш или открыть другое приложение, чтобы убедиться, что проблема не связана с неисправностью клавиш.
3. Если проблема возникает только в Word, попробуйте выполнить следующие действия:
| 1. Нажмите "File" в верхнем левом углу экрана. |
| 2. Выберите "Options" в меню. |
| 3. В открывшемся окне "Word Options" выберите раздел "Customize Ribbon". |
| 4. Проверьте, что чекбокс "Bold" включен. |
| 5. Если чекбокс снят, поставьте галочку и нажмите "OK". |
Если эти действия не помогли, возможно, у вас есть специфические настройки, которые блокируют правильное функционирование сочетания клавиш. В этом случае, рекомендуется обратиться к документации или технической поддержке Word для получения более подробной информации о проблеме и ее решении.
Как избежать сохранения текста в жирном шрифте в Word?

Для того чтобы избежать сохранения текста в жирном шрифте в программе Word, следуйте следующим шагам:
- Выберите текст: Наведите курсор на начало нужного участка текста и зажмите левую кнопку мыши. Потяните курсор до конца нужного текста, чтобы выделить его.
- Кликните на кнопку "Жирный" в панели инструментов: Перейдите во вкладку "Главная" в верхней части окна Word и найдите кнопку "Жирный" в панели инструментов. Кликните на нее один раз, чтобы отменить жирное начертание текста.
- Проверьте отсутствие жирного шрифта: После того как вы выделили и отменили жирное начертание текста, убедитесь, что шрифт стал обычным без жирного выделения. При необходимости, повторите шаги 1-2 для других участков текста.
Примечание: Если у вас не отображается панель инструментов с кнопкой "Жирный", воспользуйтесь комбинацией клавиш Ctrl + B для включения или отключения жирного начертания текста.



