Рабочий стол - это место, где мы храним и организуем файлы и ярлыки к программам, которые мы часто используем. Но что делать, если рабочий стол стал слишком заполнен и вы решили очистить его от ненужных файлов или ярлыков? Конечно, самый простой способ - удалить файлы полностью, переместив их в Корзину и затем очистить ее. Однако, что, если вы хотите удалить только ярлыки, оставив файлы на месте? В этой статье мы расскажем вам, как удалить файлы с рабочего стола, не удаляя их совсем.
Первый шаг - это выбрать файлы, которые вы хотите удалить. Вы можете выбрать несколько файлов, щелкнув на каждом файле с зажатой клавишей Ctrl на клавиатуре. Чтобы выбрать все файлы на рабочем столе, можно использовать комбинацию клавиш Ctrl + A.
Когда файлы будут выбраны, вы можете щелкнуть правой кнопкой мыши на одном из выбранных файлов и выбрать опцию "Удалить" в контекстном меню. Откроется диалоговое окно с вопросом о том, действительно ли вы хотите удалить выбранные файлы.
Чтобы удалить только ярлыки, оставив файлы на месте, вы должны выбрать опцию "Удалить ярлык", а не "Удалить". После этого ярлыки будут удалены с рабочего стола, но сами файлы останутся без изменений на их первоначальных местах. Таким образом, вы освободите место на рабочем столе, не удаляя самые файлы.
Удаление файлов с рабочего стола

Удаление файлов с рабочего стола может быть осуществлено без их окончательного удаления с компьютера. Чтобы выполнить эту операцию, следуйте данным инструкциям:
- Выделите файлы, которые хотите удалить, на рабочем столе.
- Нажмите правую кнопку мыши и выберите Удалить в контекстном меню.
- Появится окно с вопросом о переносе файлов в корзину. Нажмите на кнопку ОК.
Теперь выбранные файлы будут перемещены в корзину. Однако они все еще находятся на вашем компьютере и могут быть восстановлены при необходимости. Если вы впоследствии решите окончательно удалить файлы, вы можете очистить корзину, нажав правой кнопкой мыши на корзину и выбрав Очистить корзину.
Полезные советы для безопасного удаления файлов

Удаление файлов с рабочего стола может вызвать у пользователей некоторые опасения, ведь случайное удаление может привести к потере важной информации. Однако, существуют несколько простых и безопасных способов удаления файлов с рабочего стола, которые могут помочь вам избежать подобных проблем.
1. Перемещение в корзину: Простейший и наиболее распространенный способ удаления файлов с рабочего стола - переместить их в корзину. Выделите файлы, которые желаете удалить, щелкнув по ним правой кнопкой мыши, затем выберите опцию "Переместить в корзину". Этот способ позволяет восстановить файлы, если вы передумаете и захотите их вернуть.
2. Использование клавиши Shift: Если вы хотите удалить файлы сразу и окончательно, не перенося их в корзину, используйте клавишу Shift во время удаления. Выделите файлы, затем нажмите и удерживайте клавишу Shift, затем нажмите кнопку Delete на клавиатуре. Это действие удалит файлы окончательно, без возможности их восстановления из корзины.
3. Использование специальных программ: Существуют специализированные программы для безопасного удаления файлов с рабочего стола. Они могут перезаписывать файлы случайными данными, что делает их восстановление практически невозможным. Некоторые из таких программ могут предложить дополнительные функции, такие как удаление файлов с защитой паролем или возможность сохранения отчетов об удалении.
Выбор способа удаления файлов зависит от ваших предпочтений и требований по безопасности данных. В любом случае, помните, что удаление файлов без возможности их восстановления может привести к потере данных, поэтому будьте осторожны и проверьте информацию, которую собираетесь удалить, перед окончательным удалением.
Использование системных инструментов удаления
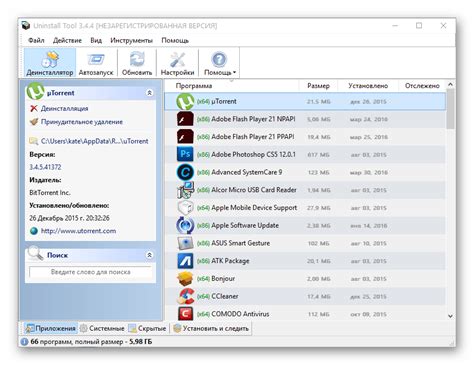
Для удаления файлов с рабочего стола без их удаления необходимо выполнить следующие шаги:
- Откройте командную строку. Для этого нажмите клавишу Windows + R, введите cmd и нажмите Enter.
- Перейдите в каталог рабочего стола. Для этого введите команду cd Desktop и нажмите Enter.
- Удалите файлы. Введите команду del * и нажмите Enter. Это удалит все файлы на рабочем столе.
Обратите внимание: Будьте осторожны при использовании командной строки, поскольку неправильное использование может привести к нежелательным последствиям.
Использование специальных программ для удаления файлов
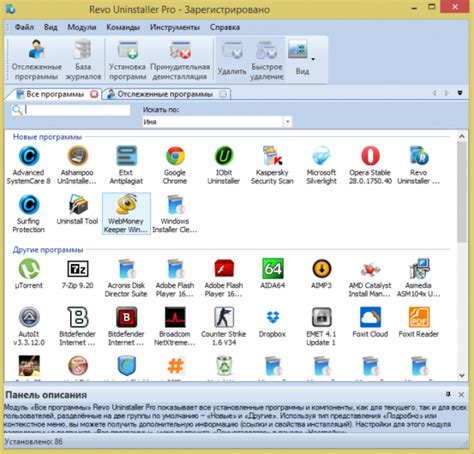
Для удаления файлов с рабочего стола без их фактического удаления существуют специальные программы, которые позволяют перемещать, скрывать или зашифровывать файлы, сохраняя их на компьютере, но делая их невидимыми или недоступными для пользователя. Такие программы предоставляют дополнительные уровни безопасности и защиты данных.
Программы для удаления файлов могут быть полезными, если вам необходимо временно скрыть или переместить некоторые файлы с рабочего стола, но сохранить их на компьютере. Например, если вы не хотите, чтобы другие пользователи видели определенные файлы или просто хотите организовать рабочий стол, удалив из него ненужные файлы.
Однако следует отметить, что использование таких программ требует аккуратности, поскольку существует риск потери данных или невозможности доступа к файлам в случае ошибок или неожиданных сбоев программы. Поэтому перед использованием таких программ рекомендуется создать резервные копии важных данных и ознакомиться со всеми функциями и настройками программы.
Примеры специальных программ для удаления файлов:
- Wise Folder Hider - бесплатная программа для скрытия файлов и папок на компьютере. Позволяет создавать пароли для доступа к скрытым файлам.
- Hide Folders - платная программа с возможностью скрытия файлов и папок, а также защиты паролем. Позволяет создавать скрытые области на жестком диске.
- Encrypt Care - бесплатная программа, позволяющая зашифровать файлы и папки на компьютере для обеспечения их конфиденциальности и безопасности.
Выбор конкретной программы зависит от ваших потребностей и предпочтений. Перед установкой и использованием программ для удаления файлов рекомендуется ознакомиться с их обзорами, инструкциями и рекомендациями, чтобы выбрать наиболее подходящий вариант для ваших задач.
Перемещение файлов в другую папку перед удалением
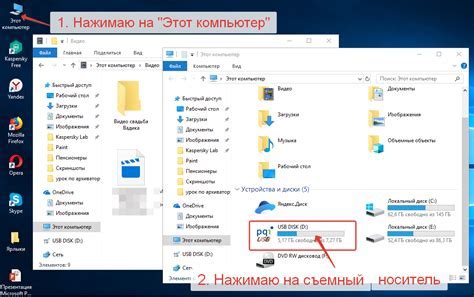
Если вы хотите удалить файлы с рабочего стола, но при этом не хотите окончательно их удалять, то вы можете воспользоваться следующим методом. Вместо того, чтобы полностью удалять файлы, можно сначала переместить их в другую папку.
1. Создайте новую папку, в которую вы будете перемещать файлы. Например, вы можете создать папку с названием "Удаленные файлы" на вашем рабочем столе.
2. Выделите все файлы, которые вы хотите удалить, на рабочем столе и скопируйте их (Ctrl+C или просто кликните правой кнопкой мыши и выберите "Копировать").
3. Откройте новую папку, которую вы создали в первом шаге, и вставьте скопированные файлы в эту папку (Ctrl+V или опять кликните правой кнопкой мыши и выберите "Вставить").
4. После того, как вы переместили файлы в новую папку, вы можете удалить их с рабочего стола. Просто выделите файлы на рабочем столе и нажмите Delete на клавиатуре.
Теперь файлы будут находиться в новой папке, а не на рабочем столе. Если вам вдруг понадобится вернуть файлы на рабочий стол, вы можете просто скопировать их обратно.
Восстановление удаленных файлов с рабочего стола

В процессе работы с компьютером может возникнуть ситуация, когда файлы с рабочего стола были случайно удалены. Это может произойти из-за ошибок при выполнении операций, непреднамеренных удалений или сбоев системы. Однако не стоит паниковать, так как существуют способы восстановления удаленных данных.
Вот несколько методов, которые могут оказаться полезными при восстановлении удаленных файлов с рабочего стола:
- Проверьте корзину: одним из первых мест, где следует искать удаленные файлы, является корзина. Часто пользователи, удаляя файлы, забывают, что они все еще находятся в корзине, и могут быть легко восстановлены. Перейдите в корзину и, если найдете удаленные файлы, просто щелкните правой кнопкой мыши и выберите опцию "Восстановить".
- Восстановление предыдущей версии файлов: операционные системы Windows и macOS предлагают функцию восстановления предыдущей версии файлов. Щелкните правой кнопкой мыши на рабочем столе, выберите "Свойства" (Windows) или "Информация" (macOS), а затем перейдите на вкладку "Предыдущие версии". Здесь вы можете увидеть доступные версии удаленных файлов и восстановить их.
- Используйте специализированные программы для восстановления данных: если удаленные файлы не находятся в корзине и у вас не удалось найти их предыдущие версии, можно обратиться к специализированным программам для восстановления данных. Некоторые из таких программ включают Recuva, EaseUS Data Recovery Wizard, Disk Drill и другие. Они сканируют ваш компьютер на предмет удаленных файлов и позволяют вам восстановить их.
Важно помнить, что чем быстрее вы примете меры по восстановлению удаленных файлов, тем больше вероятность их восстановления. Поэтому рекомендуется не откладывать процесс восстановления и быть внимательным при выполнении операций на компьютере.
Запомните эти полезные советы и следуйте им при необходимости восстановления удаленных файлов с рабочего стола. Это поможет вам минимизировать потерю данных и сохранить важную информацию.



