Мышь - очень важная часть компьютера. Мы используем ее каждый день для работы, игр и развлечений. Но, когда на экране появляется непредвиденная тень от курсора, это может сильно помешать и вызвать некомфортные ощущения. Хорошая новость в том, что убрать тень за мышкой несложно, и я покажу вам несколько простых способов справиться с этой проблемой.
Первый способ, который я хочу предложить, - это изменить настройки мыши. Некоторые компьютеры и операционные системы предлагают возможность регулировки прозрачности и отключения тени курсора. Вам нужно зайти в настройки мыши и найти соответствующие опции. Обратите внимание, что эти настройки могут называться по-разному в зависимости от вашей операционной системы, но обычно они легко находятся в разделе "Внешний вид" или "Курсоры".
К сожалению, не все компьютеры предлагают такие настройки, поэтому если вы не можете найти эти опции, не отчаивайтесь. Есть еще один простой способ убрать тень за мышкой - использовать специальные программы и утилиты. Некоторые из них позволяют изменить внешний вид и поведение курсора, включая убирание тени. Вы можете найти такие программы в интернете, скачать и установить на свой компьютер. Однако, будьте внимательны и загружайте программы только с проверенных и безопасных источников.
Независимо от того, какой способ вы выберете, помните - убрать тень за мышкой можно без особых усилий. Просто попробуйте и найдите для себя наиболее удобный вариант. И многие люди отмечают, что после убирания тени курсора их работа на компьютере стала более комфортной и эффективной.
Легкий способ убрать тень от мышки

- Выберите элемент, на который хотите убрать тень. Может быть кнопка, ссылка или любой другой элемент, который имеет стиль тени по умолчанию.
- Добавьте следующий код в ваш файл CSS:
.element {
box-shadow: none;
}
Где .element - это класс вашего элемента. Замените его на нужный вам класс.
- box-shadow - это свойство, которое позволяет добавить тень к элементу. Значение none указывает на отсутствие тени.
Сохраните файл CSS и обновите вашу страницу. Теперь тень должна быть убрана при наведении мышкой на элемент.
Таким образом, с помощью нескольких строк CSS можно легко убрать тень от мышки и придать вашим элементам более современный и минималистичный вид.
Мыльная пленка как решение проблемы

Если вы хотите без труда убрать тень за мышкой, проблему можно решить с помощью мыльной пленки. Этот простой и доступный метод позволяет быстро и эффективно очистить поверхность от нежелательной тени.
Для того чтобы воспользоваться этим методом, вам понадобится обычная повседневная мыльная пленка. Вам достаточно оторвать небольшой кусочек пленки и аккуратно наклеить его на место, где находится тень. Плотно прижмите пленку к поверхности так, чтобы она полностью закрыла тень.
После того как мыльная пленка прикреплена к поверхности, ее нужно оставить на некоторое время, чтобы она успела прочно прилегнуть и убрать тень. Примерно через 5-10 минут можно аккуратно снять пленку - вы увидите, что тень исчезла.
Мыльная пленка является удобным и эффективным решением для устранения теней за мышкой. Она не требует особых навыков или дорогостоящих инструментов. Благодаря ей вы сможете быстро и легко убрать нежелательные тени и наслаждаться комфортным использованием компьютера.
Применение специальной подложки

Некоторые пользователи сайтов предпочитают не использовать тени при наведении на ссылку. Однако, придания эффекта активности и интерактивности элементам, особенно кнопкам, может быть достаточно сложно без использования теней.
Для решения этой проблемы можно использовать специальную подложку, которая будет отображаться только при наведении на элемент. Подложка создает иллюзию нажатия и помогает пользователю понять, что элемент является интерактивным.
Создание подложки в HTML-коде можно осуществить с помощью псевдоэлемента ::before или ::after. Для этого необходимо добавить стилизацию для соответствующего псевдоэлемента с помощью CSS.
Пример кода:
button {
position: relative;
background-color: #f2f2f2;
border: none;
padding: 10px 20px;
font-weight: bold;
cursor: pointer;
}
button::before {
content: '';
position: absolute;
top: 0;
left: 0;
width: 100%;
height: 100%;
background-color: rgba(0, 0, 0, 0.1);
opacity: 0;
transition: opacity 0.3s;
}
button:hover::before {
opacity: 1;
}
В данном примере подложка создается для элемента button. При наведении на кнопку, подложка будет отображаться с полупрозрачным фоном.
Подложку можно также стилизовать с помощью дополнительных свойств, таких как радиус скругления, тень или градиент.
Таким образом, использование специальной подложки в HTML-коде позволяет легко создавать эффекты интерактивности и активности элементов, не прибегая к использованию теней.
Настройки операционной системы для устранения тени

Если у вас возникла проблема с тенью за мышкой на экране компьютера, то есть несколько настроек операционной системы, которые можно проверить и изменить для устранения данной проблемы.
1. Проверьте настройки курсора. Перейдите в настройки курсора в панели управления и удостоверьтесь, что установлены стандартные настройки, без каких-либо изменений. Если были сделаны какие-то изменения, верните настройки курсора к значениям по умолчанию.
2. Обновите драйверы видеокарты. Иногда тень за мышкой может быть связана с неправильными или устаревшими драйверами видеокарты. Перейдите на официальный сайт производителя вашей видеокарты и загрузите последнюю версию драйверов. Установите их на компьютер и перезагрузите систему.
3. Проверьте настройки экрана. Откройте настройки экрана и удостоверьтесь, что яркость и контрастность установлены на оптимальные значения. Иногда неправильно настроенный экран может вызывать появление тени за мышкой.
4. Перезапустите компьютер. Иногда перезагрузка просто помогает устранить мелкие проблемы, включая появление тени за мышкой. Попробуйте перезагрузить компьютер и проверьте, исчезла ли проблема после этого.
Если ни одно из вышеперечисленных действий не помогло устранить тень за мышкой, возможно, причина кроется в других факторах, таких как неисправность монитора или аппаратной части компьютера. В этом случае рекомендуется обратиться в специализированный сервисный центр для более детальной диагностики и решения проблемы.
Будьте внимательны при изменении настроек операционной системы, чтобы не внести ошибочные изменения, которые могут привести к непредсказуемым последствиям.
Использование сторонних программ для решения проблемы
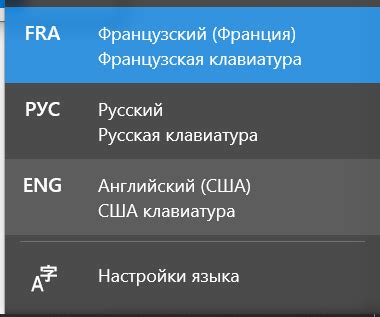
Если вам требуется убрать тень за мышкой на вашем компьютере, вы можете воспользоваться различными сторонними программами, специально разработанными для решения этой проблемы.
Одной из популярных программ, которая позволяет устранить тень за мышкой, является "MouseShadow". Она предоставляет возможность настроить различные параметры отображения тени за курсором, такие как прозрачность, цвет и размер. Программа легко устанавливается на компьютер и имеет простой и интуитивно понятный пользовательский интерфейс.
Другой полезной программой для устранения тени за мышкой является "CursorFX". Она предлагает широкий выбор различных курсоров, включая такие варианты, которые не создают тени. Программа также позволяет настраивать внешний вид курсора, добавлять анимацию и создавать свои собственные курсоры.
Стоит отметить, что перед установкой любой сторонней программы рекомендуется проверить ее антивирусным программным обеспечением, чтобы убедиться в ее безопасности.
Использование сторонних программ для решения проблемы с тенью за мышкой может быть простым и эффективным способом, позволяющим вам настроить отображение курсора так, как вам нравится, и убрать нежелательную тень. Попробуйте разные программы и выберите наиболее подходящую для ваших потребностей.



