Связывание инпута и кнопки является одним из основных задач веб-разработки. Это позволяет управлять введенными пользователем данными и выполнять определенные действия в зависимости от этих данных. Сегодня мы рассмотрим простую инструкцию по связыванию инпута и кнопки, а также предоставим несколько примеров, которые помогут вам лучше понять этот процесс.
Итак, для начала необходимо создать элементы инпута и кнопки. Для этого используются соответствующие теги HTML - <input> и <button>. Важно знать, что у каждого элемента должен быть уникальный идентификатор (ID), чтобы можно было связать их друг с другом. Для этого применяется атрибут ID.
Далее необходимо написать скрипт, который будет связывать инпут и кнопку. Для этого используется JavaScript. В скрипте мы будем использовать метод getElementById() для получения элементов по их идентификатору. Затем мы привязываем нашу кнопку к событию "click" и указываем функцию, которая будет вызвана при клике на кнопку. Внутри этой функции мы будем получать значение, введенное пользователем в инпут, и выполнять определенные действия в зависимости от этого значения.
Как связать инпут и кнопку?

Для связывания инпута и кнопки в HTML можно использовать различные методы и события. Вот несколько примеров:
- С помощью атрибута
form: добавьте обоим элементам одинаковый атрибутformс указанием идентификатора формы. Например:
<form id="myForm">
<input type="text" name="myInput" form="myForm">
</form>
<button form="myForm">Отправить</button>addEventListener():<input id="myInput" type="text">
<button id="myButton">Отправить</button>
<script>
const input = document.querySelector('#myInput');
const button = document.querySelector('#myButton');
input.addEventListener('input', function() {
if (input.value !== '') {
button.disabled = false;
} else {
button.disabled = true;
}
});
</script>:valid и псевдокласса :invalid: задайте стили кнопке в зависимости от валидности значения инпута.Выберите подходящий способ связывания в зависимости от требуемой функциональности и ваших предпочтений.
Простая инструкция
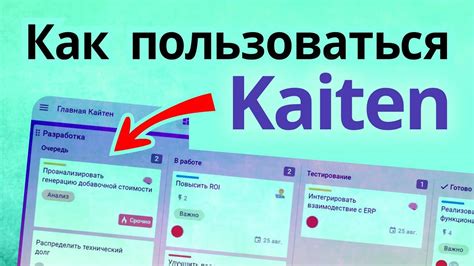
Чтобы связать инпут и кнопку в HTML, следуйте этим простым инструкциям:
- Создайте тег <input> с атрибутом type="text", чтобы создать поле ввода текста.
- Добавьте тег <button>, чтобы создать кнопку.
- Установите атрибут onclick на кнопку и укажите функцию, которая будет вызываться при клике.
- В JavaScript определите функцию, которая будет получать значение из поля ввода текста и выполнять необходимые действия.
Вот простой пример кода:
<input type="text" id="inputField">
<button onclick="submit()">Submit</button>
<script>
function submit() {
var inputValue = document.getElementById("inputField").value;
alert("Вы ввели: " + inputValue);
}
</script> Вы можете модифицировать эту функцию, чтобы выполнить другие действия, основанные на переданном значении.
Шаг 1: Создайте HTML-форму
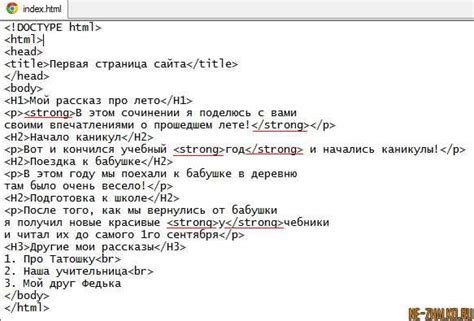
Прежде всего, создайте HTML-форму, которая будет содержать ваш инпут и кнопку.
Вот пример простой HTML-формы:
<form> <p> <label for="inputField">Ваше имя:</label> <input type="text" id="inputField"> </p> <p> <button type="submit">Отправить</button> </p> </form>
В этом примере у нас есть инпут с идентификатором "inputField" и кнопка для отправки формы.
Подсказка: Используйте атрибут for в теге <label>, чтобы связать метку с соответствующим элементом формы. Это улучшит доступность и удобство использования вашей формы.
Шаг 2: Добавьте инпут и кнопку

Для связывания инпута и кнопки нам сначала необходимо добавить соответствующие элементы на нашей веб-странице.
1. Добавьте тег <input> для создания инпута в документе:
<input type="text" id="myInput" placeholder="Введите текст">Этот код создает текстовое поле, в которое пользователь может вводить текст. Он также устанавливает атрибут id в "myInput", который будет использоваться позже для связи с кнопкой.
2. Добавьте тег <button> для создания кнопки в документе:
<button id="myButton">Нажмите меня!</button>Этот код создает кнопку с атрибутом id, таким же как у инпута, чтобы можно было связать их вместе.
3. Создайте скрипт для связывания инпута и кнопки:
// Получаем ссылки на инпут и кнопку
var input = document.getElementById("myInput");
var button = document.getElementById("myButton");
// Создайте обработчик события для кнопки
button.addEventListener("click", function() {
// Получаем значение из инпута
var inputValue = input.value;
// Здесь вы можете выполнить необходимые действия, используя значение из инпута
console.log(inputValue);
});
Этот код получает ссылки на инпут и кнопку, используя их атрибуты id. Затем он создает обработчик события для кнопки, который будет выполняться при нажатии на нее. В обработчике мы получаем значение из инпута, используя свойство value, и затем можем выполнять определенные действия с этим значением.
Теперь у нас есть связь между инпутом и кнопкой, и мы можем использовать значение из инпута при необходимости.
Шаг 3: Привяжите функцию к кнопке

Чтобы связать функцию с кнопкой, нам необходимо использовать атрибут onclick. Этот атрибут позволяет указать функцию, которая будет вызвана при нажатии на кнопку.
В следующем примере показано, как привязать функцию myFunction к кнопке:
```html
function myFunction() {
alert("Привет, мир!");
}
Вы также можете связать функцию с помощью JavaScript, вместо использования атрибута onclick. Ниже приведен другой пример, который делает то же самое, но с использованием JavaScript:
```html
document.getElementById("myButton").addEventListener("click", myFunction);
function myFunction() {
alert("Привет, мир!");
}
В этом примере мы сначала получаем кнопку с помощью метода getElementById, затем добавляем к ней слушатель события click и указываем функцию myFunction как обработчик события. Теперь, при нажатии на кнопку, будет вызвана функция myFunction.
Теперь у вас есть инпут и кнопка, связанные между собой. В вашем коде вы можете использовать эти элементы и связанную функцию для создания интерактивных форм и действий при нажатии на кнопку.
Примеры
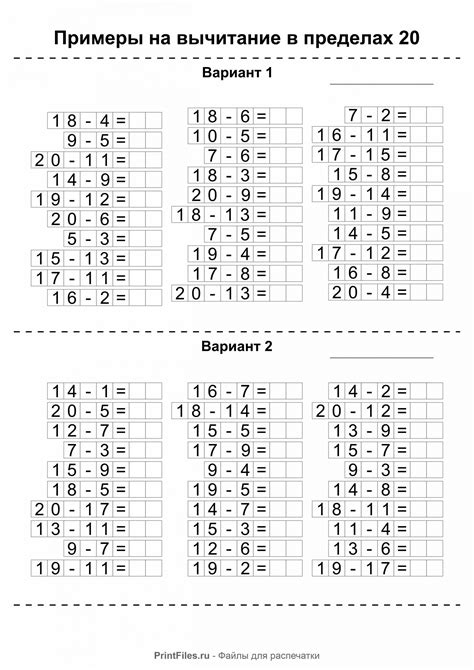
Ниже приведены примеры кода для связывания инпута и кнопки с помощью JavaScript.
Пример 1:
<input type="text" id="inputField">
<button id="submitButton">Отправить</button>
<script>
const inputField = document.getElementById("inputField");
const submitButton = document.getElementById("submitButton");
submitButton.addEventListener("click", function() {
const inputValue = inputField.value;
alert("Вы ввели: " + inputValue);
});
</script>
Пример 2:
<form>
<input type="text" id="nameInput">
<button type="button" id="nameButton">Получить имя</button>
</form>
<script>
const nameInput = document.getElementById("nameInput");
const nameButton = document.getElementById("nameButton");
nameButton.addEventListener("click", function(event) {
event.preventDefault();
const nameValue = nameInput.value;
alert("Ваше имя: " + nameValue);
});
</script>
Этот пример использует элемент формы вместо просто инпута и кнопки. Мы используем атрибут "type" для указания, что кнопка не должна отправлять форму при нажатии ("type="button""). Затем мы назначаем обработчик события "click" кнопке, чтобы получить значение инпута и вывести его в сообщении. Метод "preventDefault()" предотвращает отправку формы по умолчанию.
Пример 1: Связь инпута и кнопки через JavaScript

Если вам необходимо, чтобы нажатие на кнопку происходило только при наличии текста в поле ввода, вы можете использовать JavaScript для связи инпута и кнопки.
Вот пример кода:
<!DOCTYPE html>
<html>
<head>
<title>Пример 1</title>
<script>
function checkInput() {
var input = document.getElementById("myInput");
var button = document.getElementById("myButton");
if (input.value === "") {
button.disabled = true;
} else {
button.disabled = false;
}
}
</script>
</head>
<body>
<input type="text" id="myInput" oninput="checkInput()">
<button id="myButton" disabled>Кнопка</button>
</body>
</html>
В данном примере у нас есть поле ввода с идентификатором "myInput" и кнопка с идентификатором "myButton". С помощью атрибута "oninput" у поля ввода мы вызываем функцию "checkInput", которая будет проверять, есть ли текст в поле ввода при вводе данных. Если поле пустое, кнопка будет заблокирована с помощью атрибута "disabled". Если в поле есть текст, кнопка будет активной.
Вы можете модифицировать этот пример под свои потребности, изменяя идентификаторы элементов и логику проверки.
Пример 2: Связь инпута и кнопки через jQuery
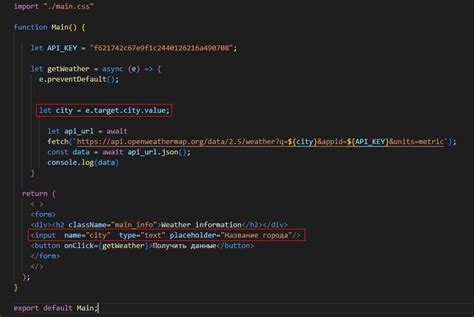
В этом примере рассмотрим, как с помощью библиотеки jQuery можно связать инпут и кнопку.
Ниже приведен код HTML-формы:
-
<input id="inputField" type="text" />- инпут, в котором пользователь будет вводить данные; <button id="submitButton">Submit</button>- кнопка, на которую пользователь будет нажимать.
Для связи инпута и кнопки, мы будем использовать следующий код в Javascript:
$(document).ready(function() {- функция, которая будет выполняться, когда весь документ загрузится;$("inputField").on('input', function() {- задаем обработчик события "input" для инпута, то есть функцию, которая будет выполняться каждый раз, когда пользователь будет вводить данные;var inputVal = $(this).val();- получаем значение, которое ввел пользователь;if (inputVal) {- проверяем, что значение не пустое;$("#submitButton").prop("disabled", false);- если значение не пустое, то разблокируем кнопку;} else {- если значение пустое;$("#submitButton").prop("disabled", true);- блокируем кнопку;}});- закрываем функцию обработчика события "input".
Теперь, когда пользователь будет что-то вводить в инпут, кнопка будет автоматически блокироваться или разблокироваться, в зависимости от того, пустое ли значение в инпуте или нет.



