При работе с таблицами в Excel нередко возникает необходимость удалить ненужные данные или скрыть информацию, которая не требуется для анализа или отчетности. Одной из таких задач может быть удаление серой области, которая обычно появляется в таблице при копировании или вставке данных.
Серая область в Excel может стать причиной некорректных вычислений или отображения данных, поскольку эта область считается пустой, но на самом деле содержит форматирование и другие настройки. Чтобы избежать подобных проблем и сделать таблицу более чистой и профессиональной, следует удалить серую область.
Для удаления серой области в Excel можно использовать несколько способов. Один из самых простых способов – выделить нужные данные в таблице и скопировать их без форматирования в новый лист. Для этого необходимо выделить нужные ячейки или диапазон, щелкнуть правой кнопкой мыши и выбрать опцию "Копировать", а затем вставить информацию в новый лист с помощью команды "Вставить без форматирования".
Удаление серой области в Excel: шаги и инструкции
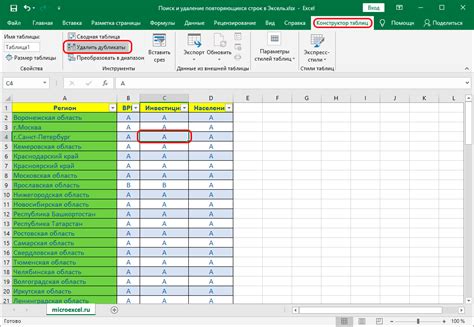
Удаление серой области в Excel может быть необходимо, если вы хотите очистить документ от ненужных данных или областей, которые создают неприятное визуальное впечатление. Вот несколько шагов, которые помогут вам удалить серую область в Excel:
- Откройте документ в Excel и выделите область, в которой находится серая область.
- Щелкните правой кнопкой мыши выбранную область и выберите пункт меню "Форматировать ячейки".
- Во вкладке "Заливка" выберите белый цвет или любой другой цвет, который вы хотите использовать вместо серого.
- Нажмите "ОК", чтобы применить изменения к выбранной области.
- Сохраните документ, чтобы зафиксировать изменения.
Теперь серая область должна быть удалена из вашего документа Excel, и вы можете продолжить работу с чистым и аккуратным файлом.
Открытие файла в Excel
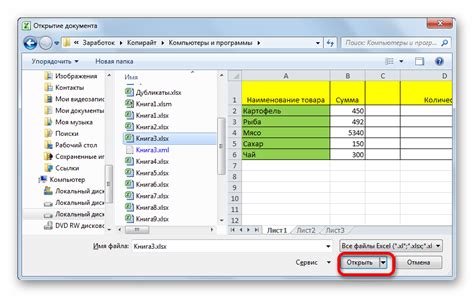
Для открытия файла в программе Excel необходимо выполнить несколько простых шагов:
1. Запустите программу Excel, кликнув два раза на ярлыке программы на рабочем столе или в меню "Пуск".
2. В верхнем меню выберите вкладку "Файл".
3. В появившемся меню выберите пункт "Открыть".
4. В появившемся диалоговом окне найдите и выберите нужный файл в проводнике или введите его путь в поле "Имя файла".
5. Кликните на кнопку "Открыть" в правом нижнем углу диалогового окна.
6. Файл будет открыт в программе Excel, и вы сможете просматривать, редактировать и анализировать его данные в таблице.
Таким образом, открытие файла в программе Excel является простым процессом, который может быть выполнен всего за несколько кликов мышкой.
Выделение серой области

Выделение серой области в Excel может быть полезным, когда вам нужно скрыть определенные части данных или сделать их менее заметными. В этом разделе мы рассмотрим, как выделить серую область в Excel.
Для начала выберите диапазон ячеек, который вы хотите выделить серым. Затем щелкните правой кнопкой мыши на выбранном диапазоне и выберите "Формат ячеек".
На открывшейся вкладке "Заливка" найдите опцию "Серый цвет" и выберите ее. Щелкните кнопку "ОК", чтобы применить изменения.
Теперь выбранный диапазон ячеек будет выделен серым цветом, что поможет сделать его немного менее заметным, если это необходимо.
| Ячейка 1 | Ячейка 2 | Ячейка 3 | |
| Строка 1 | Данные 1 | Данные 2 | Данные 3 |
| Строка 2 | Данные 4 | Данные 5 | Данные 6 |
В приведенной выше таблице ячейки, выделенные серым цветом, представляют серую область.
Удаление серой области
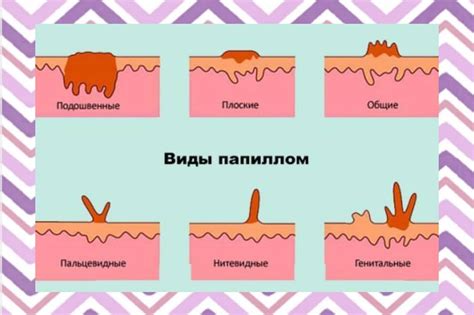
- Выберите серую область, которую хотите удалить.
- Нажмите правую кнопку мыши на выделенной области и выберите "Вырезать" или используйте комбинацию клавиш Ctrl+X.
- Перейдите в пустую ячейку или область, где вы хотите вставить данные из серой области.
- Нажмите правую кнопку мыши и выберите "Вставить" или используйте комбинацию клавиш Ctrl+V.
- Серая область будет удалена, а данные будут вставлены в новое место.
Важно помнить, что при вырезании и вставке данных, форматирование и формулы также будут скопированы. Если необходимо удалить только формат, можно использовать команду "Очистить форматирование" в контекстном меню.



