Соединение дисков на компьютере - это важный процесс, который позволяет объединить различные физические диски в одну логическую единицу для удобства использования и хранения данных. Многие пользователи сталкиваются с необходимостью соединения дисков, но не знают, как это сделать.
Процесс соединения дисков очень прост и доступен даже для неопытных пользователей. Вам не понадобятся специальные навыки или дорогостоящие инструменты. Перед тем как начать, убедитесь, что у вас есть все необходимые компоненты и инструменты.
В данной статье мы рассмотрим шаги, которые нужно выполнить для соединения дисков на компьютере. Мы подробно объясним каждый шаг и предоставим вам полезные советы, чтобы сделать процесс максимально простым и эффективным. Прежде чем приступить к соединению дисков, не забудьте сделать резервную копию всех важных данных.
Соединение дисков на компьютере: важная задача для пользователя
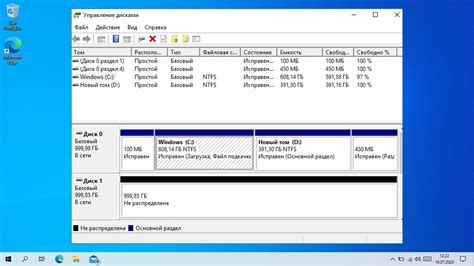
Для соединения дисков на компьютере пользователь может использовать различные методы. Один из них - использование программного обеспечения. Существуют специальные приложения, которые позволяют объединить диски в один логический диск без потери данных. В таких программах пользователю предоставляются инструменты для выбора дисков, настройки параметров объединения и монтирования полученного логического диска.
Кроме того, можно использовать встроенные инструменты операционной системы, такие как диспетчер дисков в Windows или дисковая утилита в macOS. С помощью этих инструментов пользователь может создать новый раздел на жестком диске и объединить его с существующим диском.
| Преимущества соединения дисков: | Недостатки соединения дисков: |
|---|---|
| Упрощение хранения данных | Потеря данных при неправильной настройке |
| Увеличение доступного пространства на диске | Возможность повреждения файловой системы |
| Ускорение работы с данными | Снижение надежности диска |
Важно помнить, что перед соединением дисков необходимо сделать резервные копии всех важных данных. Также рекомендуется прочитать руководство пользователя или обратиться за помощью к специалисту в случае необходимости.
Соединение дисков на компьютере - важная задача для пользователя, которая требует осторожности и предварительного изучения рекомендаций и инструкций. Правильное соединение дисков поможет оптимизировать работу с данными и повысить эффективность использования компьютера.
Количественные ограничения при соединении дисков

При соединении дисков на компьютере есть определенные количественные ограничения, которые важно учитывать. Количество дисков, которые можно соединить, зависит от нескольких факторов, таких как операционная система, тип подключения и возможности самого компьютера.
Одним из основных факторов, влияющих на количество соединяемых дисков, является операционная система. В некоторых версиях операционных систем есть ограничения на количество подключенных дисков, например, наиболее популярная версия Windows 10 Home поддерживает до 128 дисков, в то время как Windows 10 Pro может поддерживать до 256 дисков.
Тип подключения также влияет на количество соединяемых дисков. Например, для подключения дисков через интерфейс SATA обычно доступно до 6 портов на материнской плате. Также можно использовать различные контроллеры расширения для увеличения количества доступных портов для подключения дисков.
| Операционная система | Максимальное количество дисков |
|---|---|
| Windows 10 Home | до 128 |
| Windows 10 Pro | до 256 |
| Mac OS X | до 64 (зависит от модели Mac) |
| Linux | зависит от дистрибутива и конфигурации системы |
Шаги по соединению дисков на компьютере

Шаг 1: Подготовка дисков
Перед тем, как начать соединять диски, вам потребуется проверить и подготовить их. Убедитесь, что диски в рабочем состоянии и не имеют физических повреждений. Если вы работаете с новым диском, убедитесь, что он отформатирован и готов к использованию.
Шаг 2: Выбор подходящего соединительного кабеля
Для соединения дисков на компьютере вам потребуется выбрать подходящий соединительный кабель. В основном существуют два типа кабелей: SATA и IDE. SATA кабели являются более современными, более быстрыми и простыми в установке. IDE кабели, с другой стороны, требуют больше внимания к настройкам и ограничивают производительность.
Шаг 3: Подключение кабеля
Подключите выбранный соединительный кабель к диску и соответствующему разъему на материнской плате компьютера. Убедитесь, что кабель тщательно и надежно прикреплен. Обратите внимание на то, что некоторые материнские платы имеют несколько портов, поэтому выберите подходящий для вашего диска.
Шаг 4: Проверка подключения
После подключения диска к компьютеру, необходимо проверить его подключение. Зайдите в меню "Мой компьютер" на вашем компьютере и убедитесь, что диск отображается в списке дисков. Если диск не отображается, проверьте правильность подключения и попробуйте перезагрузить ваш компьютер.
Шаг 5: Настройка диска
Возможно, ваш компьютер потребует настройки диска перед его использованием. Зайдите в меню "Диспетчер дисков", выберите соответствующий диск и выполните настройку разделов или форматирование диска. Этот шаг поможет вам оптимизировать диски и настроить их в соответствии с вашими потребностями.
Следуя этим простым шагам, вы сможете успешно соединить диски на вашем компьютере и расширить его возможности хранения и производительности. Не забывайте делать резервные копии важных данных перед началом операций с дисками, чтобы избежать потери информации.
Нужные инструменты для соединения дисков
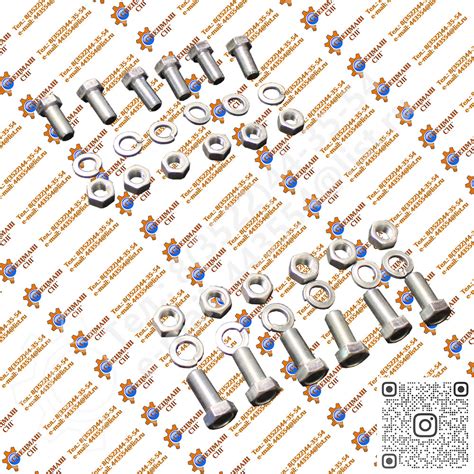
Для успешного соединения дисков на компьютере вам потребуются следующие инструменты:
1. Компьютер с операционной системой. Для начала вам понадобится компьютер, на котором установлена операционная система, например Windows или macOS. Без операционной системы невозможно осуществить соединение дисков.
2. Диски, которые вы хотите соединить. Выберите диски, которые вы хотите соединить на компьютере. Это могут быть внутренние жесткие диски (HDD или SSD), внешние жесткие диски, флеш-накопители или другие подключаемые устройства.
3. Кабели и разъемы. В зависимости от типа дисков и их подключения, вам могут понадобиться различные кабели и разъемы. Например, для подключения внутренних жестких дисков вам нужны будет SATA-кабель и соответствующие разъемы на материнской плате. Для подключения внешних жестких дисков или флеш-накопителей вам потребуются USB-кабели или другие соединительные кабели.
4. Программное обеспечение. В некоторых случаях может потребоваться специальное программное обеспечение для соединения дисков. Это может быть драйвер для определенного типа дисков или утилита для управления дисками. Убедитесь, что вы имеете необходимое программное обеспечение, чтобы успешно выполнить соединение дисков.
Соединение дисков на компьютере несложная задача, но требует наличия правильных инструментов. Убедитесь, что у вас есть все необходимое перед началом процесса соединения дисков.
Особенности соединения разных типов дисков
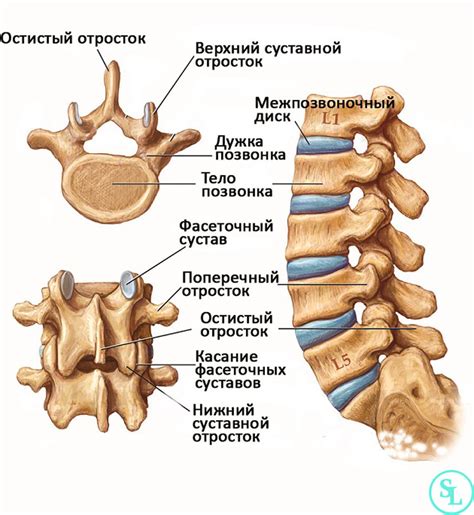
Жёсткие диски (Hard Disk Drive, HDD):
Создан с целью хранения и доступа к большим объемам данных. Соединение осуществляется через SATA-интерфейс, который обеспечивает быструю передачу данных между диском и компьютером. Жёсткий диск можно легко установить в компьютер с помощью винтов или специальных креплений. Мы рекомендуем использовать такой тип диска для хранения операционной системы и крупных файлов, таких как фотографии, видео и игры.
Твердотельные диски (Solid-State Drive, SSD):
Отличаются от HDD более высокой скоростью чтения и записи данных. SSD также использует SATA-интерфейс, и его можно легко установить в компьютер. Главное отличие заключается в том, что SSD не имеет подвижных частей, что делает его более надежным и безопасным. Также, SSD обладает более низким энергопотреблением и бесшумной работой. Мы рекомендуем использовать такой тип диска для ускорения работы системы, установки программ и игр.
Оптические приводы (Optical Drives):
Позволяют читать и записывать данные на оптические диски, такие как CD, DVD и Blu-ray. Соединение оптического привода осуществляется через SATA-интерфейс. Установка оптического привода обычно требует только подключения двух кабелей: одного для передачи данных, другого для передачи электропитания. Оптические приводы постепенно теряют свою популярность из-за распространения цифровой дистрибуции контента, однако они всё ещё полезны для установки программ, просмотра фильмов на DVD и создания резервных копий.
Внешние диски:
Представляют собой портативные накопители, которые можно подключить к компьютеру через различные интерфейсы, такие как USB, Thunderbolt или eSATA. Внешние диски могут быть как HDD, так и SSD, и обычно поставляются с кабелями и программным обеспечением, необходимым для их подключения и использования. Эти диски удобны для создания резервных копий, хранения и передачи данных между различными устройствами и обеспечивают высокую мобильность.
При соединении любого типа дисков важно следовать инструкциям производителя и быть осторожными при работе с электроникой.
Рекомендации при соединении дисков на компьютере
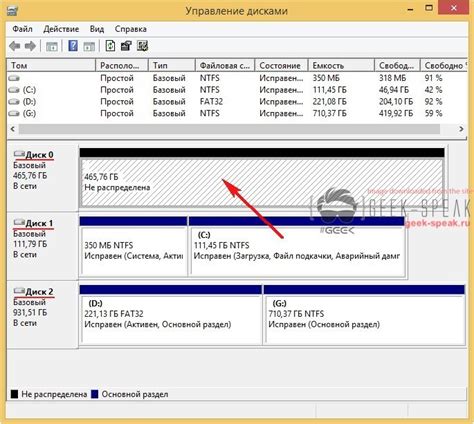
Соединение дисков на компьютере может быть процессом, который вызывает неуверенность у многих пользователей. Однако, следуя нескольким рекомендациям, можно сделать эту процедуру гораздо проще и более безопасной.
1. Перед тем как начать соединение дисков, убедитесь, что вы имеете все необходимые кабели и адаптеры. Лучше всего подойти к этому процессу хорошо подготовленным, чтобы избежать неприятных сюрпризов и задержек.
2. Отключите компьютер от электрической сети перед тем, как приступить к соединению дисков. Это позволит избежать возможной короткой замыкания или повреждения компонентов системы.
3. При подключении внешних дисков, обратите внимание на правильное подключение кабелей и портов. Убедитесь, что кабели плотно вставлены, чтобы избежать потерю данных или отключение диска во время работы.
4. Проверьте, насколько новый диск совместим с вашей операционной системой. Иногда может потребоваться обновление драйверов или конфигурации компьютера, чтобы новые диски работали правильно.
5. Если вы соединяете несколько дисков, убедитесь, что вы правильно настроили их в BIOS. В некоторых случаях, компьютер не будет видеть дополнительные диски, если их параметры не указаны в системе.
6. После соединения дисков, убедитесь, что они правильно распознаны и работают в системе. Перейдите в меню "Мой компьютер" или "Диспетчер устройств", чтобы убедиться, что все диски распознаны и готовы к использованию.
Следуя этим рекомендациям, вы сможете без проблем соединить диски на своем компьютере и наслаждаться возможностями, которые они предлагают.



