AutoCAD является самой популярной программой для создания и редактирования 2D и 3D пространственных моделей. Она широко используется в различных областях, включая архитектуру, машиностроение и дизайн интерьеров. Одной из первых задач, с которыми сталкиваются пользователи AutoCAD, является создание 3D модели объекта. В данной статье мы рассмотрим, как создать простой ящик в AutoCAD путем использования основных инструментов программы.
Для начала, откройте программу AutoCAD и создайте новый чертеж. Затем выберите инструмент "Прямоугольник" из панели инструментов или введите команду RECTANG в командную строку. Этот инструмент позволяет создать прямоугольник по заданным координатам.
В появившемся окне введите координаты точек начала и конца прямоугольника. Например, вы можете ввести 0,0 для начальных координат и 10,10 для конечных координат. AutoCAD создаст прямоугольник с указанными размерами и поместит его на чертеж.
Теперь, чтобы превратить этот прямоугольник в ящик, выделите его и введите команду EXTRUDE в командную строку. Появится окно, в котором вы можете указать высоту ящика. Введите требуемое значение и нажмите Enter. AutoCAD применит команду "Выдавливание" к прямоугольнику и превратит его в трехмерный ящик.
Шаги создания ящика в AutoCAD

Создание ящика в AutoCAD может быть выполнено с помощью следующих шагов:
- Откройте программу AutoCAD и выберите плоскость, на которой хотите создать ящик.
- Используя инструмент Line, нарисуйте прямоугольник, который будет служить основой для ящика. Задайте размеры прямоугольника, используя команду Dimensions.
- Используя команду Extrude, создайте трехмерный объект из прямоугольника. Установите высоту ящика, указав требуемое значение.
- Для создания крышки ящика используйте инструмент Line для рисования прямоугольника на верхней грани ящика.
- Используя команду Extrude, создайте трехмерный объект из крышки. Установите высоту крышки, указав требуемое значение.
- Для создания отверстий в боковых стенках ящика, выберите инструмент Rectangle и нарисуйте прямоугольники на соответствующих гранях. Затем используйте команду Subtract для вырезания отверстий из ящика.
- Для создания ручек на крышке можно использовать инструмент Circle, чтобы нарисовать круги на нужных местах. Затем используйте команду Extrude, чтобы создать трехмерные объекты из кругов.
- Проверьте созданный ящик на соответствие требованиям и внесите необходимые корректировки при необходимости.
- Сохраните проект, чтобы иметь возможность в дальнейшем редактировать ящик при необходимости.
Следуя этим шагам, вы сможете легко создать ящик в AutoCAD и настроить его в соответствии с вашими требованиями.
Подготовка к созданию ящика

Прежде чем приступить к созданию ящика в AutoCAD, необходимо выполнить несколько подготовительных шагов:
- Выберите и откройте шаблон: AutoCAD предлагает различные шаблоны, которые вы можете использовать. Выберите шаблон, соответствующий вашим требованиям, например, шаблон "Метрика" для создания ящика в метрической системе единиц измерения.
- Подготовьте пространство модели: Перейдите во вкладку "Пространство модели", чтобы начать работу в 3D-пространстве. Убедитесь, что размеры пространства модели соответствуют размерам ящика, который вы хотите создать.
- Выберите единицы измерения: Установите необходимые единицы измерения для вашего проекта. Если вы хотите создать ящик в метрической системе, выберите метры или миллиметры.
- Подготовьте слои: Создайте слои для различных элементов ящика, например, основы, боковых стенок и крышки. Задайте цвета и типы линий для каждого слоя, чтобы упростить работу с элементами ящика.
- Ознакомьтесь с инструментами: Перед тем, как приступить к созданию ящика, изучите инструменты AutoCAD, которые вам понадобятся. Некоторые основные инструменты включают линию, прямоугольник и смещение. Это поможет вам более эффективно работать и создавать нужные элементы ящика.
Итак, предварительная подготовка к созданию ящика в AutoCAD включает выбор шаблона, подготовку пространства модели, установку единиц измерения, создание слоев и ознакомление с необходимыми инструментами. Готовые шаги позволят вам эффективно приступить к созданию самого ящика.
Создание контура ящика

Для создания контура ящика в AutoCAD вам потребуется использовать инструменты редактирования и создания геометрических примитивов. Следуйте следующим шагам:
- Откройте новый чертеж в AutoCAD.
- Выберите инструмент "Прямоугольник" из панели инструментов или введите команду "Прямоугольник".
- Укажите первую точку на чертеже - это будет начальная точка одной из сторон ящика.
- Укажите вторую точку - это будет противоположная точка относительно первой.
- Повторите предыдущие два шага для создания второй стороны ящика, начиная с последней указанной точки.
- Продолжайте создавать остальные стороны ящика, указывая начальные и конечные точки каждой стороны.
- Закончив создание сторон ящика, соедините последнюю точку с первой, чтобы создать закрытый контур.
После завершения этих шагов у вас будет создан контур ящика. При необходимости вы можете использовать инструменты редактирования, такие как "Смещение", "Строгие границы" или "Соединение", чтобы добавить детали или изменить геометрию контура.
Добавление деталей к ящику
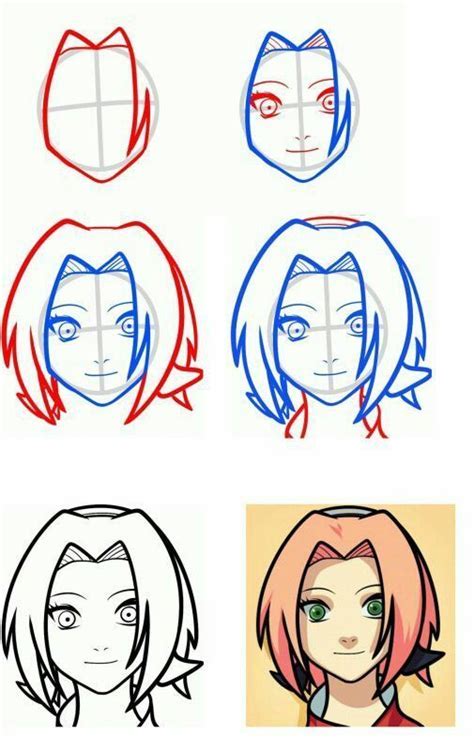
После создания основной формы ящика в AutoCAD вы можете добавить детали, чтобы сделать его более реалистичным или адаптированным к конкретным требованиям проекта.
Вот несколько способов добавить детали к ящику в AutoCAD:
- Добавление отверстий: Вы можете использовать инструменты AutoCAD для создания отверстий в стенках ящика. Нажмите на инструмент "Отверстие" и задайте параметры отверстия, такие как форма, размеры и расположение.
- Добавление ручек и замков: Эти элементы могут быть важными для функциональности ящика. Вы можете создать их самостоятельно, используя инструменты AutoCAD, или воспользоваться готовыми блоками из библиотеки. Просто вставьте соответствующий блок на стенку ящика и отрегулируйте его положение и размер.
- Добавление надписей и показателей размеров: Если вам необходимо указать размеры ящика или пометить его свойства, вы можете использовать инструменты AutoCAD для добавления надписей или показателей размеров. Это поможет вам в дальнейшей работе с ящиком или при совместном использовании чертежа с другими людьми.
Учтите, что при добавлении дополнительных деталей к ящику в AutoCAD важно сохранять пропорции и функциональность его основной формы. Если вы считаете, что детали изменили форму ящика слишком сильно или мешают его функциональности, вы можете всегда откатиться назад к предыдущему этапу чертежа.



