Яндекс Клавиатура – это популярное приложение для смартфонов и планшетов, предлагающее множество возможностей для удобного набора текста. Кроме основных функций, таких как интеллектуальный ввод и автозамена, в Яндекс Клавиатуре есть возможность создавать свои персональные стикеры. Это отличное средство для самовыражения и добавления оригинальности в вашу переписку с друзьями и близкими.
Создание стикеров в Яндекс Клавиатуре очень просто. Для этого вам понадобится лишь следовать нескольким шагам. Во-первых, откройте приложение и перейдите в раздел «Настройки». Далее, выберите раздел «Стикеры» и нажмите на кнопку «Создать стикеры». Теперь вы можете загрузить своё изображение или воспользоваться инструментами редактирования, чтобы создать стикер с нуля.
Изображение для стикера можно выбрать из галереи или сделать снимок прямо в приложении. После выбора фотографии вы сможете обрезать её, изменить размер, добавить фильтры и наложить текст или эмоции. Вы также можете создать анимацию для стикера, добавив несколько кадров. Когда стикер будет готов, сохраните его и назовите по вашему желанию.
Готовые стикеры отображаются в специальной вкладке в Яндекс Клавиатуре. Вы можете использовать их в любых мессенджерах или социальных сетях, поделившись ими с друзьями. Также вы можете создавать коллекции стикеров и делиться ими с другими пользователями Яндекс Клавиатуры. Таким образом, вы сможете не только проявить свою креативность, но и порадовать других уникальными и оригинальными стикерами.
О чем будет статья

В данной статье мы рассмотрим, как создать стикеры в Яндекс Клавиатуре и использовать их для общения в мессенджерах.
Стикеры – это графические или анимационные изображения, которые можно использовать в качестве эмоциональных реакций или для передачи определенной информации в переписке. Благодаря стикерам мы можем делиться эмоциями и выражать свои чувства в более яркой и наглядной форме.
Яндекс Клавиатура предоставляет возможность создавать собственные стикеры, чтобы персонализировать свою коммуникацию. В этой статье мы расскажем, как это сделать.
Мы поговорим о следующих темах:
- Подготовка изображений для стикеров;
- Использование редактора стикеров в Яндекс Клавиатуре;
- Создание анимированных стикеров;
- Публикация и использование созданных стикеров.
Благодаря этим урокам вы сможете создать свои уникальные стикеры и делиться ими со своими друзьями и близкими. Узнайте, как создать стикеры в Яндекс Клавиатуре и придайте своей переписке новый яркий облик!
Первый шаг: установка Яндекс Клавиатуры

Для создания и использования собственных стикеров в Яндекс Клавиатуре вам сначала потребуется установить данное приложение на свое устройство. Следуйте инструкциям ниже, чтобы установить Яндекс Клавиатуру:
1. Откройте Google Play или App Store на своем мобильном устройстве.
2. В поисковой строке введите "Яндекс Клавиатура" и нажмите кнопку поиска.
3. Найдите приложение "Яндекс Клавиатура" в результатах поиска и нажмите на него.
4. Нажмите кнопку "Установить" или "Получить", чтобы начать установку.
5. Подождите, пока приложение загрузится и установится на ваше устройство.
6. После успешной установки откройте Яндекс Клавиатуру.
Теперь у вас установлена Яндекс Клавиатура и вы готовы приступить к созданию своих собственных стикеров!
Второй шаг: создание стикера

После выбора изображения и загрузки его в Яндекс Клавиатуру начинается процесс создания стикера.
- Выберите часть изображения, которую хотите сделать стикером.
- Отметьте область, нажав на нее и удерживая палец (или кликните и удерживайте левую кнопку мыши).
- Вы можете изменить размер области, потянув за ее границы.
- Если необходимо, добавьте текст или эмодзи к стикеру, используя соответствующие инструменты.
- Повторите эти шаги, чтобы создать дополнительные стикеры на основе одного изображения.
- После завершения создания всех стикеров нажмите на кнопку "Готово".
Теперь ваш стикер будет добавлен в коллекцию стикеров в Яндекс Клавиатуре и будет доступен для использования в сообщениях.
Третий шаг: выбор изображения для стикера

При выборе изображения для стикера рекомендуется использовать качественные, четкие и яркие изображения. Они должны быть понятны и узнаваемы даже в маленьком размере. Вы можете использовать как собственные фотографии или изображения, так и готовые иконки или иллюстрации из интернета.
Когда вы выбираете изображение, обратите внимание на его соответствие тематике и настроению вашего стикера. Например, если ваш стикер будет использоваться для выражения радости, выберите яркое и веселое изображение. Если стикер должен передать грусть или нежность, выберите соответствующее изображение.
Также обратите внимание на формат изображения. Для создания стикеров в Яндекс Клавиатуре подходят файлы в форматах JPEG, PNG или GIF. Убедитесь, что ваше изображение соответствует одному из этих форматов.
Помните, что Яндекс Клавиатура ограничивает размер стикера до 300 кб, поэтому старайтесь выбирать изображения с разумным размером файла.
После выбора изображения сохраните его на вашем устройстве. Вы будете использовать его на следующем шаге при создании стикера.
Четвертый шаг: добавление текста и эффектов

После загрузки и обрезки изображения для стикера в Яндекс Клавиатуре настало время придать ему индивидуальность. В этом шаге мы рассмотрим, как добавить текст и применить эффекты к вашему стикеру.
1. Для добавления текста к стикеру щелкните на кнопке "Добавить текст" в редакторе стикеров.
2. Появится текстовое поле, в которое вы можете ввести нужную фразу или сообщение. Используйте инструменты форматирования, чтобы изменить шрифт, размер и цвет текста.
3. Для применения эффектов к стикеру выберите вкладку "Эффекты" в редакторе. Здесь вы можете выбрать из различных фильтров, наложить текстуру или добавить другие эффекты, чтобы придать стикеру интересный вид.
4. После того как вы завершили добавление текста и применение эффектов, проверьте, что результат вас удовлетворяет. Просмотрите стикер в режиме предпросмотра и внесите необходимые корректировки.
5. Если всё готово, сохраните стикер и он будет доступен в Яндекс Клавиатуре для использования в мессенджерах и социальных сетях.
Не останавливайтесь на одном стикере - экспериментируйте с различными текстами и эффектами, чтобы создать уникальные и запоминающиеся стикеры для использования с Яндекс Клавиатурой.
Пятый шаг: сохранение и использование стикера
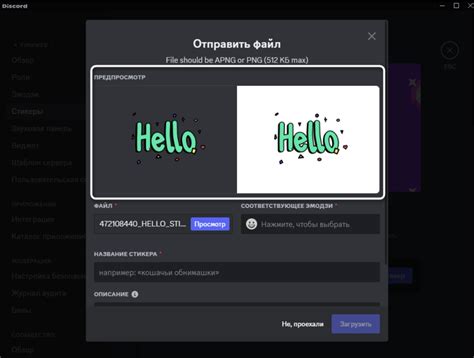
После того как вы создали и отредактировали стикер в редакторе Яндекс Клавиатуры, вам нужно сохранить его, чтобы использовать его в своих сообщениях.
Для сохранения стикера нажмите на кнопку "Сохранить", которая находится в верхнем правом углу редактора. После этого появится окно с предложением выбрать название для стикера.
Введите желаемое название в поле "Название стикера" и нажмите на кнопку "Сохранить". После этого ваш стикер будет сохранен в списке доступных стикеров в Яндекс Клавиатуре.
Теперь вы можете использовать свой стикер в своих сообщениях. Для этого откройте клавиатуру на устройстве, выберите мессенджер или социальную сеть, в которой вы хотите отправить сообщение, и нажмите на кнопку переключения клавиатуры, чтобы выбрать Яндекс Клавиатуру.
В поле ввода текста нажмите на иконку со смайликом или на кнопку "Стикеры", чтобы открыть список доступных стикеров. В этом списке вы увидите свой сохраненный стикер. Чтобы его отправить, просто нажмите на него.
Теперь вы знаете, как сохранить и использовать свои стикеры в Яндекс Клавиатуре.



