Acronis True Image 2014 – это мощное программное обеспечение, предназначенное для создания резервных копий и восстановления данных на компьютере. Одной из его ключевых функций является возможность создания образа жесткого диска, который позволяет сохранить все данные с диска в один файл для последующего восстановления.
Создание образа жесткого диска может быть очень полезным, особенно если вы хотите перенести все данные на новый компьютер или сделать резервную копию перед проведением важных изменений на системе. С помощью Acronis True Image 2014 эта задача становится очень простой и удобной.
Для создания образа жесткого диска в Acronis True Image 2014 вам понадобится выбрать соответствующую опцию в меню программы и следовать инструкциям на экране. Вы также можете выбрать место сохранения образа жесткого диска, выбрать параметры сжатия и установить пароль для защиты данных. После завершения процесса создания образа, вы сможете легко восстановить данные в случае необходимости.
Шаги по созданию образа жесткого диска в Acronis True Image 2014
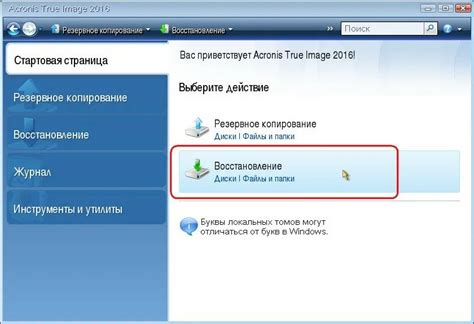
Следуя этим шагам, вы сможете создать образ жесткого диска в Acronis True Image 2014:
Шаг 1: Откройте Acronis True Image 2014 на вашем компьютере. Вы увидите стартовый экран программы.
Шаг 2: В левой панели выберите раздел "Резервное копирование и восстановление". Затем щелкните на кнопке "Создать образ" в списке доступных операций.
Шаг 3: В открывшемся окне выберите устройство, на котором находится жесткий диск, который вы хотите сделать образ.
Шаг 4: Выберите место для сохранения образа жесткого диска. Это может быть внешний жесткий диск, сетевая папка или облачное хранилище.
Шаг 5: Настройте параметры образа по своему усмотрению. Вы можете выбрать полное или инкрементное резервное копирование, указать пароль для защиты образа и задать расписание автоматического создания резервных копий.
Шаг 6: Нажмите на кнопку "Запуск" для начала создания образа жесткого диска. Программа начнет процесс резервного копирования, который может занять некоторое время, в зависимости от размера и скорости вашего жесткого диска.
Шаг 7: По завершении процесса создания образа, вы получите уведомление об успешном выполнении операции. Образ жесткого диска теперь сохранен на выбранном вами устройстве.
Теперь вы знаете, как создать образ жесткого диска в Acronis True Image 2014. Этот образ будет служить надежной копией всех ваших данных и настроек системы, которую вы сможете использовать для восстановления в случае необходимости. Не забывайте регулярно создавать новые образы, чтобы ваши данные всегда были защищены.
Запуск программы и выбор опции создания образа
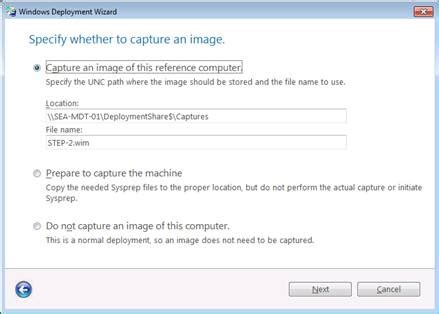
После установки и запуска Acronis True Image 2014 на компьютере, пользователю открывается главное окно программы. Для создания образа жесткого диска необходимо выбрать соответствующую опцию в меню.
В верхнем меню программы находится строка с различными вкладками. Необходимо выбрать вкладку "Создание образа".
После выбора вкладки "Создание образа" в центральной части окна отображается список доступных дисков и разделов. В этом списке нужно выбрать жесткий диск, для которого будет создаваться образ.
Если на компьютере установлено несколько жестких дисков, пользователь может выбрать один из них или создать образ для каждого в отдельности.
После выбора нужного диска или раздела, пользователю предлагается указать местоположение для сохранения создаваемого образа. Для этого необходимо нажать на кнопку "Выбрать", которая расположена под списком дисков.
При выборе местоположения для сохранения образа откроется диалоговое окно, в котором можно выбрать папку или сетевое хранилище, куда будет сохранен образ.
После выбора места сохранения образа и нажатия кнопки "ОК", пользователь вернется в основное окно программы Acronis True Image 2014. Здесь он может проверить настройки создания образа и внести необходимые изменения. |
После того как все настройки создания образа проверены и подтверждены, пользователь может нажать кнопку "Старт", чтобы начать процесс создания образа жесткого диска. Программа Acronis True Image 2014 начнет сканирование выбранного диска и пошагово создавать образ.
В процессе создания образа пользователь может увидеть информационные сообщения и прогресс процесса. После завершения сканирования и создания образа на экране появится соответствующее уведомление.
В результате выполнения всех этих шагов, образ жесткого диска будет создан в указанном месте и готов к использованию. С его помощью можно восстанавливать систему в случае сбоев или передвигать операционную систему на другой компьютер.
Выбор источника образа и диска для создания
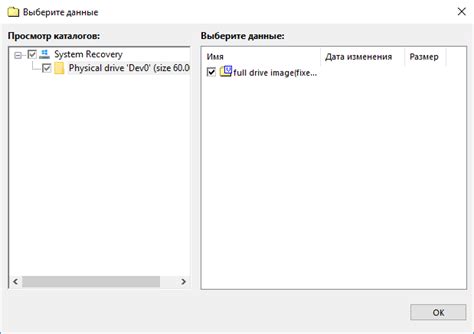
Acronis True Image 2014 предлагает несколько вариантов выбора источника образа и диска для создания. Вот некоторые из них:
- Выбор всего жесткого диска - вы можете выбрать весь жесткий диск в качестве источника образа. Это может быть полезно, если вы хотите создать резервную копию всего диска и сохранить его на другом устройстве.
- Выбор разделов диска - вы можете выбрать один или несколько разделов диска в качестве источника образа. Это может быть полезно, если у вас на жестком диске есть несколько разделов и вы хотите создать образ только определенных разделов.
- Выбор определенных файлов и папок - вы можете выбрать конкретные файлы и папки на диске в качестве источника образа. Это может быть полезно, если вам нужно создать образ только определенных данных, а не всего диска или разделов.
При выборе источника образа и диска для создания важно убедиться, что вы выбираете правильные данные, чтобы избежать потери важных данных. Также рекомендуется выбирать надежное и безопасное место для сохранения созданного образа, чтобы удостовериться, что вы сможете его восстановить в случае необходимости.
Установка параметров образа и выбор места сохранения
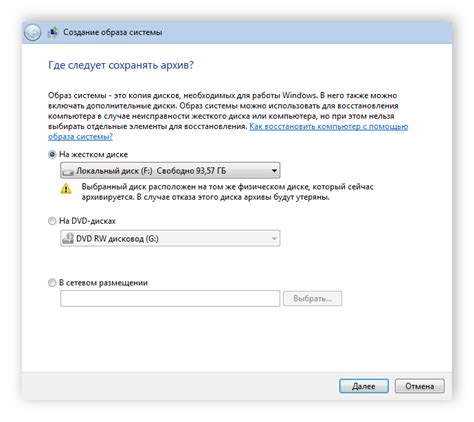
После выбора источника данных для создания образа, необходимо установить параметры образа и выбрать место для его сохранения.
В окне "Параметры образа" можно задать следующие параметры:
- Имя образа - указывается название, под которым образ будет сохранен;
- Описание - можно добавить описание, чтобы удобнее было ориентироваться в последующем;
- Тип образа - выбирается тип создаваемого образа: полный, инкрементный или дифференциальный;
- Сжатие данных - можно выбрать уровень сжатия данных в образе: без сжатия, быстрое сжатие, нормальное сжатие или максимальное сжатие;
- Разделы для создания образа - здесь можно выбрать разделы жесткого диска, которые будут включены в образ;
- Проверка образа на предмет ошибок - при активации этой опции образ будет проверен на наличие ошибок;
- Размер файла образа - можно указать максимальный размер файла образа. Если размер превысит указанное значение, образ будет разделен на несколько файлов.
После установки параметров образа необходимо выбрать место для его сохранения. Для этого нужно нажать кнопку "Выбрать место сохранения" и указать путь к папке или внешнему устройству, где будет сохранен образ жесткого диска.
Запуск процесса создания образа и ожидание завершения
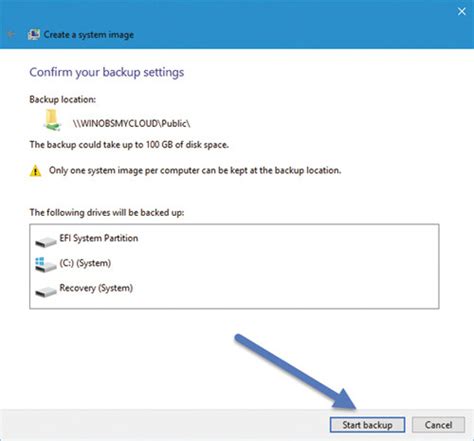
После того, как вы выбрали все необходимые настройки для создания образа жесткого диска в Acronis True Image 2014, вы можете приступить к запуску процесса создания образа. Для этого выполните следующие действия:
1. Нажмите на кнопку "Создать образ" или "Сохранить образ", в зависимости от версии программы.
2. Выберите место сохранения образа. Рекомендуется использовать внешний жесткий диск или сетевой накопитель, чтобы обеспечить сохранность образа в случае сбоя или повреждения основного диска.
3. Введите имя файла для образа и выберите необходимые параметры (пароль, сжатие и т.д.).
4. Нажмите на кнопку "Создать" или "OK", чтобы начать процесс создания образа.
После запуска процесса создания образа жесткого диска в Acronis True Image 2014, ожидайте его завершения. Время создания образа может зависеть от размера диска, скорости работы компьютера и выбранных настроек. В процессе создания образа не рекомендуется выполнять другие задачи на компьютере, чтобы избежать возможных ошибок или сбоев.
По завершении процесса создания образа, Acronis True Image 2014 выведет соответствующее сообщение. Проверьте, что образ был успешно создан и доступен для дальнейшего использования в случае необходимости восстановления системы или файлов.




