Гугл Календарь является одним из самых популярных инструментов для организации и планирования времени. Он предоставляет пользователю возможность создавать собственные календари, добавлять события и синхронизировать информацию между разными устройствами. Однако, не всем пользователям известно, что можно создать несколько календарей в Гугл Календаре на телефоне.
Создание нового календаря в Гугл Календаре на телефоне очень просто. Для начала откройте приложение Гугл Календарь на своем телефоне. На главном экране вы увидите список доступных календарей. Чтобы создать новый календарь, нажмите на значок плюса или на название текущего календаря.
После нажатия вы увидите окно со списком опций. Вам нужно выбрать опцию "Создать новый календарь". Затем введите название календаря, выберите цвет, который будет использоваться для отображения событий из этого календаря, и задайте другие настройки по вашему усмотрению. После завершения настроек нажмите кнопку "Создать" и новый календарь будет добавлен в Гугл Календарь на вашем телефоне.
Создание нового календаря
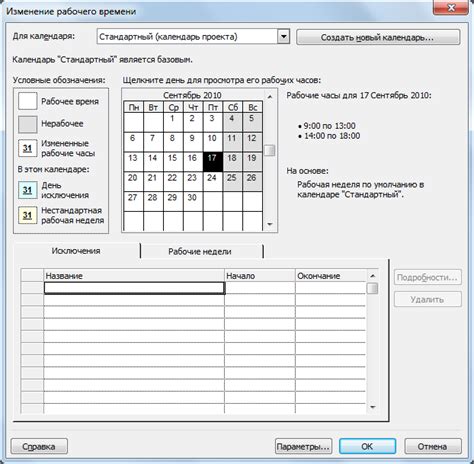
1. Откройте приложение Google Календар на своем телефоне и войдите в свою учетную запись Google.
2. На главном экране приложения нажмите на значок добавления события, который обычно находится в нижнем правом углу экрана.
3. В открывшемся меню выберите опцию "Создать новый календарь".
4. Введите название нового календаря в соответствующее поле. Вы также можете указать описание календаря и выбрать цвет, который будет указывать на него в списке календарей.
5. Нажмите на кнопку "Создать" в правом верхнем углу экрана.
6. Поздравляю, вы успешно создали новый календарь! Теперь вы можете использовать его для организации и отслеживания своих событий и задач.
Открытие приложения Гугл Календарь
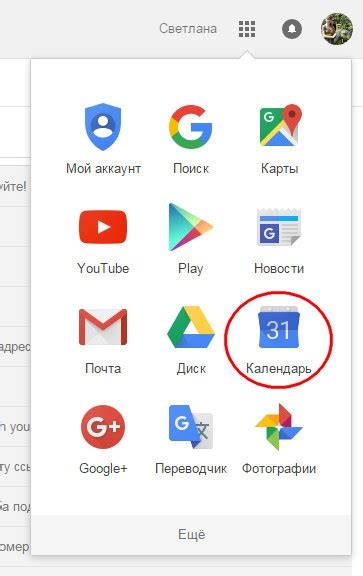
Чтобы создать новый календарь в Гугл Календаре на телефоне, вам необходимо открыть приложение Гугл Календарь на своем устройстве. Для этого, найдите иконку Гугл Календарь на главном экране своего телефона или в списке приложений и нажмите на нее.
После открытия приложения, вы увидите ваш основной календарь, в котором уже могут быть события и напоминания. Для создания нового календаря, вам необходимо найти меню Гугл Календарь, которое обычно представлено тремя горизонтальными линиями или тремя точками в верхнем левом углу экрана, и нажать на него.
В раскрывшемся меню выберите пункт "Создать новый календарь". После этого вам может быть предложено войти в свою учетную запись Гугл, если вы еще не вошли.
После успешного входа вам будет предложено дать новому календарю имя и выбрать его параметры, такие как цвет и видимость. После указания всех необходимых параметров, нажмите на кнопку "Создать" или аналогичную кнопку, и новый календарь будет создан в вашем приложении Гугл Календарь.
Теперь вы можете добавлять события и напоминания в ваш новый календарь, а также настраивать его параметры по вашему усмотрению.
Переход в раздел календарей
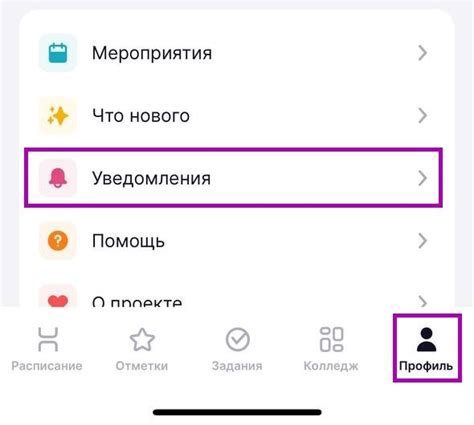
Чтобы создать новый календарь в Гугл Календаре на телефоне, необходимо сначала перейти в раздел календарей. Это можно сделать следующим образом:
Шаг 1: Откройте приложение Гугл Календарь на своем телефоне.
Шаг 2: В верхнем левом углу экрана вы увидите значок с тремя горизонтальными линиями. Нажмите на него.
Шаг 3: В открывшемся меню выберите пункт "Календари".
Шаг 4: Вы попадете на страницу со списком всех календарей, которые вы используете.
Шаг 5: В правом нижнем углу экрана вы увидите значок "+". Нажмите на него, чтобы создать новый календарь.
Теперь вы готовы создать новый календарь и настраивать его по своему усмотрению.
Нажатие на кнопку "Создать новый календарь"

Когда вы открываете Гугл Календарь на своем телефоне, вы увидите список своих существующих календарей. Чтобы создать новый календарь, нажмите на кнопку "Создать", обычно расположенную в нижней части экрана.
После нажатия на кнопку "Создать" появится окно, в котором вам нужно указать основные данные для своего нового календаря. Введите название календаря в поле "Название" и выберите цвет для его отображения в списке календарей.
Примечание: Некоторые приложения могут предлагать немного другой интерфейс создания нового календаря, но общий принцип остается тем же.
После того, как вы ввели название календаря и выбрали цвет, нажмите на кнопку "Сохранить" или "Готово", чтобы создать новый календарь.
Ваш новый календарь будет создан и отобразится в списке календарей на вашем телефоне. Вы можете добавлять события, устанавливать напоминания и делиться календарем с другими пользователями.
Удачного использования нового календаря в Гугл Календаре на вашем телефоне!
Настройка нового календаря
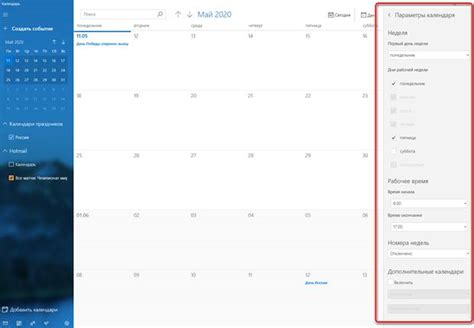
После создания нового календаря в Гугл Календаре на вашем телефоне, вы можете настроить его параметры по вашему усмотрению. Вот некоторые основные настройки, которые могут быть полезны.
Имя календаря | Установите имя для нового календаря, которое будет отображаться в списке ваших календарей. Можно выбрать любое удобное имя. |
Цвет календаря | Выберите цвет, которым будет обозначен ваш календарь. Это поможет легче различать события в разных календарях и сделает пользование Гугл Календарем более удобным. |
Приватность календаря | Определите, будет ваш календарь доступен только для вас или же вы хотите, чтобы другие пользователи могли просматривать и редактировать его. Вы можете установить разные уровни приватности для разных календарей. |
Уведомления | Решите, хотите ли вы получать уведомления о предстоящих событиях в этом календаре. Вы можете настроить способ уведомления (например, по электронной почте или в виде уведомления на телефоне) и установить желаемое время предупреждения. |
После настройки всех параметров сохраните изменения. Теперь ваш новый календарь полностью настроен и готов к использованию в Гугл Календаре на вашем телефоне.
Ввод названия календаря
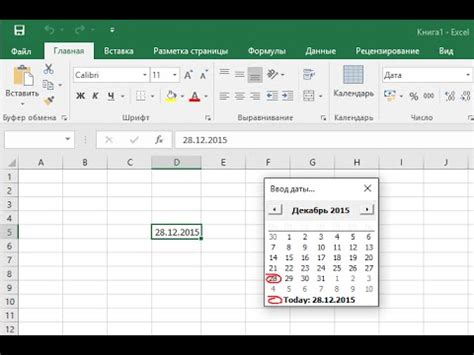
После того, как вы открыли приложение Гугл Календарь на своем телефоне, найдите значок "+", расположенный в нижнем правом углу экрана. Нажмите на него, чтобы создать новый календарь.
На следующем экране вам потребуется ввести название календаря. Вы можете указать любое название, которое будет понятно и поможет вам ориентироваться внутри календаря. Например, вы можете назвать его "Рабочие события" или "Путешествия".
Для ввода названия календаря нажмите на текстовое поле "Название календаря" и используйте клавиатуру на своем телефоне, чтобы ввести нужное вам название. Обратите внимание, что название календаря должно быть уникальным и не длиннее 100 символов.
После ввода названия календаря нажмите кнопку "Готово" или "Создать", чтобы сохранить настройки и создать новый календарь.
Поздравляю! Вы успешно ввели название календаря и создали новый календарь в Гугл Календаре на своем телефоне.
Установка цвета для отображения календаря
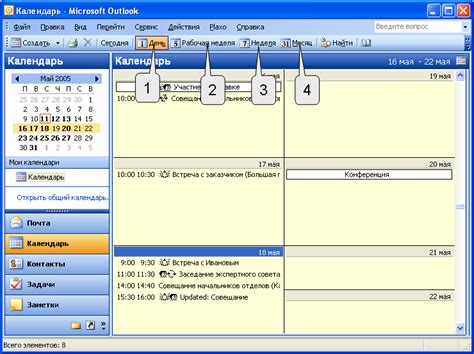
Чтобы календарь был легко отличим от других и быстро распознавался в вашем списке календарей, вы можете установить цвет для его отображения. Вот как это сделать:
- Откройте приложение Гугл Календаря на своем телефоне.
- Нажмите на кнопку "Меню" в левом верхнем углу экрана.
- Выберите "Настройки" в выпадающем меню.
- Прокрутите вниз и найдите раздел "Календари" или "Управление календарями".
- Выберите календарь, для которого вы хотите установить цвет.
- В открывшемся меню выберите опцию "Цвет".
- Выберите один из предложенных цветов или установите свой собственный.
- Нажмите "Готово" или "Применить", чтобы сохранить изменения.
После этого ваш выбранный цвет будет отображаться рядом с названием календаря, делая его более заметным и узнаваемым.
Помимо установки цвета в Гугл Календаре на телефоне, вы также можете внести или изменить цвет календаря на компьютере или любом другом устройстве, подключенном к вашему аккаунту Гугл Календаря. Внесенные изменения будут автоматически синхронизироваться на всех ваших устройствах.
Добавление событий в новый календарь
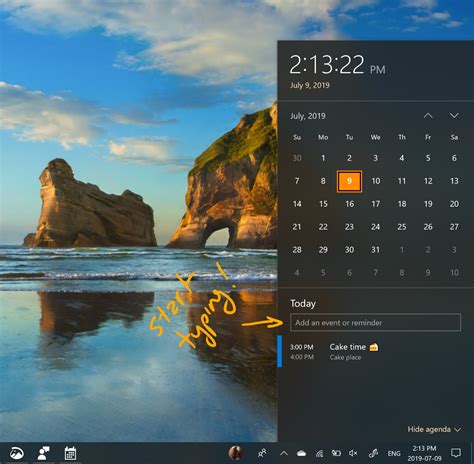
После создания нового календаря в Гугл Календаре на вашем телефоне, вы можете добавлять события в него, чтобы быть в курсе всех важных дат и планов. Вот как это сделать:
- Откройте приложение Гугл Календарь на своем телефоне.
- Выберите новый календарь, в который вы хотите добавить событие. Вы можете сделать это, нажав на значок с плюсом рядом с названием календаря.
- Нажмите на пустое поле даты и времени.
- Выберите дату и время начала события.
- Выберите дату и время окончания события. Вы также можете выбрать опцию "Весь день", если событие продлится весь день.
- Введите название события.
- Нажмите на кнопку "Сохранить", чтобы добавить событие в календарь.
Теперь вы можете видеть добавленное событие на вашем новом календаре в Гугл Календаре. Вы также можете создавать повторяющиеся события, устанавливать напоминания и совместно использовать календарь с другими пользователями. Пользуйтесь Гугл Календарем на вашем телефоне, чтобы оставаться организованным и не пропускать важные мероприятия.
Открытие календаря

Чтобы открыть созданный ранее календарь в приложении Гугл Календарь на телефоне, выполните следующие действия:
- Откройте приложение Гугл Календарь на вашем телефоне.
- На экране с календарями проведите пальцем слева направо или справа налево, чтобы просмотреть доступные календари.
- Найдите созданный вами календарь в списке календарей. Он может быть отображен с именем, которое вы выбрали при создании, или с именем, соответствующим связанному аккаунту или группе.
- Нажмите на имя календаря, чтобы открыть его.
Теперь вы можете просматривать, редактировать и добавлять события в выбранный календарь в приложении Гугл Календарь на твоем телефоне.



