Microsoft Word является одной из самых популярных программ для создания и редактирования документов. Одной из самых полезных функций Word является возможность создания кодов значений полей. Коды значений полей позволяют вставлять динамические данные в документ, такие как дата, номер страницы или автор документа.
Для создания кодов значений полей в Word нужно выполнить несколько простых шагов. Во-первых, найдите место в документе, где вы хотите вставить код значения поля. Затем откройте вкладку "Вставка" на панели инструментов Word и выберите "Быстрые части". В появившемся меню выберите "Поле".
В появившемся диалоговом окне выберите нужное вам поле из списка. Например, если вы хотите вставить текущую дату, выберите поле "Дата и время". После выбора поля вы можете настроить его параметры, такие как формат даты или время.
После настройки поле будет вставлено в документ и будет автоматически обновляться при изменении данных. Если вы хотите изменить значение поля, просто щелкните по нему и выберите нужную опцию из контекстного меню. Также вы можете изменить формат поля, щелкнув по нему правой кнопкой мыши и выбрав "Настройка поля".
Коды значений полей в Word: полезные инструменты для создания автоматического кодирования

Создание кодов значений полей может быть достаточно сложной задачей, но с использованием правильных инструментов она становится намного проще и эффективнее. Вот несколько полезных инструментов, которые помогут вам в создании автоматического кодирования:
- Автоматическое обновление данных: Такие инструменты, как поля «прочитано» и «база данных», позволяют автоматически обновлять информацию в документе. Это особенно полезно, когда вы работаете с документами, которые требуют регулярного обновления данных.
- Условное форматирование: Коды значений полей в Word позволяют применять различное форматирование в зависимости от определенных условий. Это может быть полезно, например, когда необходимо выделять определенное значение или отображать специфическую информацию только тогда, когда это необходимо.
- Объединение полей: При помощи кодов значений полей в Word вы можете объединять различные поля в одно значение. Например, вы можете объединить дату и время в одно поле или добавить префикс к значению поля.
- Вычисления и формулы: Используя коды значений полей, вы можете выполнять вычисления и математические операции прямо в документе Word. Вы можете сложить значения полей, умножить их или выполнить другие действия, чтобы получить нужный результат.
- Запросы в базу данных: Если вы работаете с большими объемами данных, вы можете использовать коды значений полей, чтобы получать информацию из внешних баз данных. Это позволяет автоматически вставлять актуальную информацию из базы данных в ваш документ.
Все эти инструменты помогут вам создать автоматическое кодирование значений полей в Word и значительно упростить процесс создания документов. Они сэкономят ваше время и усилят эффективность вашей работы. Попробуйте использовать их при создании своих следующих документов в Word, и вы наверняка оцените их преимущества.
Как использовать поле "Если С" для создания кодов значений в Word
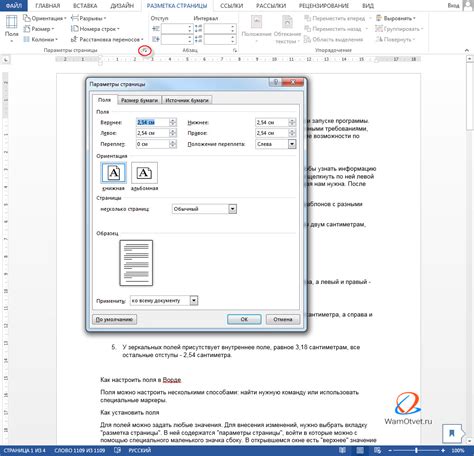
Когда вы используете поле "Если С", вы можете создать сложные и гибкие коды значений, которые позволяют автоматизировать и упростить работу с документами в Microsoft Word. Вам понадобятся навыки работы с формулами и условными операторами, чтобы правильно использовать это поле.
Для создания кодов значений с помощью поля "Если С" вам понадобится начать с вставки поля. Чтобы вставить поле "Если С", выберите место в документе, где вы хотите использовать код значений, и нажмите комбинацию клавиш Ctrl + F9. Вы увидите, что вставлено пустое поле в виде фигурных скобок.
Внутри фигурных скобок вы можете ввести код в следующем формате:
{ IF условие "значение если верно" "значение если ложно" }Здесь:
- Условие - это выражение или формула, которая должна быть оценена в логическое значение
trueилиfalse. - "Значение если верно" - это значение, которое будет отображаться, если условие оценивается как
true. - "Значение если ложно" - это значение, которое будет отображаться, если условие оценивается как
false.
Когда вы вводите код значений в поле "Если С", Microsoft Word автоматически выполняет оценку условия и отображает соответствующее значение в документе.
Например, если вы хотите создать код значений, который будет отображать слово "да" для условия, которое является истинным, и "нет" для условия, которое является ложным, вы можете вводить следующий код:
{ IF условие "да" "нет" }После ввода кода значений в поле "Если С", вы можете обновить поле, чтобы увидеть результат. Чтобы обновить поле, выделите его, а затем нажмите клавишу F9 или выберите соответствующую команду в меню.
Теперь вы знаете, как использовать поле "Если С" для создания кодов значений в Word. Это мощный инструмент, который может значительно упростить вашу работу с документами и сэкономить время.
Преимущества использования поля "Если С" для автоматического кодирования

Использование поля "Если С" для автоматического кодирования полей в Word имеет ряд преимуществ:
1. Автоматизация процесса: поле "Если С" позволяет создавать динамические шаблоны, в которых значения полей будут изменяться автоматически в зависимости от условий. Это значительно упрощает работу со сложными документами, особенно в случаях, когда значения полей должны быть связаны друг с другом.
2. Улучшение точности и надежности: использование поля "Если С" позволяет избежать ошибок при ручном вводе кодов значений в документ. Вместо этого, программа автоматически применит нужное значение, исходя из условий, заданных в поле.
3. Гибкость и адаптивность: поле "Если С" позволяет добавлять и изменять условия и коды значений в документе в любой момент. Это позволяет быстро изменять поведение поля в зависимости от изменений в требованиях или условиях.
4. Возможность управления данными: использование поля "Если С" позволяет программно управлять данными в документе, создавать связи между полями и автоматизировать процессы обработки данных. Это особенно полезно, когда требуется анализировать и обрабатывать большие объемы информации.
В целом, использование поля "Если С" для автоматического кодирования значительно упрощает и ускоряет работу с документами в Word, позволяет избежать ошибок и улучшить качество данных. Это мощный инструмент, который можно использовать в различных сценариях работы с текстовыми документами.
Как создать многоуровневое кодирование с помощью поля "Если С" в Word
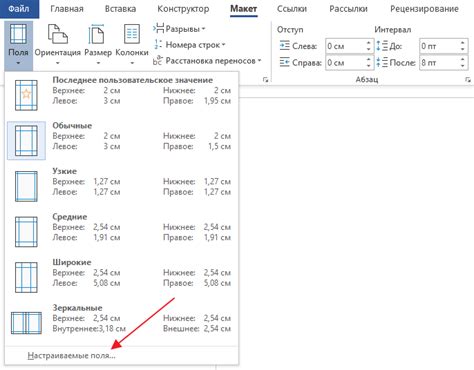
Многоуровневое кодирование представляет собой иерархическую систему классификации, где каждому элементу назначается уникальный код в соответствии с его положением в иерархии. Например, раздел 1 может иметь код "1", а его первый подраздел будет иметь код "1.1". Многоуровневое кодирование полезно для создания структурированных документов, таких как организационные инструкции или научные работы.
Чтобы создать многоуровневое кодирование с помощью поля "Если С" в Word, необходимо следовать нескольким шагам:
- Откройте документ в Word и выберите место, где вы хотите разместить коды значений.
- Вставьте поле "Если С", выбрав его в меню "Вставка" или используя комбинацию клавиш Ctrl+F9.
- Внутри поля "Если С" введите условие, которое будет проверять значение другого поля. Например, если вы хотите создать коды значений для разделов, то условие может выглядеть так: "Если {Тип_элемента} = "раздел" ТО".
- После того как вы ввели условие, введите код, который будет применяться к элементу, соответствующему условию. Например, если вы хотите добавить код "1" к разделу, то введите "1".
- После ввода кода, добавьте соответствующую точку или другой разделитель, следующий за кодом. Например, вы можете добавить точку после кода "1".
- Повторите шаги 3-5 для каждого уровня элементов, для которых вы хотите создать коды значений.
- Оформите текст с помощью полей "Если С", чтобы отобразить коды значений в нужном формате. Например, вы можете разместить поле "Если С" перед заголовком раздела и указать, что оно должно отображаться как полужирный текст.
Теперь у вас есть многоуровневое кодирование с помощью поля "Если С" в Word. Вы можете легко изменить иерархию, добавить или удалить элементы и автоматически обновить коды значений, просто изменяя значения соответствующих полей.
Многоуровневое кодирование с помощью поля "Если С" позволяет эффективно классифицировать и организовывать информацию в документах Word, что делает их более удобными для чтения и понимания.
Коды значений полей: как использовать поле "Поле вставки" для автоматического кодирования

Когда вам нужно создать коды значений полей в Word, вы можете использовать поле "Поле вставки" для автоматического кодирования. Это поле позволяет вам создавать уникальные коды для каждого значения, которое вы хотите отобразить в поле.
Для начала откройте документ в программе Word и перейдите на страницу, где вы хотите вставить коды значений полей. Выберите место, где вы хотите, чтобы коды были вставлены, и нажмите правой кнопкой мыши на нем.
В контекстном меню выберите опцию "Вставить поле". В открывшемся диалоговом окне выберите раздел "Формула" и найдите поле "Поле вставки". Нажмите на кнопку "ОК" для вставки этого поля в документ.
Теперь вы должны настроить поле "Поле вставки", чтобы оно отображало правильный код для каждого значения. Для этого сначала введите список значений, которые вы хотите закодировать. Например, вы можете ввести следующие значения:
| Значение 1 | Код 1 |
| Значение 2 | Код 2 |
| Значение 3 | Код 3 |
Далее вы должны настроить поле "Поле вставки", чтобы оно отображало правильный код для каждого значения. Для этого щелкните правой кнопкой мыши на поле, выберите опцию "Переключить код" и введите формулу для автоматического кодирования. Например, если вы хотите, чтобы поле отображало код для значения "Значение 1", вы можете ввести следующую формулу:
= IF "Значение 1" "Код 1" ""
После ввода формулы нажмите клавишу "Enter" и закройте поле "Поле вставки", чтобы сохранить изменения. Теперь, когда вы обновите поле, оно будет автоматически отображать код для соответствующего значения.
Таким образом, вы можете легко создавать и использовать коды значений полей в Word с помощью поля "Поле вставки". Это удобный способ автоматического кодирования и облегчения работы с вашим документом.
Поле "Поле вставки": как создать кодирование с использованием манипуляции с полем в Word
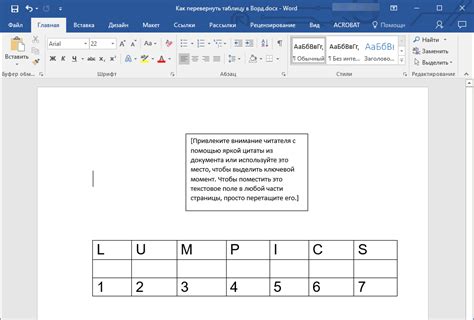
Создание кодов значения полей с использованием манипуляции с полем в Word относит основную работу на пользователя и поэтому требует некоторых навыков. Однако, с помощью простых инструкций можно легко освоить эту технику.
- Откройте документ Microsoft Word, в котором вы хотите создать код значения поля.
- Перейдите на страницу, где вы хотите вставить поле "Поле вставки".
- Щелкните правой кнопкой мыши в месте, где вы хотите вставить поле, и выберите "Вставить поле" из контекстного меню.
- В появившемся диалоговом окне выберите "Поле вставки" в списке доступных полей.
- Нажмите кнопку "ОК" для вставки поля "Поле вставки" в документ.
- Вставьте код значения поля внутри фигурных скобок после поля "Поле вставки". Например, {КодЗначенияПоля}.
После завершения этих шагов поле "Поле вставки" будет содержать вставленный код значения поля. При открытии или печати документа, этот код будет заменен на соответствующую информацию.
Коды значений полей в Word могут быть использованы для автоматического обновления информации в документе, для отображения переменных значений или для создания динамического контента. Эта техника очень полезна при создании документов с повторяющейся или изменяющейся информацией.
Полезные советы: как упростить и ускорить создание кодов значений полей в Word
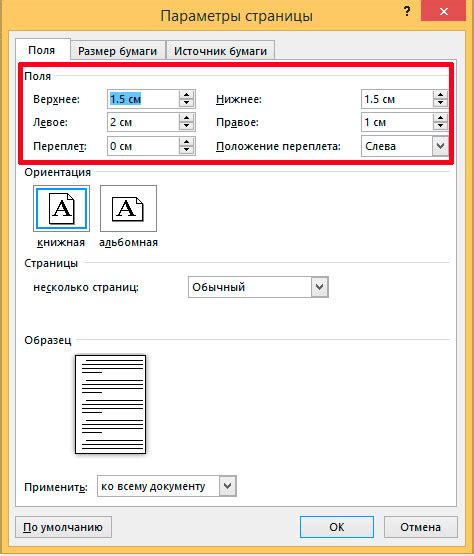
Когда дело доходит до создания кодов значений полей в Word, есть несколько полезных советов, которые помогут вам упростить и ускорить этот процесс.
1. Используйте автозаполнение. Word обладает функцией автозаполнения, которая может значительно ускорить создание кодов значений полей. Просто введите начало кода значения, затем нажмите клавишу Tab, и Word автоматически завершит код для вас.
2. Создайте шаблон. Если вы часто используете определенные коды значений полей, создайте шаблон, содержащий эти коды. Затем вы сможете использовать этот шаблон при создании новых документов, что значительно сэкономит ваше время.
3. Используйте стили. Если вы хотите применить коды значений полей к определенному тексту, используйте стили Word. Создайте стиль с нужными кодами значений полей и применяйте его к нужным участкам текста с помощью нескольких кликов мыши.
4. Загрузите готовые коды значений полей. В Интернете существует множество ресурсов, где можно найти уже готовые коды значений полей для различных задач. Перед созданием своих кодов, оцените возможность использования уже существующих.
Воспользуйтесь этими полезными советами, чтобы упростить и ускорить создание кодов значений полей в Word и сделать вашу работу более эффективной.
Создание шаблона: инструкция по созданию повторно используемого кодирования в Word
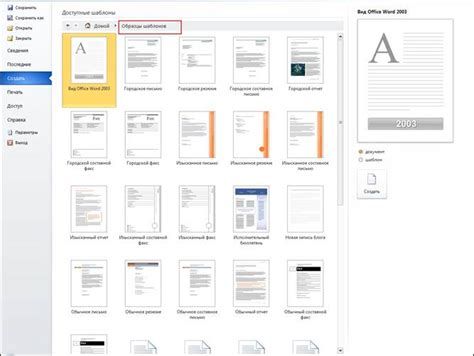
Использование кодов значений полей в Word может значительно упростить заполнение и форматирование документов. Однако, многократное повторение одних и тех же кодов может быть довольно утомительным процессом. Чтобы избежать этого, вы можете создать шаблон с повторно используемым кодированием, который позволит быстро и легко применять необходимые коды в любых документах.
Вот инструкция по созданию такого шаблона:
- Откройте документ в Word.
- Выделите текст, который вы хотите превратить в код значений. Например, вы можете выделить определенное слово или фразу, которую вы часто используете.
- Кликните правой кнопкой мыши на выделенном тексте и выберите "Сохранить в галерее быстрой вставки".
- В появившемся окне введите имя для вашего кода значений и нажмите "ОК".
- Теперь ваш код значений был сохранен в галерее быстрой вставки.
- Для использования кода значений в другом документе, откройте его и вставьте код значений из галереи быстрой вставки. Теперь текст будет автоматически заменен на ваш код значений при вставке.
- При необходимости вы можете изменить содержимое кода значений, открыв его для редактирования. Для этого нажмите "Вставить" во вкладке "Вставка", затем выберите ваш код значений и нажмите на кнопку "Редактировать код".
- После редактирования кода значений, нажмите "ОК", чтобы сохранить изменения.
Создание шаблона с повторно используемым кодированием в Word поможет вам значительно ускорить работу над документами. Не бойтесь экспериментировать с кодами значений, чтобы найти наиболее подходящие решения для ваших потребностей!



