Календарь является одним из самых полезных инструментов для планирования и отслеживания важных событий. Вместо того чтобы покупать готовый календарь, вы можете создать собственный в программе Excel 2010. Это просто и удобно!
Excel 2010 предлагает множество функций и инструментов, которые можно использовать для создания календаря. Вы сможете настроить внешний вид, добавить даты и события, а также использовать формулы для автоматического обновления информации.
Для создания календаря в Excel 2010 вам понадобится всего несколько шагов. Сначала определите размер и масштаб календаря. Затем добавьте заголовок и месяцы. Вы также можете добавить дни недели и номера дней. После этого можно добавить даты и события, а также применить форматирование для улучшения внешнего вида календаря.
В этой простой инструкции по созданию календаря в Excel 2010 мы рассмотрим каждый из этих шагов более подробно и дадим вам полезные советы, которые помогут вам создать красивый и функциональный календарь. Следуя этим инструкциям, вы сможете создать свой собственный календарь и легко отслеживать все важные события и сроки. Давайте начнем!
Как создать календарь в Excel 2010
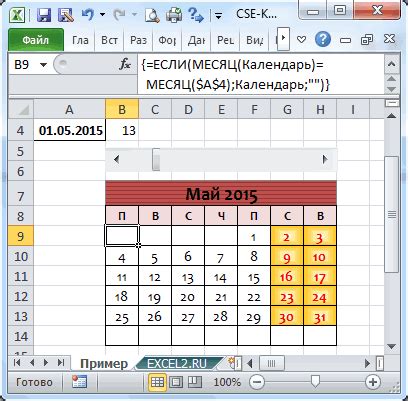
Excel 2010 может быть мощным инструментом для создания календарей. В этой статье мы покажем, как легко создать календарь в Excel 2010 с помощью нескольких шагов.
Шаг 1: Откройте файл Excel и создайте новую рабочую книгу.
Шаг 2: Введите заголовки для дней недели (понедельник, вторник и т. д.) в ячейки A1, B1, C1 и т. д.
Шаг 3: Введите даты для первой недели месяца в соответствующие ячейки. Например, начиная с ячейки A2, введите даты для каждого дня недели.
Шаг 4: Продолжайте заполнять даты для остальных недель месяца.
Шаг 5: Форматируйте ячейки, чтобы сделать их удобными для чтения. Вы можете изменить шрифт, размер, цвет и т. д.
Шаг 6: Добавьте дополнительные функции, такие как автоматическое заполнение праздников или формулы для отображения других дат, если это необходимо.
Шаг 7: Сохраните и распечатайте свой календарь, чтобы иметь его всегда под рукой.
Теперь, когда вы знаете, как создать календарь в Excel 2010, вы можете легко создавать и настраивать свои собственные календари для личного или делового использования. Этот метод прост и быстр, что позволяет вам создавать календари для любого года или месяца.
Начните с пустого листа Excel

Прежде чем создавать календарь в Excel 2010, вам понадобится пустой лист в этой программе. Откройте Excel и создайте новый документ, нажав кнопку "Новый файл" на панели инструментов.
На экране появится пустой лист Excel, который и будет вашим рабочим пространством для создания календаря. Здесь вы сможете добавлять даты, недели и другую информацию, необходимую для вашего календаря.
Если вы уже работали с Excel и есть открытый документ, в который вы хотите добавить календарь, найдите его во вкладках ниже и щелкните на нем правой кнопкой мыши. В контекстном меню выберите пункт "Создать новую вкладку" и назовите новую вкладку "Календарь".
Теперь вы готовы перейти к созданию календаря в Excel 2010 и заполнить его нужными данными.
Создайте заголовки и форматируйте ячейки

Перед тем, как начать создавать календарь, необходимо создать заголовки для каждого столбца и отформатировать ячейки, чтобы они лучше соответствовали задаче.
Начните с создания заголовков для столбцов, которые будут представлять дни недели. Для этого выделите несколько ячеек в верхней части листа и введите названия дней. Например, вы можете использовать следующие заголовки: "Понедельник", "Вторник", "Среда", "Четверг", "Пятница", "Суббота", "Воскресенье". Если вы хотите чтобы эти заголовки были отмечены жирным шрифтом, выделите их и использовать тег . Если вы хотите добавить к ним курсив, используйте тег .
После создания заголовков дней недели, выделите оставшиеся ячейки, соответствующие дням месяца, и отформатируйте их для лучшей читаемости и визуального оформления календаря. Вы можете выбрать цвет фона ячеек, изменить шрифт или добавить границы, чтобы сделать их более заметными. Поиграйтесь с разными вариантами форматирования, чтобы найти наиболее подходящий для вас.
Введите дни недели, даты и события

После создания таблицы календаря в Excel 2010, вы можете начать вводить дни недели, даты и события для каждого дня. Это поможет вам организовать свое расписание и запланировать важные события.
В первом столбце таблицы календаря введите дни недели. Начните с понедельника и последовательно введите остальные дни недели до воскресенья. Убедитесь, что вы правильно назвали и расположили дни недели в таблице.
В следующем столбце введите даты для каждого дня недели. Подумайте о том, какой диапазон дат вам необходим, и последовательно введите даты соответствующие каждому дню недели.
И, наконец, в третьем столбце вы можете вводить события или задачи, которые запланированы на каждый конкретный день. Напишите название события или задачи рядом с соответствующей датой.
По мере ввода информации, вы можете изменять форматирование текста, чтобы выделить важные события или задачи. Вы можете изменить шрифт, размер текста, цвет и другие атрибуты для лучшей видимости и организации информации.
Когда вы закончите ввод информации для всех дней недели и событий, ваш календарь в Excel 2010 будет готов использоваться. Вы можете легко отслеживать свои планы и задачи, а также видеть все важные события на одном месте.



