Становясь все более популярной операционной системой для смартфонов, Android предлагает множество функций и возможностей для пользователей. Одной из таких возможностей является создание групп на рабочем столе, что позволяет упорядочить приложения и доступ к важной информации. Если вы часто используете определенные приложения и хотите сделать свой рабочий стол более организованным, создание группы - это то, что вам нужно.
Для создания группы на рабочем столе вам понадобится всего несколько шагов. В первую очередь, найдите приложение, которое вы хотите добавить в группу. Затем, удерживайте его и перетащите на другое приложение, которое также будет входить в эту группу. В результате будет создана папка с этими приложениями. Если вам нужно добавить еще одно приложение, просто перетащите его в эту папку.
Андроид также предоставляет вам возможность переименовать группу. Для этого откройте папку, которую вы только что создали, и нажмите на ее название. Затем введите новое имя для группы и нажмите кнопку "Готово". Теперь ваша группа на рабочем столе будет называться по вашему выбору.
Как только вы создали группу на рабочем столе, вы можете свободно перемещать ее по вашему усмотрению. Удерживайте папку и перетащите ее на любое место на рабочем столе. Чтобы удалить папку, просто перетащите ее в корзину или на иконку "Удалить". Однако помните, что удаление группы также удалит все приложения внутри нее, поэтому будьте осторожны, чтобы не потерять важную информацию.
Теперь, когда вы знаете, как создать группу на андроиде на рабочем столе, вы можете организовать ваши приложения и упростить доступ к важной информации. Не стесняйтесь экспериментировать и находить наилучший способ организации вашего рабочего стола, чтобы сделать его более удобным и эффективным для вас.
Шаги создания группы на андроиде на рабочем столе:
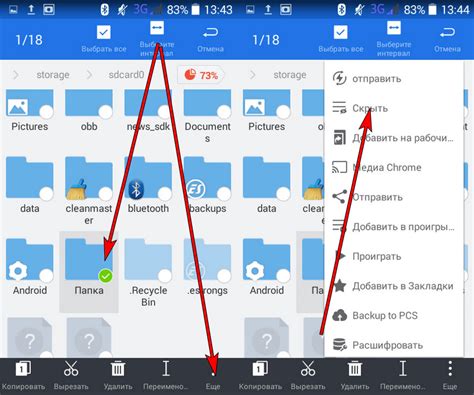
Чтобы создать группу на андроиде на рабочем столе, выполните следующие шаги:
| 1. | Находясь на рабочем столе, долгим нажатием на любом свободном месте откройте контекстное меню. |
| 2. | Выберите опцию "Добавить" в контекстном меню. |
| 3. | В открывшемся списке выберите опцию "Виджеты". |
| 4. | Прокрутите список виджетов и найдите виджет "Группа приложений" или "Папка". |
| 5. | Долгим нажатием на выбранный виджет перенесите его на рабочий стол в нужное вам место. |
| 6. | Настройте группу, добавив нужные приложения в нее. Для этого нажмите на значок "Группа" или "Папка" и выберите опцию "Редактировать" или "Добавить приложение". |
Выбор андроид устройства
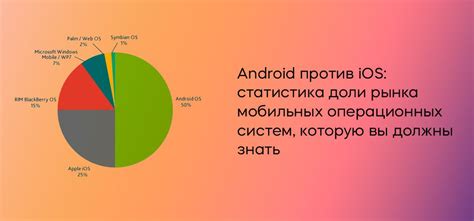
При выборе андроид устройства для создания группы на рабочем столе следует обратить внимание на ряд важных критериев.
Прежде всего, важно учесть предпочтения пользователя и его потребности. Необходимо определиться, для каких целей будет использоваться группа на рабочем столе, какие функции должно выполнять устройство.
Далее, стоит обратить внимание на операционную систему. Андроид предлагает различные версии операционной системы, каждая из которых имеет свои особенности и возможности. Определение необходимой версии поможет сделать выбор более осознанным.
Также стоит учесть характеристики устройства, такие как процессор, оперативная память, объем встроенной памяти и качество камеры. В зависимости от потребностей пользователя и его бюджета, можно выбрать устройство с оптимальными характеристиками.
Не стоит забывать и о бренде устройства. Ряд производителей известен своим качеством и надежностью, что делает их устройства более привлекательными для выбора.
Наконец, обратите внимание на отзывы пользователей о конкретных моделях устройств. Они могут дать полезную информацию о недостатках и преимуществах, которые помогут сделать правильный выбор.
Открытие меню приложений
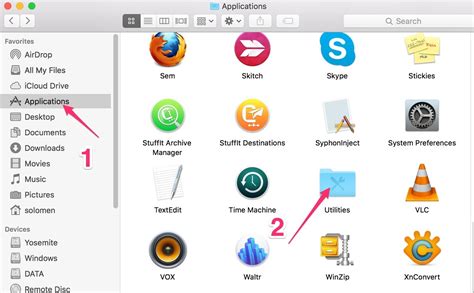
Чтобы открыть меню приложений на устройстве с операционной системой Android, можно использовать различные методы:
| Метод | Описание |
| 1. Жест "свайп" | На главном экране устройства проведите пальцем вниз, сверху вниз или снизу вверх. Таким образом, вы откроете панель уведомлений, в которой также есть кнопка для открытия меню приложений. |
| 2. Кнопка "Меню" или "App Drawer" | На некоторых устройствах есть физическая кнопка "Меню" или "App Drawer", которая предназначена специально для открытия меню приложений. Нажмите эту кнопку, чтобы открыть меню приложений. |
| 3. Значок приложений на рабочем столе | На рабочем столе устройства найдите иконку приложений, обычно это квадратная сетка из множества маленьких кружков. Нажмите на эту иконку, чтобы открыть меню приложений. |
После открытия меню приложений вы увидите список всех установленных приложений на вашем устройстве. Вы можете прокручивать этот список, чтобы найти нужное вам приложение. Когда вы найдете нужное приложение, нажмите на его иконку, чтобы открыть его.
Перетаскивание иконок приложений

Для начала перетаскивания иконок приложений на рабочем столе вам потребуется открыть список всех установленных приложений. Для этого обычно достаточно свайпа вверх или вниз по экрану с рабочего стола.
Затем найдите иконку нужного приложения и удерживайте ее палец в течение нескольких секунд. В этот момент иконка начнет мигать или появится контур вокруг нее, указывая на то, что она была выбрана для перетаскивания.
Теперь, не отпуская иконку, перемещайте ее на пустую область рабочего стола или уже созданную группу приложений. Приложения в группе можно располагать как по горизонтали, так и по вертикали.
Если вы хотите создать новую группу приложений, просто переместите иконку на пустой рабочий стол и отпустите палец. После этого появится новая группа с иконкой выбранного приложения в центре.
Чтобы добавить другие приложения к созданной группе, просто перетаскивайте иконки на уже существующую группу. Таким образом, можно создавать на рабочем столе несколько групп приложений, каждая из которых будет содержать связанные между собой приложения.
Также можно менять порядок иконок в группе или перемещать их из одной группы в другую. Для этого просто удерживайте иконку и сдвигайте ее в нужное место. При этом другие иконки автоматически адаптируются к новой позиции.
Перетаскивание иконок приложений на рабочем столе Android - удобный способ организовать приложения по вашему усмотрению и упростить доступ к нужным функциям или сервисам. Этот метод также позволяет создать персонализированный и удобный интерфейс вашего устройства.
Создание новой группы
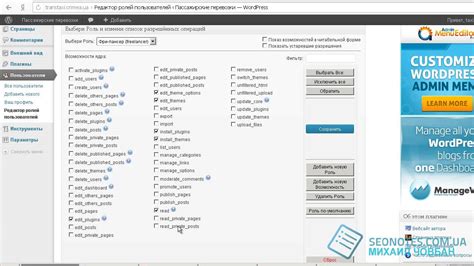
Если вы хотите организовать свои приложения на рабочем столе своего устройства Android, вы можете создать новую группу, чтобы сгруппировать похожие приложения вместе. Это позволит вам быстро получить доступ к нужным приложениям без необходимости искать их среди других иконок.
Чтобы создать новую группу на рабочем столе Android:
- На главном экране устройства найдите свободное место для создания новой группы.
- Удерживая палец на этом месте, откроется контекстное меню.
- Выберите опцию "Добавить" в этом меню.
- В появившемся окне выберите "Группа" из списка доступных опций.
- Дайте название своей новой группе и нажмите "ОК".
После этого на вашем рабочем столе появится новая группа с заданным вами названием. Теперь вы можете перетащить приложения из других групп на рабочем столе в свою новую группу, чтобы создать нужную вам структуру.
Не забывайте, что создание группы на рабочем столе Android может варьироваться в зависимости от версии операционной системы и интерфейса производителя.
Присвоение названия группе
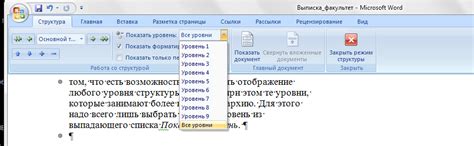
Чтобы создать группу на рабочем столе на вашем устройстве Android, вы можете присвоить ей уникальное название.
Для присвоения названия группе на рабочем столе выполните следующие действия:
Шаг 1:
Удерживайте палец на пустом месте на рабочем столе до появления контекстного меню.
Шаг 2:
Нажмите на пункт "Создать группу".
Шаг 3:
Появится новая группа на вашем рабочем столе. Нажмите на нее и удерживайте палец, пока не появится контекстное меню.
Шаг 4:
Выберите пункт "Изменить название" или "Переименовать".
Шаг 5:
Вводите уникальное название для вашей группы с помощью виртуальной клавиатуры на экране или встроенной клавиатуры.
Шаг 6:
Подтвердите новое название, нажав на кнопку "Готово" или "ОК".
Теперь ваша группа на рабочем столе будет иметь присвоенное вами уникальное название.
Примечание: Ваше устройство Android может иметь некоторые отличия в интерфейсе и названиях пунктов меню, эти инструкции предназначены для общего понимания процесса.
Добавление приложений в группу
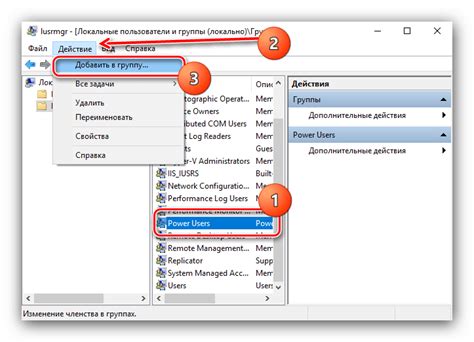
После создания группы на рабочем столе вашего Android-устройства, вы можете начать добавлять в нее различные приложения для удобного доступа к ним.
Чтобы добавить приложение в группу на рабочем столе, выполните следующие шаги:
- Откройте главную страницу рабочего стола.
- Найдите и нажмите на иконку "Все приложения", обычно расположенная на нижнем экране или в специальной панели на рабочем столе.
- Откройте нужную категорию приложений или просмотрите полный список приложений на устройстве.
- Удерживайте иконку нужного вам приложения, пока не появится контекстное меню.
- Перетащите иконку приложения на созданную вами группу на рабочем столе.
После выполнения этих действий, выбранное вами приложение будет добавлено в группу на вашем рабочем столе. Вы можете создавать несколько групп и добавлять в них различные приложения для удобного использования.
Перенос группы на рабочий стол
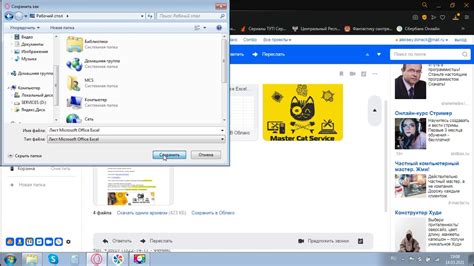
Чтобы перенести группу на рабочий стол, следуйте этим простым шагам:
- Удерживайте палец на пустом месте на рабочем столе.
- Выберите опцию "Добавить ярлык" или "Виджеты".
- Пролистайте список приложений и найдите нужную группу.
- Перетащите группу на рабочий стол и отпустите палец.
- Подстройте размер и расположение группы на рабочем столе.
Теперь группа будет отображаться на вашем рабочем столе, что позволит вам быстро получить доступ ко всем важным приложениям и контактам в ней.
Помните, что перенос группы на рабочий стол не означает перемещение всех приложений из группы, а только создание ярлыка для быстрого доступа.
Открытие группы и использование приложений

После создания группы на рабочем столе вашего устройства Android вы можете начать использовать ее для удобного доступа к различным приложениям и функциям.
Чтобы открыть группу, просто нажмите на ее значок на рабочем столе. При открытии вы увидите список приложений, которые были добавлены в эту группу. Вы можете прокручивать список приложений свайпом вверх или вниз или использовать вертикальную полосу прокрутки справа.
Чтобы запустить приложение, просто нажмите на его значок в списке. Приложение откроется и вы сможете начать его использование.
Если у вас есть слишком много приложений в группе и вы не можете найти нужное, вы можете воспользоваться поиском. Просто введите название нужного приложения в поле поиска, расположенное в верхней части экрана. По мере ввода поискового запроса, список приложений будет автоматически фильтроваться и показывать только совпадающие результаты.
Кроме того, вы также можете изменить расположение и порядок приложений в группе, чтобы ваш рабочий стол был организован по вашему вкусу. Для этого просто зажмите и перетащите значок приложения в нужное место или в другую группу. Вы также можете удалить приложение из группы, просто зажав и перетащив его значок вниз экрана, на соответствующую иконку удаления.



