Виртуальные одиночные диски - это удобный способ объединить несколько физических дисков в один логический диск на компьютере, что позволяет повысить производительность и упростить управление данными. Создание единого диска несложно, если следовать пошаговому руководству.
Первым шагом является запуск специальной программы для создания виртуальных дисков. Некоторые из них бесплатны и доступны для загрузки из Интернета. После установки и запуска программы, следуйте инструкциям на экране для создания нового виртуального диска.
Следующий шаг - выбор физических дисков, которые вы хотите объединить в единый диск. Обычно вы можете выбрать несколько дисков, включая внутренние или внешние диски, SSD или HDD. Подтвердите свой выбор и дождитесь завершения процесса объединения.
После успешного создания единого диска, вы можете приступить к его использованию. Вам, возможно, потребуется отформатировать диск, чтобы он был совместим с вашей операционной системой и использовался без проблем. Далее вы сможете распределить пространство на диске на разделы или просто использовать его в качестве одного большого хранилища для ваших данных.
Как создать единый диск на компьютере: пошаговое руководство
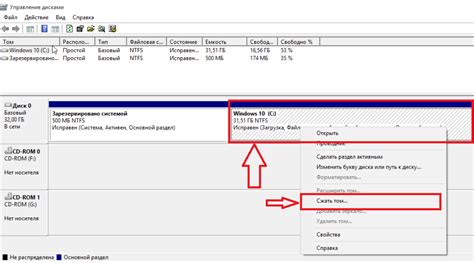
Шаг 1: Подготовка
Перед тем, как начать, убедитесь, что у вас есть все необходимые материалы. Вам понадобятся:
- USB-флешка или внешний жесткий диск с достаточным объемом памяти.
- Компьютер, на котором вы планируете создать единый диск.
- Интернет-соединение для загрузки дополнительного программного обеспечения.
Шаг 2: Выбор программы
Существует несколько программных решений для создания единого диска на компьютере. Изучите возможности и требования каждой программы, чтобы выбрать наиболее подходящую для ваших нужд.
Некоторые из популярных программ для создания единого диска включают в себя Rufus, UNetbootin и WinToUSB.
Шаг 3: Загрузка программы
После выбора программы для создания единого диска, перейдите на официальный веб-сайт разработчика и загрузите последнюю версию программы.
Шаг 4: Установка программы
После завершения загрузки программы, запустите установщик и следуйте инструкциям на экране, чтобы установить программу на ваш компьютер.
Шаг 5: Подготовка диска
Подключите USB-флешку или внешний жесткий диск к вашему компьютеру. Убедитесь, что на нем нет важных данных, так как все данные будут стерты в ходе процесса создания единого диска.
Шаг 6: Запуск программы
Запустите программу, которую вы загрузили и установили на предыдущих шагах.
Шаг 7: Выбор образа операционной системы
В программе выберите образ операционной системы, который вы хотите записать на единый диск. Этот образ можно загрузить из официальных источников операционной системы.
Шаг 8: Выбор диска и создание единого диска
Выберите подключенную USB-флешку или внешний жесткий диск в программе. Затем нажмите кнопку "Создать" или аналогичную, чтобы начать процесс создания единого диска.
Шаг 9: Ожидание окончания процесса
Подождите, пока программа завершит создание единого диска. Время этого процесса может зависеть от размера образа операционной системы и производительности вашего компьютера.
Шаг 10: Проверка и использование
После завершения процесса создания единого диска, отключите его от компьютера и перезагрузите компьютер с помощью этого единого диска. Убедитесь, что единый диск работает нормально и что все нужные файлы доступны.
Теперь у вас есть единый диск на компьютере, который можно использовать для установки операционной системы или выполнения других задач.
Шаг 1: Выбор дискового пространства
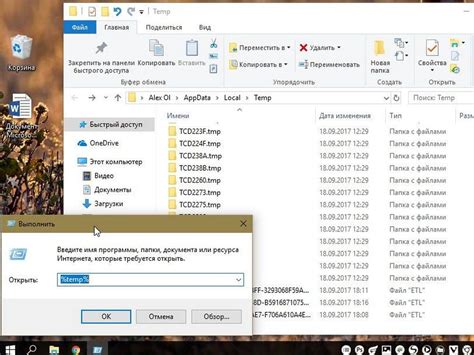
Перед созданием единого диска на компьютере, необходимо выбрать необходимое дисковое пространство. Это важно, потому что размер дискового пространства будет определять доступное место для хранения данных и программ на компьютере.
Прежде чем приступить к выбору дискового пространства, необходимо оценить свои потребности и решить, сколько места нужно для хранения файлов, документов, программ и других данных. Если вы планируете установить много программ или хранить большие файлы, то следует выбрать достаточно большое дисковое пространство.
Важно также учесть, что компьютерная операционная система и некоторые программы также занимают определенное дисковое пространство. Поэтому рекомендуется оставить некоторый запас места на диске, чтобы обеспечить их нормальное функционирование.
Также следует принять во внимание факторы, влияющие на скорость работы компьютера. Обычно компьютерная система работает быстрее, когда на диске есть достаточно свободного места. Поэтому рекомендуется выбирать дисковое пространство, которое позволит оставить достаточно свободного места на диске.
После тщательного обдумывания своих потребностей и учета всех вышеперечисленных факторов можно приступить к выбору дискового пространства. Вариантов может быть несколько: можно увеличить размер существующего диска за счет изменения его параметров или добавить новый диск.
В любом случае, важно сделать обоснованный выбор дискового пространства, учитывая все факторы и потребности пользователей. Только так можно обеспечить эффективное использование компьютера и удовлетворение всех потребностей пользователей.
Шаг 2: Создание нового диска
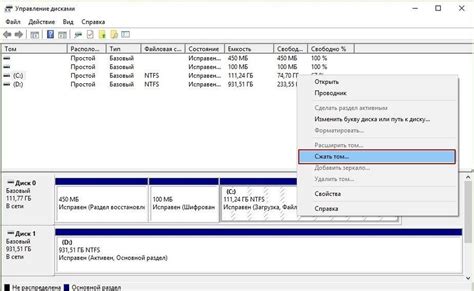
После успешного подключения нового жесткого диска к компьютеру, перейдите к его инициализации и созданию нового раздела. Для этого выполните следующие действия:
| Шаг | Действие |
|---|---|
| 1 | Откройте "Панель управления" и выберите раздел "Система и безопасность". |
| 2 | В "Системе и безопасности" найдите иконку "Управление дисками" и откройте её. |
| 3 | В открывшемся окне вы увидите список всех подключенных дисков. Щелкните правой кнопкой мыши на свободной области и выберите пункт "Создать новый раздел". |
| 4 | Укажите размер нового раздела и его файловую систему. Рекомендуется выбрать NTFS как файловую систему для совместимости с различными операционными системами. |
| 5 | Подтвердите создание нового раздела и дождитесь завершения процесса. |
После завершения этих шагов вы успешно создали новый диск на вашем компьютере. Теперь вы можете использовать его для хранения и организации ваших файлов и данных.



