Microsoft Word - одна из самых популярных программ для работы с текстом, которая предлагает богатые возможности для создания и оформления документов. Красивое содержание играет важную роль в создании профессиональных документов, таких как отчеты, презентации или академические работы.
В этой статье мы рассмотрим несколько полезных советов, которые помогут вам создавать красивое содержание в программе Word, чтобы ваши документы выделялись среди других.
Первым шагом к созданию красивого содержания является правильное использование заголовков. Заголовки помогут структурировать текст и делать его более читабельным. В Word вы можете выбрать различные уровни заголовков (от 1 до 6), чтобы отразить иерархию информации. Для этого выделите текст заголовка и выберите соответствующий уровень в панели инструментов или используйте сочетание клавиш Ctrl+Шифт+1, Ctrl+Шифт+2 и т.д.
Подсказки по созданию эстетического содержимого в программе Word

1. Добавьте заголовки и подзаголовки
Чтобы ваше содержимое выглядело организованным и легко воспринимаемым, используйте заголовки и подзаголовки в своем документе Word. Выделите заголовки с помощью соответствующих стилей шрифта или используйте функцию "Заголовок 1", "Заголовок 2" и т.д. во вкладке "Стили" для создания правильной иерархии заголовков.
2. Используйте списки для структурирования информации
Используйте маркированные или нумерованные списки для структурирования информации в вашем документе. Списки помогут вам представить информацию более четко и упорядоченно, что позволит вашим читателям легче ее читать и понимать.
3. Выделяйте важную информацию с помощью выделений
Для выделения важной информации, такой как ключевые слова или фразы, используйте жирный или курсивный шрифт. Это поможет вашим читателям легче отслеживать и запоминать важные детали содержимого.
4. Используйте цвета и шрифты с умом
Выбирая цвета и шрифты для вашего содержимого, обратите внимание на их совместимость и легкость восприятия. Избегайте слишком ярких или нечитаемых комбинаций. Кроме того, используйте не более двух-трех разных шрифтов и размеров, чтобы избежать беспорядка и отвлечения внимания читателя.
5. Используйте параграфы для группирования текста
Организуйте ваш текст с помощью параграфов. Разбивайте его на разделы и абзацы, чтобы сделать его более читабельным и визуально привлекательным. Каждый параграф должен иметь свою собственную идею или тему, чтобы создать последовательность мыслей в вашем документе.
Следуя этим простым советам, вы сможете создать эстетически привлекательное содержимое в программе Word, которое будет легко читаться и пониматься.
Разделение текста на параграфы

Чтобы создать новый параграф в программе Word, нужно лишь нажать клавишу "Enter" на клавиатуре. Когда вы начинаете печатать новый параграф после уже существующего, программа автоматически создаст пробел между этими параграфами.
Еще один способ создания нового параграфа - это использование команды "Вставить разрыв страницы". Когда вы вставляете разрыв страницы, текущий параграф заканчивается, и новый начинается с новой страницы. Это полезно, когда требуется явно указать, что следующий абзац относится к другой теме или разделу.
Когда вы создаете параграфы в программе Word, важно иметь в виду правила оформления текста. Каждый параграф должен иметь свой смысл и быть логически завершенной единицей. Также рекомендуется соблюдать единый стиль оформления всех параграфов в документе, чтобы создать единообразный и профессиональный вид.
Использование разных шрифтов

Выбор подходящего шрифта для вашего текста может значительно повлиять на его визуальное восприятие и соответствие тематике документа. Некоторые шрифты могут быть более официальными и серьезными, другие могут придавать тексту игривость и легкость.
Для использования разных шрифтов в Word следует выполнить следующие шаги:
- Выделите текст, который вы хотите изменить шрифтом. Это можно сделать с помощью мыши или с помощью сочетания клавиш Ctrl + A, чтобы выделить весь документ.
- Нажмите на кнопку "Шрифт" на панели инструментов или выберите раздел "Шрифт" во вкладке "Главная".
- В появившемся окне выберите желаемый шрифт из списка. При этом можно просмотреть предварительный просмотр шрифта на выделенном тексте.
- Подтвердите выбор, нажав кнопку "ОК".
- Текст будет изменен на выбранный шрифт.
Кроме того, в Word также есть возможность изменить размер шрифта, цвет и другие параметры с использованием панели инструментов или вкладки "Главная". Это позволяет создавать уникальные и впечатляющие документы с разнообразными шрифтами и стилями.
Использование разных шрифтов в Word поможет сделать ваше содержание ярким и привлекательным для читателей, добавив индивидуальность и стильность вашему документу.
Выбор подходящих цветов для текста

Выбор цвета текста важен, чтобы сделать содержание более привлекательным и удобочитаемым. Ниже представлены несколько советов по выбору подходящих цветов для текста в программе Word.
- Конtrast Colors: Лучший способ сделать текст читабельным - выбрать цвета с высоким контрастом. Например, черный текст на белом фоне или белый текст на черном фоне.
- Цвет фона: Помимо цвета текста, выбор подходящего цвета фона также влияет на читабельность. Контрастность между текстом и фоном должна быть достаточной, чтобы текст не сливался с фоном.
- Цветовая схема: Выберите цветовую схему, которая хорошо сочетается с вашим содержанием. Например, вы можете использовать цвета, соответствующие вашей марке или логотипу.
- Использование акцентных цветов: Чтобы выделить важную информацию, вы можете использовать акцентные цвета для заголовков, ссылок или ключевых слов. Это поможет читателям быстро находить необходимую информацию.
Важно помнить, что выбранные цвета должны быть удобочитаемыми для всех пользователей. При выборе цветовых комбинаций учтите наличие людей с ограниченным зрением или цветовым слепотой.
Добавление выравнивания и отступов
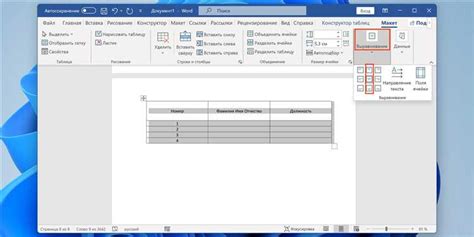
Для добавления выравнивания текста в Word можно использовать следующие команды:
Выравнивание по левому краю: текст будет выровнен по левому краю страницы.
Выравнивание по центру: текст будет выровнен по центру страницы.
Выравнивание по правому краю: текст будет выровнен по правому краю страницы.
Выравнивание по ширине: текст будет выровнен по ширине страницы.
Чтобы добавить отступы, можно использовать команду Отступы и интервалы. Для этого нужно выделить нужный абзац или весь документ и зайти в настройки отступов вкладки "Формат". Здесь можно задать отступы сверху, снизу, слева и справа, а также зазоры между параграфами.
Помимо этого, можно использовать встроенные стили форматирования, которые содержат заданные комбинации выравнивания и отступов. Встроенные стили облегчают процесс форматирования и позволяют быстро применять определенный стиль к тексту.
Используя выравнивание и отступы, можно создать более организованный и привлекательный вид документа в программе Word, что поможет сделать его содержание более понятным и удобочитаемым.
Использование списка для структурированного контента

Списки позволяют наглядно представить информацию в виде пунктов с перечислением или иерархической структурой.
Существует два основных типа списков: маркированные и нумерованные.
Маркированный список - это список, в котором каждый пункт представлен специальным символом или иконкой. Он используется для представления неупорядоченной информации или необходимости выделения каждого пункта.
Пример использования маркированного списка:
- Первый пункт
- Второй пункт
- Третий пункт
Нумерованный список - это список, в котором каждый пункт пронумерован. Он используется для представления упорядоченной информации или последовательности действий.
Пример использования нумерованного списка:
- Первый пункт
- Второй пункт
- Третий пункт
Использование списков в программе Word поможет вам создавать структурированный контент и сделать ваш документ более понятным и читаемым.
Создание заголовков разных уровней
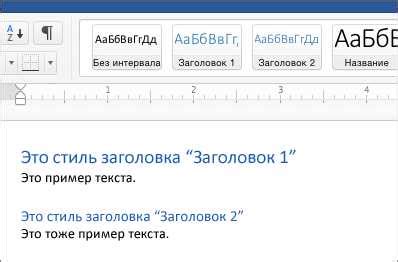
Word позволяет создавать заголовки разных уровней для организации структуры документа. Заголовки не только придают документу красивый вид, но и облегчают его навигацию и поиск информации. В программе Word существует шесть уровней заголовков: от H1 до H6.
Для создания заголовка нужно выделить текст, который будет заголовком, и выбрать соответствующий уровень заголовка в меню форматирования. В меню можно выбрать уровень заголовка, а также задать его внешний вид, используя шрифт, размер, цвет и другие параметры.
Также можно стилизовать заголовки с помощью таблицы. Для этого нужно создать таблицу, содержащую одну строку и одну ячейку, и в эту ячейку вставить текст заголовка. Затем можно применить стили к таблице, чтобы изменить ее фон, границы и другие параметры.
Кроме того, можно использовать нумерацию заголовков для упорядочивания информации. Для этого нужно выбрать уровень нумерации в меню форматирования и установить нужные параметры нумерации.
Создание заголовков разных уровней в программе Word позволяет структурировать документ и создать красивое содержание, что улучшает его восприятие и удобство использования.
Вставка и форматирование изображений

В программе Word можно легко вставить изображение, чтобы сделать документ более наглядным и привлекательным. Чтобы вставить изображение, выберите место, где вы хотите его разместить, и следуйте этим простым инструкциям:
1. Нажмите на вкладку "Вставка" в верхнем меню.
2. На панели инструментов выберите "Изображение" в разделе "Иллюстрации".
3. В открывшемся окне выберите нужное изображение на вашем компьютере и нажмите на кнопку "Вставить".
После вставки изображения вы можете отредактировать его, чтобы оно лучше соответствовало вашим потребностям. Для форматирования изображения в программе Word доступны следующие функции:
- Изменение размера: вы можете изменить размер изображения, чтобы оно лучше вписывалось в документ. Просто выберите изображение и измените его размер, используя держатели на его краях.
- Обрезка: если вам нужно обрезать некоторые части изображения, вы можете воспользоваться функцией обрезки. Выделите изображение и выберите на панели инструментов функцию "Обрезать". Затем просто перетащите границы изображения, чтобы обрезать его по вашему желанию.
- Поворот: если изображение нужно повернуть, вы можете воспользоваться функцией поворота. Выделите изображение и выберите на панели инструментов функцию "Повернуть". Затем выберите нужный угол поворота.
Надеюсь, эти инструкции помогут вам вставить и отформатировать изображение в программе Word.
Добавление таблиц для организации данных

Чтобы создать таблицу в программе Word, выберите вкладку "Вставка" в верхнем меню, затем нажмите на кнопку "Таблица". В появившемся меню выберите количество строк и столбцов, которые нужно добавить в таблицу. После этого таблица будет автоматически вставлена в документ.
После создания таблицы вы можете заполнить ее данными, щелкнув в ячейку и вводя текст или числа. Вы также можете изменять размеры и форматирование таблицы, выбрав соответствующие опции в верхнем меню.
Дополнительно, в программе Word доступны различные инструменты для форматирования таблиц. Вы можете изменять шрифт, размер текста, выравнивание, добавлять границы и заливку ячеек, а также автоматически сортировать данные. У каждой таблицы в Word множество возможностей для настройки внешнего вида и стилизации.



