Термопринтеры Xprinter 365B стали широко используемыми инструментами для печати этикеток в различных сферах деятельности. Они позволяют быстро и качественно наносить информацию на этикетки, что делает их очень удобными для использования в магазинах, складах, логистических центрах и других организациях.
Однако, чтобы использовать принтер Xprinter 365B, необходимо правильно настроить его на компьютере или другом устройстве. В этой статье мы расскажем, как правильно настроить печать этикеток на термопринтере Xprinter 365B, чтобы получить отличный результат.
Шаг 1: Установите драйверы на компьютер. Для этого можно воспользоваться диском с ПО, поставляемым в комплекте с принтером, или загрузить последнюю версию драйверов с официального сайта производителя. Установка драйверов позволит вашему компьютеру связаться с принтером и управлять им.
Шаг 2: Подключите термопринтер к компьютеру с помощью USB-кабеля. Убедитесь, что принтер включен, и компьютер его распознает. Если компьютер не распознает принтер, убедитесь, что драйверы правильно установлены и перезагрузите компьютер.
Описание термопринтера Xprinter 365B

Основные характеристики термопринтера Xprinter 365B включают:
- Высокое разрешение печати: Xprinter 365B обеспечивает высокое разрешение печати, позволяя создавать четкие и читаемые этикетки.
- Быстрая скорость печати: Принтер может печатать этикетки со скоростью до 127 мм/с, что повышает эффективность работы.
- Широкий выбор поддерживаемых размеров этикеток: Принтер поддерживает различные размеры этикеток, что делает его универсальным и адаптивным к потребностям пользователей.
- Удобный и простой в использовании интерфейс: Для подключения термопринтера Xprinter 365B к компьютеру или POS-системе используется интерфейс USB, что делает его совместимым с большинством устройств.
- Надежная конструкция: Принтер имеет прочный корпус, который защищает его от возможных повреждений и гарантирует долгий срок службы.
Термопринтер Xprinter 365B является идеальным выбором для тех, кто ищет надежное устройство для печати этикеток с высоким качеством и производительностью. Благодаря своей простоте использования и многофункциональности, этот принтер позволяет эффективно управлять процессом печати и повысить эффективность вашего бизнеса.
Возможности и особенности принтера Xprinter 365B

Быстрая и качественная печать
- Принтер Xprinter 365B оснащен высокоскоростным механизмом печати, позволяющим печатать этикетки быстро и эффективно.
- Он обеспечивает высокое качество печати с четкими и контрастными изображениями, что делает этикетки легкочитаемыми.
Широкий выбор подключения
- Принтер Xprinter 365B поддерживает различные способы подключения, включая USB, Serial и Ethernet, что позволяет его использовать с разными устройствами и компьютерами.
- Это делает его гибким и удобным инструментом для печати этикеток в различных условиях.
Поддержка разных типов этикеток
- Принтер Xprinter 365B имеет возможность работать с различными типами этикеток, включая прозрачные, самоклеящиеся, термоэтикетки и др.
- Это позволяет использовать его в разных отраслях, таких как розничная торговля, логистика, складское хозяйство и другие.
Простота использования
- Принтер Xprinter 365B легко настраивается и использовать.
- Он оснащен интуитивно понятным интерфейсом и удобными функциями, которые позволяют быстро и просто настроить и начать печатать этикетки.
В целом, принтер Xprinter 365B предлагает широкий выбор возможностей и простоту использования, делая его идеальным выбором для печати этикеток на вашем рабочем месте.
Необходимые программные средства для настройки печати на термопринтере Xprinter 365B
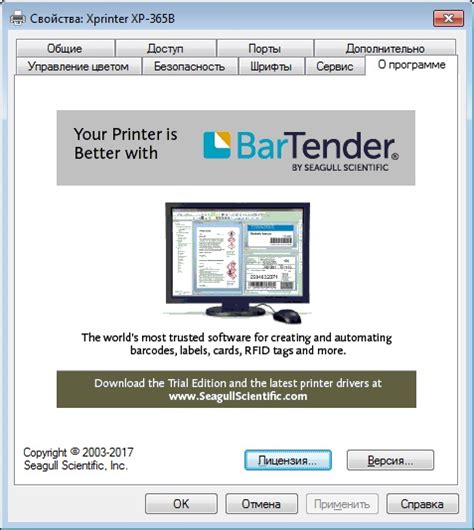
Для настройки печати на термопринтере Xprinter 365B необходимо установить несколько программных средств, которые обеспечат полноценную работу принтера с вашим компьютером. Ниже приведены основные программы, которые понадобятся для успешной настройки:
1. Драйверы принтера: Драйверы – это программное обеспечение, которое позволяет вашему компьютеру взаимодействовать с принтером. Перед установкой драйверов принтера Xprinter 365B, рекомендуется посетить официальный сайт производителя и загрузить последнюю версию драйверов для вашей операционной системы.
2. Программа для создания этикеток: Для удобства работы с термопринтером Xprinter 365B вам потребуется специальная программа для создания этикеток. Она позволит вам легко и быстро создавать этикетки, добавлять текст, изображения, штрихкоды и другую информацию, а также форматировать их по вашему усмотрению. На рынке существует множество программ для создания этикеток, таких как NiceLabel, Bartender, Zebra Designer и многие другие.
3. Утилита настройки принтера: Вместе с драйверами принтера обычно поставляется утилита для его настройки. С помощью этой утилиты вы сможете установить параметры печати, настроить подключение принтера к компьютеру и выполнить другие необходимые настройки. Обратитесь к документации принтера или производителю, чтобы узнать, какую утилиту следует использовать с термопринтером Xprinter 365B.
При наличии всех необходимых программных средств вы сможете без проблем настроить печать на термопринтере Xprinter 365B и использовать его для создания качественных этикеток в рабочих целях или для личного пользования.
Подключение Xprinter 365B к компьютеру

Для начала работы с термопринтером Xprinter 365B необходимо выполнить подключение к компьютеру. Для этого следуйте инструкциям ниже:
- Убедитесь, что у вас есть все необходимые кабели для подключения принтера: кабель USB или последовательный кабель RS-232.
- Проверьте, что ваш компьютер имеет свободный порт USB или последовательный порт RS-232 для подключения принтера.
- Включите термопринтер и подождите, пока он загрузится.
- Если у вас есть кабель USB, подключите его к термопринтеру с одной стороны, а другую сторону к свободному порту USB на компьютере.
- Если у вас есть последовательный кабель RS-232, подключите его к соответствующим портам на принтере и компьютере.
- После подключения кабеля компьютер обнаружит новое устройство и установит необходимые драйвера.
- Дождитесь завершения установки драйверов и проверьте, что устройство готово к работе.
Теперь вы готовы начать настройку печати этикеток на термопринтере Xprinter 365B с помощью соответствующего программного обеспечения.
Настройка параметров печати на термопринтере Xprinter 365B
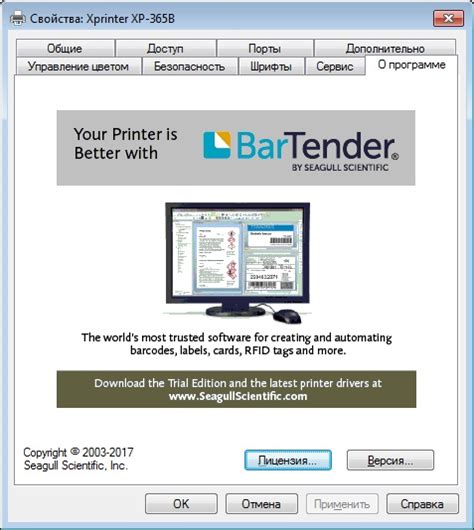
Настройка параметров печати на термопринтере Xprinter 365B включает в себя несколько шагов, позволяющих оптимизировать качество и скорость печати, а также настроить различные параметры печати в зависимости от ваших потребностей.
Шаг 1: Подключение и установка драйверов
- Соедините термопринтер Xprinter 365B с вашим компьютером или устройством посредством USB-кабеля.
- Загрузите и установите драйверы для термопринтера с официального сайта производителя или с диска, поставляемого вместе с принтером.
Шаг 2: Выбор и установка программного обеспечения
- Выберите программное обеспечение, которое вы будете использовать для печати этикеток.
- Установите выбранное программное обеспечение, следуя инструкциям, предоставленным разработчиком.
Шаг 3: Настройка параметров печати
- Запустите программное обеспечение для печати этикеток и выберите термопринтер Xprinter 365B в качестве устройства печати.
- Откройте настройки печати и выберите нужные параметры, такие как разрешение печати, скорость печати, ориентацию и размер этикеток.
- Проверьте, что параметры соответствуют вашим требованиям и сохраните настройки.
После завершения этих шагов термопринтер Xprinter 365B будет настроен для печати этикеток с выбранными параметрами. При необходимости вы всегда сможете изменить параметры печати в программном обеспечении или в самом принтере.
Настройка размеров этикеток и ширины печати на термопринтере Xprinter 365B

Термопринтер Xprinter 365B предоставляет возможность настройки размеров этикеток и ширины печати, что позволяет вам создавать различные типы этикеток в соответствии с вашими потребностями. В данной статье мы рассмотрим, как выполнить эти настройки.
Шаг 1: Открыть программное обеспечение принтера
Первым шагом необходимо открыть программное обеспечение принтера, которое поставляется в комплекте с устройством. Обычно оно устанавливается на компьютер автоматически при подключении принтера. Если программное обеспечение не установлено, вам нужно будет установить его с официального сайта Xprinter.
Шаг 2: Выбрать тип этикетки
После открытия программного обеспечения принтера вы увидите список предустановленных типов этикеток, которые поддерживаются вашим устройством. Выберите нужный тип этикетки из списка или создайте новый тип.
Шаг 3: Настроить размеры этикетки
Для настройки размеров этикетки в программном обеспечении принтера обычно предусмотрены соответствующие инструменты. Выберите инструмент для настройки размера этикетки и введите требуемые значения ширины и высоты. Убедитесь, что размеры соответствуют вашим потребностям и требованиям.
Шаг 4: Настроить ширину печати
Кроме размеров этикетки, вам также необходимо настроить ширину печати. Ширина печати определяет максимальную ширину текста или изображения, которое можно распечатать на этикетке. Для этого также используйте соответствующий инструмент в программном обеспечении принтера и введите нужное значение ширины печати.
Шаг 5: Сохранить настройки
После выполнения всех нужных настроек необходимо сохранить их, чтобы они применились для последующей печати. В программном обеспечении принтера будет предусмотрена опция для сохранения настроек.
Теперь вы успешно настроили размеры этикеток и ширину печати на вашем термопринтере Xprinter 365B. Теперь вы можете распечатывать этикетки, которые соответствуют вашим требованиям и потребностям. Убедитесь, что вы проверили корректность настроек перед печатью, чтобы избежать ошибок и нежелательных результатов.
Калибровка и очистка печатающей головки на термопринтере Xprinter 365B

Чтобы обеспечить правильную печать этикеток на термопринтере Xprinter 365B, необходимо периодически проводить калибровку и очистку печатающей головки. Это позволит поддерживать высокое качество печати и продлит срок службы принтера.
Процесс калибровки и очистки печатающей головки на термопринтере Xprinter 365B включает несколько шагов:
1. Включите принтер и дождитесь, пока он полностью загрузится.
2. Откройте крышку принтера и извлеките рулон бумаги с этикетками.
3. Убедитесь, что печатающая головка чистая и нет посторонних загрязнений. Используйте специальную чистящую ткань или ватный тампон, смоченный изопропиловым спиртом, для удаления пыли, грязи или остатков клея.
4. Отрегулируйте ширину этикетки на принтере. Для этого откройте зажимную пластину и установите ширину этикетки в соответствии с вашими требованиями.
5. Вставьте рулон бумаги с этикетками обратно в принтер и закройте крышку.
6. Подключите принтер к компьютеру или другому устройству, с которого будете осуществлять печать.
7. Загрузите программное обеспечение принтера и выполните калибровку печати в соответствии с инструкциями производителя.
8. После завершения калибровки вы можете приступить к печати этикеток. Убедитесь, что выбран правильный тип этикетки и настройки печати соответствуют вашим требованиям.
Регулярная калибровка и очистка печатающей головки на термопринтере Xprinter 365B поможет поддерживать высокое качество печати и сэкономит вам время и ресурсы в долгосрочной перспективе.
Проверка печати на термопринтере Xprinter 365B

Для начала проверки печати необходимо подключить термопринтер Xprinter 365B к компьютеру или мобильному устройству с помощью интерфейса USB или Bluetooth. Убедитесь, что драйверы принтера установлены и устройство опознано операционной системой.
Затем создайте тестовый документ с помощью программы печати. В большинстве случаев, поставщик принтера предлагает программу печати для работы с устройством. Откройте программу и выберите необходимые настройки для печати этикеток.
После настройки программы печати, вы можете проверить печать, отправив тестовый документ на печать. Обратите внимание на качество печати, четкость текста и изображений, а также на правильность выравнивания этикеток. Если возникают проблемы с печатью, убедитесь, что выбранный принтер - Xprinter 365B, драйверы правильно установлены и обновлены. Также проверьте настройки программы печати и возможные ошибки в документе.
Если печать проходит успешно и все этикетки выглядят правильно, то принтер готов к использованию. В случае проблем с печатью, обратитесь к инструкции по эксплуатации принтера или свяжитесь с технической поддержкой для получения дополнительной помощи.
Не забудьте откалибровать термопринтер Xprinter 365B, чтобы гарантировать точность и качество печати. Калибровка позволяет настроить принтер для определенного типа этикеток и материалов.
Решение проблем с печатью на термопринтере Xprinter 365B.

1. Проверьте подключение и настройте драйвер принтера:
Убедитесь, что ваш термопринтер Xprinter 365B правильно подключен к компьютеру или кассовому аппарату. Проверьте все кабели и убедитесь, что они надежно подключены. Также убедитесь, что вы установили и настроили соответствующий драйвер принтера на вашем устройстве.
2. Проверьте настройки печати:
Проверьте настройки печати в программном обеспечении, которое вы используете для печати на термопринтере Xprinter 365B. Убедитесь, что выбран правильный принтер и настроены все необходимые параметры, такие как размер этикеток и ориентация печати.
3. Проверьте состояние принтера:
Проверьте состояние термопринтера Xprinter 365B. Убедитесь, что нет ошибок или блокировок на принтере. Перезагрузите принтер и проверьте, не закончилась ли бумага или чернила. Также проверьте, не застряла ли бумага в принтере.
4. Обновите драйвер принтера и программное обеспечение:
Если все вышеперечисленные шаги не помогли решить проблему с печатью, попробуйте обновить драйвер принтера и программное обеспечение термопринтера Xprinter 365B. Посетите официальный сайт производителя, чтобы загрузить последнюю версию драйвера и программного обеспечения.
5. Свяжитесь с технической поддержкой:
Если проблема с печатью на термопринтере Xprinter 365B все еще не решена, свяжитесь с технической поддержкой производителя или обратитесь в сервисный центр. Они смогут предоставить вам дополнительную помощь и решить проблему.
Следуя этим рекомендациям, вы сможете решить множество проблем с печатью на термопринтере Xprinter 365B. Помни, что правильная настройка и обслуживание принтера являются важными факторами для эффективной работы термопринтера.



