Excel - это мощный инструмент для работы с таблицами, который используется во многих сферах деятельности. Однако, в некоторых случаях, таблицы могут содержать ненужные символы или лишние буквы, которые могут затруднять анализ данных.
Удаление лишних букв в ячейке Excel может быть непростой задачей, особенно если таблица содержит большое количество данных. Однако, с помощью некоторых функций и инструментов программы Excel, вы можете легко очистить ячейки от ненужных символов.
Один из способов удалить лишние буквы в ячейке Excel - это использовать функции поиска и замены. Вы можете использовать функцию "Найти и заменить" (Ctrl+H), чтобы найти определенный символ или комбинацию символов и заменить их на пустую строку. Это может быть полезно, если вы знаете точно, какие символы нужно удалить из ячейки.
Если вы не знаете, какие символы нужно удалить, вы можете использовать функцию "Текст в столбцы" или "Текст в столбцы по разделителю". Эти функции позволяют разбить содержимое ячейки на несколько столбцов на основе определенного разделителя. Затем вы можете удалить ненужные столбцы и объединить оставшиеся данные.
Удаление лишних символов в Excel
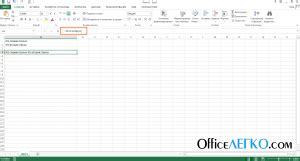
Чтобы удалить лишние символы в ячейке Excel, можно воспользоваться функцией SUBSTITUTE, которая заменяет все вхождения указанного символа или текста на другой символ или текст.
Вот как это можно сделать:
- Выберите ячейку, в которой нужно удалить лишние символы.
- В формуле введите функцию SUBSTITUTE, указав входные данные в следующем формате: =SUBSTITUTE(исходная_строка, символ_для_замены, заменяющий_символ).
- Нажмите Enter, чтобы применить функцию и удалить лишние символы.
Например, если ячейка содержит текст "hello world!" и вы хотите удалить символ "!". Введите следующую формулу: =SUBSTITUTE(A1, "!", ""). Результатом будет строка "hello world".
Также можно использовать функции LEFT и RIGHT, чтобы удалить определенное количество символов с начала или конца строки. Например, функция LEFT(A1, 5) удалит первые 5 символов из ячейки A1.
Удаление лишних символов в Excel может быть полезно, когда необходимо очистить данные перед их дальнейшей обработкой или анализом. Используйте перечисленные выше методы, чтобы быстро и легко удалить ненужные символы в ячейках Excel.
Использование функции "Заменить" в Excel
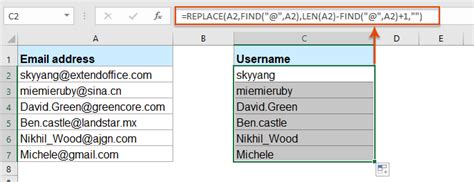
Чтобы воспользоваться функцией "Заменить", следуйте простым шагам:
- Выделите ячейку, в которой нужно заменить символы.
- Выберите вкладку "Данные" в верхней части экрана.
- В разделе "Текст" найдите и нажмите на кнопку "Заменить".
- В открывшемся диалоговом окне введите символы, которые нужно заменить, в поле "Найти".
- В поле "Заменить на" введите символы, на которые нужно заменить найденные символы.
- Нажмите на кнопку "Заменить все", чтобы заменить все найденные символы.
Функция "Заменить" особенно полезна, когда в ячейке содержится большой объем текста и нужно заменить только определенные символы. Она позволяет сэкономить время и упрощает обработку данных в Excel.
Пример использования функции "Заменить":
Предположим, у вас есть ячейка, содержащая текст "Привет, мир!". Вы хотите заменить символ "и" на символ "е". Для этого выделите ячейку, выберите вкладку "Данные", нажмите на кнопку "Заменить", введите символ "и" в поле "Найти" и символ "е" в поле "Заменить на", а затем нажмите на кнопку "Заменить все". В результате в ячейке будет отображаться текст "Привет, мер!"
Использование функции "Заменить" может быть очень полезным при редактировании больших объемов данных в Excel. Она помогает быстро и эффективно заменить символы в ячейках и упростить обработку информации.
Применение формулы "SUBSTITUTE" для удаления лишних букв
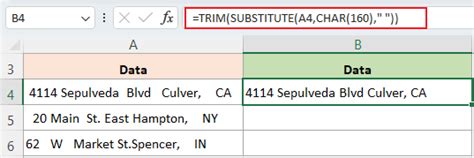
При работе с ячейками Excel часто возникает необходимость удалить из текста некоторые лишние символы или буквы. Формула "SUBSTITUTE" может быть очень полезной в таких случаях, так как позволяет заменить заданный символ или букву на другой символ или просто удалить его.
Для использования формулы "SUBSTITUTE" следует следовать следующему синтаксису:
=SUBSTITUTE(исходный_текст; текст_для_замены; новый_текст)
Где:
исходный_текст- это текст, в котором нужно произвести замену или удаление;текст_для_замены- это символ или буква, которые нужно заменить или удалить;новый_текст- это символ или буква, на которую нужно заменить или пустая строка, чтобы удалить.
Например, предположим, что у нас есть ячейка A1 с текстом "Прривет мирр!". Чтобы удалить повторяющиеся символы "р" из этой ячейки, мы можем использовать формулу:
=SUBSTITUTE(A1; "р"; "")
Результатом будет текст "Пивет ми!".
Использование формулы "SUBSTITUTE" может значительно упростить процесс удаления лишних символов или букв в Excel и помочь сократить время работы над листом данных.
Избавление от лишних символов с помощью VBA-скрипта

Чтобы удалить лишние символы с помощью VBA-скрипта, вам сначала нужно открыть редактор VBA, нажав "Alt+F11". Затем выберите модуль, где вы хотите разместить код.
Вот пример простого VBA-скрипта, который удалит все цифры, символы пробела и знаки пунктуации из выделенной ячейки:
Sub RemoveExtraCharacters() Dim rng As Range Dim cell As Range Dim extraCharacters As String Set rng = Selection extraCharacters = "0123456789,.;:!?()-_" For Each cell In rng Dim cleanedText As String cleanedText = "" For i = 1 To Len(cell.Text) If InStr(extraCharacters, Mid(cell.Text, i, 1)) = 0 Then cleanedText = cleanedText & Mid(cell.Text, i, 1) End If Next i cell.Value = cleanedText Next cell End Sub
Чтобы использовать этот скрипт, выделите ячейки, из которых вы хотите удалить лишние символы, и запустите макрос "RemoveExtraCharacters". Если вы все сделали правильно, лишние символы будут удалены, и только текст останется.
Это всего лишь пример того, как можно использовать VBA-скрипт для удаления лишних символов в Excel. Вы можете настроить скрипт, чтобы удалить конкретные символы, заменить их другими символами или добавить дополнительные условия, в зависимости от ваших потребностей.
Как только вы поймете, как использовать VBA-скрипты, вы сможете автоматизировать многие другие задачи в Excel, сэкономив свое время и упростив свою работу.



