Программа Word является одним из самых популярных текстовых редакторов, и одной из наиболее часто используемых функций в ней является создание списков определений. Если вы хотите упорядочить определения по алфавиту, то у вас есть несколько вариантов для этого.
Первый способ - вручную отсортировать определения в алфавитном порядке. Для этого необходимо открыть документ и расставить определения в нужном порядке. При этом рекомендуется использовать стандартные инструменты для выравнивания текста по левому краю и использования отступов перед текстом.
Второй способ - использовать функцию автоматической сортировки в Word. Для этого необходимо выделить все определения, затем открыть вкладку "Ссылки" в меню программы и выбрать команду "Сортировка". В открывшемся окне необходимо выбрать опцию "А-Я" для сортировки по возрастанию и нажать кнопку "ОК". После этого определения будут автоматически отсортированы по алфавиту.
Таким образом, вы можете сделать определения по алфавиту в программе Word, используя простые инструменты для выравнивания текста или функцию автоматической сортировки. Оба способа позволяют легко упорядочить определения и создать понятный и структурированный документ.
Правила для определений по алфавиту в Word
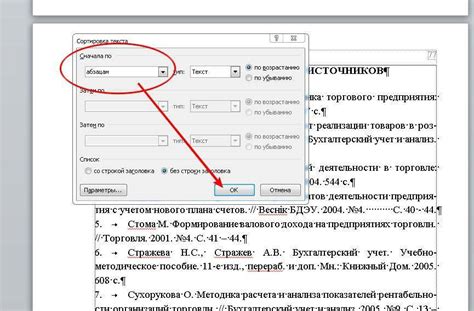
| 1. | Соберите все определения, которые планируете отображать по алфавиту. Убедитесь, что определения находятся в порядке алфавита. |
| 2. | Вставьте заголовки для каждой буквы алфавита, для которых у вас есть определения. Используйте таблицу, чтобы создать столбцы для заголовков. |
| 3. | Напишите определение для каждого термина или слова, начинающегося на соответствующую букву. Разместите определения под соответствующим заголовком. |
| 4. | Убедитесь, что каждое определение имеет свой собственный абзац. Это облегчит чтение и обозрение определений. |
| 5. | Оформите определения так, чтобы они были легко читаемы и понятны. Используйте одинаковый формат для всех определений, чтобы создать единый стиль. |
| 6. | Проверьте правильность алфавитного порядка определений. Поправьте ошибки, если необходимо. |
Следуя данным правилам, вы сможете легко создать определения по алфавиту в Word и сделать информацию в документе более упорядоченной и доступной.
Как вставить нумерацию в определения по алфавиту в Word
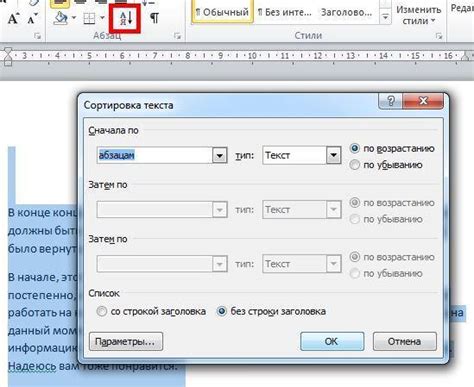
Чтобы вставить нумерацию в определения по алфавиту в Word, выполните следующие шаги:
- Выберите определение: выделите текст определения, к которому хотите добавить нумерацию. Можно выделить одно определение или несколько, если они идут последовательно.
- Нажмите на кнопку "Нумерация": на панели инструментов Word найдите кнопку "Нумерация". Она обычно изображена как иконка с номерами 1, 2, 3. Нажмите на эту кнопку.
- Настройте вид нумерации: после нажатия на кнопку "Нумерация" откроется выпадающий список со стилями нумерации. Выберите один из стилей, который вам нравится. Вы также можете настроить формат нумерации, добавить префикс или суффикс к номерам.
- Проверьте результат: после выбора стиля нумерации, определение должно быть автоматически пронумеровано. Проверьте, что номера расставлены в нужном порядке и выглядят так, как вы задумали.
Повторите эти шаги для каждого определения, к которому хотите добавить нумерацию. Если нужно изменить стиль нумерации или настройки, можно всегда вернуться к пункту 2 и выбрать другой стиль или настроить текущий.
Теперь вы знаете, как вставить нумерацию в определения по алфавиту в Word. Используйте эту функцию, чтобы сделать свои определения более структурированными и удобными для чтения.
Как упорядочить определения по алфавиту в Word

Чтобы создать таблицу с определениями, следуйте этим шагам:
- Откройте Microsoft Word и создайте новый документ.
- Нажмите на вкладку "Вставка" в верхней панели меню.
- В разделе "Таблица" выберите "Вставить таблицу".
- Укажите нужное количество строк и столбцов для таблицы с определениями.
- Вставьте определения в ячейки таблицы. Обычно определения размещают в одном столбце, а слова или термины - в другом.
- Выделите весь столбец с определениями, нажав на заголовок столбца.
- Нажмите на вкладку "Расположение" в верхней панели меню.
- В разделе "Сортировка" выберите "Сортировка текста".
- В появившемся окне выберите столбец с определениями и укажите порядок сортировки - по возрастанию или убыванию.
- Нажмите на кнопку "ОК" и Microsoft Word автоматически упорядочит определения по алфавиту.
Теперь у вас есть таблица с упорядоченными определениями по алфавиту. Вы можете изменять и дополнять эту таблицу, а также форматировать текст внутри ячеек по своему усмотрению.
Этот метод очень удобен, если у вас есть большой список определений, которые необходимо организовать по алфавиту. Через таблицы в Microsoft Word вы можете легко и быстро упорядочить информацию и сохранить структуру вашего документа.
Как добавить отступы в определения по алфавиту в Word

Отступы в определениях по алфавиту в Word могут сделать ваш документ более структурированным и удобочитаемым. Чтобы добавить отступы, следуйте этим простым шагам:
| Шаг 1: | Выделите определение, к которому вы хотите добавить отступы. |
| Шаг 2: | Кликните правой кнопкой мыши и выберите "Формат абзаца" в контекстном меню. |
| Шаг 3: | В окне "Формат абзаца" найдите раздел "Отступы" и установите значение в поле "Отступ слева". |
| Шаг 4: | Щелкните на кнопку "ОК", чтобы применить изменения. |
После выполнения этих шагов, ваше определение получит отступ слева, что позволит читателю легко различать его от других элементов документа. Если у вас есть несколько определений, повторите эти шаги для каждого из них.
Не забывайте сохранять свой документ, чтобы изменения применились и сохранялись после перезапуска Word.
Как изменить шрифт и размер шрифта для определений по алфавиту в Word
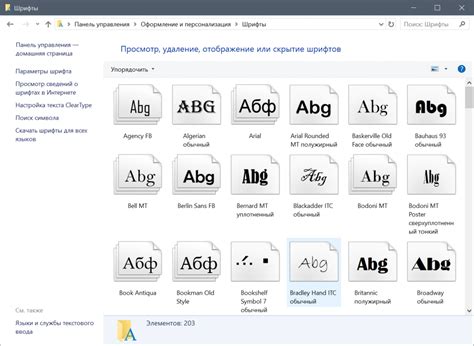
Microsoft Word предлагает различные возможности для изменения внешнего вида и стиля текста, включая шрифт и размер шрифта. Если вы хотите изменить шрифт и размер шрифта для определений по алфавиту в Word, следуйте инструкциям ниже.
- Выделите определения, для которых вы хотите изменить шрифт и размер шрифта.
- Щелкните правой кнопкой мыши на выделенном тексте и выберите пункт "Шрифт" в контекстном меню.
- В открывшемся диалоговом окне "Шрифт" выберите желаемый шрифт из списка доступных шрифтов.
- Выберите желаемый размер шрифта в поле "Размер" или воспользуйтесь кнопками "+"/"-" для увеличения или уменьшения размера шрифта.
- Нажмите кнопку "ОК", чтобы применить изменения.
- Повторите эти шаги для каждого определения по алфавиту, которое вы хотите изменить.
После выполнения этих шагов шрифт и размер шрифта для определений по алфавиту в Word будут изменены согласно вашим параметрам. Это может помочь улучшить внешний вид и читабельность ваших документов.
Как отформатировать список определений по алфавиту в Word
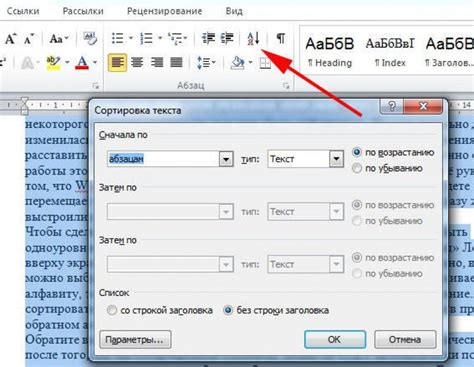
Отформатированный список определений по алфавиту может придать вашему документу более профессиональный и аккуратный вид. В этой статье мы покажем вам, как легко отформатировать список определений по алфавиту в программе Microsoft Word.
Шаг 1: Начните с создания списка определений. Перечислите определения в алфавитном порядке, используя номера или маркеры.
Шаг 2: Выделите весь список, который вы хотите отформатировать.
Шаг 3: Перейдите в раздел "Главная" на ленте инструментов Word.
Шаг 4: В разделе "Параграф" на ленте инструментов найдите кнопку "Маркированный список" или "Нумерованный список" и щелкните на ней.
Шаг 5: Выберите вариант форматирования списка, который наиболее соответствует вашим потребностям. Например, вы можете выбрать маркеры в форме квадратиков или номера в круглых скобках.
Шаг 6: После выбора форматирования списка, Word автоматически отформатирует ваш список определений по алфавиту. Вы также можете вручную настроить форматирование списков, используя опции "Многоуровневый список" или "Модифицировать список".
Шаг 7: Проверьте результат форматирования и внесите необходимые корректировки, если потребуется. Вы можете изменить размер маркеров, цвет текста или стиль шрифта, чтобы подстроиться под общий стиль вашего документа.
Следуя этим простым шагам, вы можете легко отформатировать список определений по алфавиту в программе Word. Это поможет вашему документу выглядеть более профессионально и организованно.



