iPhone 11 Pro Max – это мощный и современный смартфон, который предлагает множество возможностей для пользователей. Он оснащен высококачественной камерой, которая позволяет делать фотографии высокого разрешения. Но наряду с фотографиями, в iPhone 11 Pro Max также есть возможность делать скриншоты – это очень удобно, если вы хотите сохранить важную информацию или поделиться содержимым экрана с кем-то.
Как сделать скриншот на iPhone 11 Pro Max? Это очень просто! Вам понадобится лишь несколько секунд и пара нажатий на кнопки вашего смартфона. Ниже я расскажу вам, как это сделать.
Существует несколько способов сделать скриншот на iPhone 11 Pro Max, но самый простой и удобный – использование комбинации кнопок. Для этого вам понадобится одновременно нажать и удерживать кнопку громкости + и кнопку боковую кнопку, находящуюся справа от вашего смартфона. Когда вы услышите caraqtaski zengi, это значит, что скриншот успешно сделан. Вы можете увидеть его, нажав на небольшое изображение в углу экрана. Сделанный скриншот будет сохранен в вашей фото-галерее, и вы можете открыть его в любое время.
Выбор методов для создания скриншота на iPhone 11 Pro Max
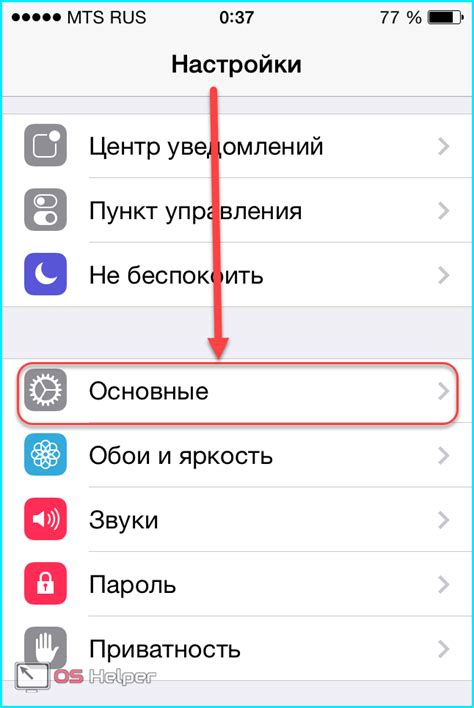
iPhone 11 Pro Max предлагает различные способы создания скриншотов, чтобы сохранить важные моменты на экране вашего устройства. Вы можете выбрать наиболее удобный метод в зависимости от ситуации и вашего предпочтения.
Первый метод - использование кнопок на самом устройстве. Для создания скриншота, просто одновременно нажмите на кнопку громкости (находится на левой боковой стороне устройства) и кнопку блокировки (находится на правой боковой стороне или на верхней панели устройства). После этого экран мигнет, и скриншот будет сохранен в вашей фотогалерее.
Второй метод - использование функции AssistiveTouch. AssistiveTouch - это функция доступности, которая добавляет на экран вашего iPhone плавающую кнопку. Чтобы создать скриншот с помощью AssistiveTouch, откройте настройки устройства, затем перейдите в раздел "Общие" и выберите "Доступность". В разделе "Физическая и моторная" найдите функцию AssistiveTouch и активируйте ее. После этого на экране появится плавающая кнопка AssistiveTouch, которую вы можете перетаскивать по экрану. Чтобы создать скриншот, просто нажмите на эту кнопку и выберите пункт "Скриншот" в появившемся меню.
Третий метод - использование голосовой команды Siri. Вы можете попросить Siri создать скриншот для вас, чтобы избежать нажатия кнопок. Просто скажите "Hey Siri, сделай скриншот" и ваше устройство автоматически создаст и сохранит скриншот. Убедитесь, что Siri включена на вашем устройстве, и вы находитесь в зоне ее охвата.
Независимо от метода, выбранного вами, создание скриншота на iPhone 11 Pro Max - это простой и удобный способ зафиксировать интересующие вас моменты на экране вашего устройства.
Использование кнопок устройства
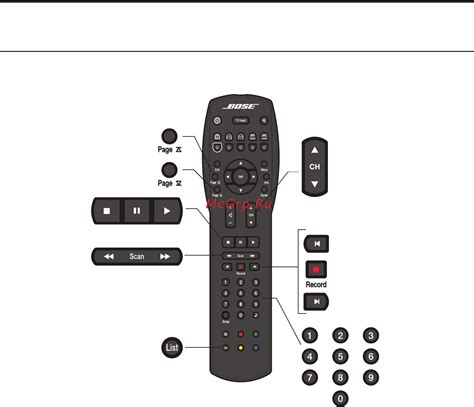
Для создания скриншота на iPhone 11 Pro Max можно использовать комбинацию кнопок, расположенных на устройстве:
| Кнопка | Действие |
|---|---|
| Кнопка блокировки | Эта кнопка находится на правой стороне устройства. Нажмите и удерживайте ее некоторое время. |
| Кнопка уменьшения громкости | Эта кнопка расположена на левой стороне устройства, ниже кнопки блокировки. Нажмите ее одновременно с кнопкой блокировки. |
После того, как вы нажмете и удерживаете эти две кнопки одновременно, экран вашего iPhone 11 Pro Max кратковременно затемнится, а затем вы услышите carera звук (звук фотокамеры), что означает успешное создание скриншота.
Во время создания скриншота убедитесь, что вы не отпускаете кнопки слишком рано, иначе скриншот не будет сделан. Если все прошло успешно, скриншот будет сохранен в галерее фотографий на вашем iPhone 11 Pro Max.
Использование жестов

iPhone 11 Pro Max поддерживает специальные жесты, которые делают процесс снятия скриншотов еще более удобным и быстрым.
Для снятия скриншота, достаточно выполнить следующие действия:
1. Настройте жесты. Проверьте, что функция «Жесты обратной связи» включена. Для этого откройте «Настройки», затем выберите «Общие» и перейдите к «Мультитач». Убедитесь, что «Жесты обратной связи» переключен в положение «Вкл».
2. Найдите экран для скриншота. Откройте нужное приложение или страницу, которую хотите снять в виде скриншота.
3. Выполните жест. Чтобы сделать скриншот, используйте следующий жест: одновременно нажмите на кнопку «Громкость Вверх» и «Боковую кнопку» на боковой стороне устройства. Убедитесь, что нажали обе кнопки одновременно и удерживайте их в течение нескольких секунд.
4. Просмотрите скриншот. После выполнения предыдущего шага, вы увидите небольшое изображение созданного скриншота в нижнем левом углу экрана. Нажмите на изображение, чтобы его просмотреть и отредактировать при необходимости.
Использование жестов позволяет вам с легкостью создавать скриншоты на вашем iPhone 11 Pro Max в любом месте и в любой момент. Это удобное решение для сохранения информации и деления ее с другими людьми.
Настройка последовательности действий
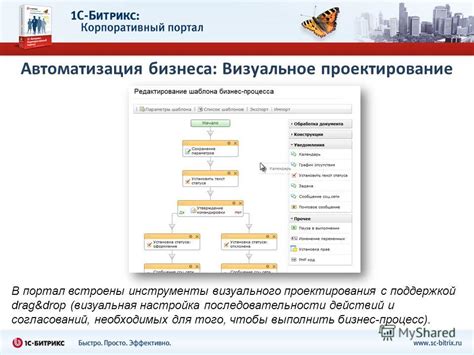
Прежде чем делать скриншот на iPhone 11 Pro Max, убедитесь, что ваше устройство настроено для правильной последовательности действий. Вот что нужно сделать:
- Откройте приложение "Настройки" на вашем iPhone.
- Прокрутите вниз и нажмите на вкладку "Общие".
- В списке общих настроек выберите "Управление сторонними приложениями".
- Удостоверьтесь, что ползунок рядом с приложением "Скриншоты" включен.
- Если ползунок выключен, переместите его в правильное положение.
Примечание: Если не видите приложение "Скриншоты" в списке управляемых приложений, установите его с помощью кнопки "Разрешить доступ".
После того, как вы сконфигурировали настройки, вы будете готовы делать скриншоты на вашем iPhone 11 Pro Max всего в несколько шагов.
Использование встроенного приложения "Скриншоты"
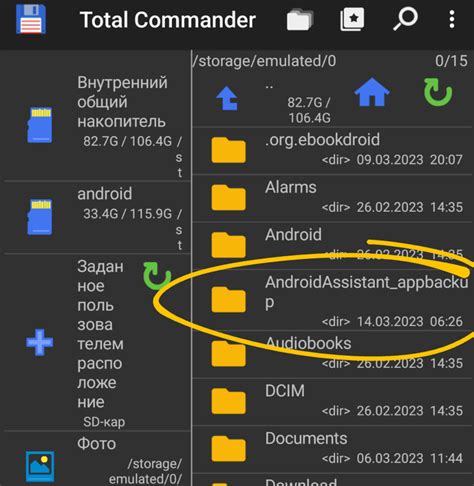
На iPhone 11 Pro Max есть встроенное приложение "Скриншоты", которое позволяет легко делать скриншоты экрана вашего устройства. В этой статье мы расскажем вам, как использовать это приложение.
Для начала, откройте экран или приложение, снимок которого вы хотите сделать. Затем выполните следующие действия:
- Нажмите и удерживайте кнопку "Боковая" (на правой стороне вашего iPhone 11 Pro Max).
- Нажмите кнопку "Громкость +" (на левой стороне вашего iPhone 11 Pro Max).
После выполнения этих шагов вы должны услышать звук затвора и увидеть анимацию мелкой картинки в левом нижнем углу экрана. Это значит, что ваш скриншот успешно сохранен.
Теперь вы можете сразу посмотреть свой скриншот, нажав на него в левом нижнем углу экрана, и поделиться им с друзьями или сохранить его в Фотоальбоме. Просто выберите опцию "Поделиться" или "Сохранить изображение" и следуйте инструкциям на экране.
Если вам нужно найти и доступиться к своим скриншотам позже, вы можете открыть приложение "Фото" на вашем iPhone 11 Pro Max и перейти в раздел "Альбомы". Там вы найдете альбом "Скриншоты", в котором будут храниться все ваши сделанные скриншоты.
Подсказка: Если вы хотите сделать скриншот только определенной части экрана, вы можете увеличить функциональность используя инструменты редактирования встроенного приложения "Скриншоты". Чтобы начать редактирование, сразу после создания скриншота нажмите на его миниатюру в левом нижнем углу экрана.
Теперь вы знаете, как использовать встроенное приложение "Скриншоты" на вашем iPhone 11 Pro Max. Этот способ является наиболее простым и удобным для создания скриншотов вашего экрана без необходимости установки дополнительных приложений.
Использование сторонних приложений
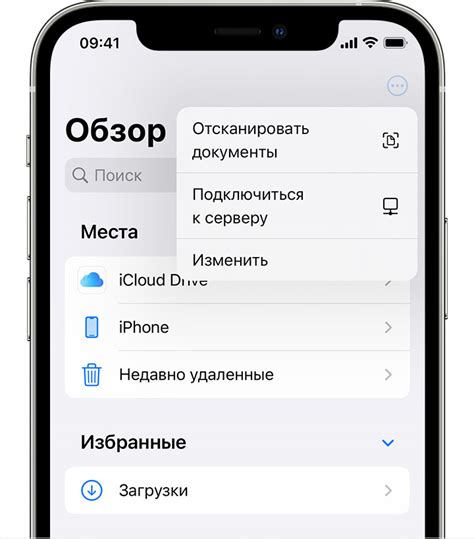
Если встроенные функции скриншота на iPhone 11 Pro Max не удовлетворяют ваши требования, вы всегда можете воспользоваться сторонними приложениями. В App Store есть различные приложения для создания скриншотов, которые предоставляют больше возможностей и настроек.
Одним из популярных приложений для скриншотов на iPhone 11 Pro Max является приложение "Скриншоты", которое позволяет делать скриншоты с разных экранов, добавлять заметки, рисовать или выделять особые области на скриншоте. После создания скриншота, вы можете сохранить его на устройстве, отправить по электронной почте или поделиться им в социальных сетях.
Другим популярным приложением является "Скрин Мастер", которое также предлагает различные инструменты для редактирования скриншотов. С помощью этого приложения вы можете добавлять текст, рисунки, эмоции и другие элементы на свои скриншоты, чтобы сделать их более яркими и информативными.
Не забывайте, что сторонние приложения могут потребовать дополнительные разрешения для работы с функцией скриншота на вашем iPhone 11 Pro Max. Поэтому перед установкой и использованием сторонних приложений внимательно прочитайте их описание и проверьте отзывы других пользователей.



