В наше время электронный формат PDF стал широко используемым для обмена документами. Он обладает преимуществом в том, что содержимое файла сохраняется без изменений и легко читается на любом устройстве. Если вы хотите создать сканированный документ в формате PDF, вам потребуется компьютер и сканер.
Первым шагом нужно убедиться, что сканер подключен к компьютеру и правильно настроен. Проверьте, что все кабели подключены правильно, а драйверы сканера установлены. Если вы не уверены, как подключить сканер, обратитесь к инструкции или сайту производителя для получения подробных инструкций.
После того, как сканер подключен и готов к работе, откройте программу сканирования на компьютере. Обычно она поставляется вместе с драйверами сканера или может быть загружена с сайта производителя. Откройте программу и выберите режим сканирования, в котором вы хотите создать документ в формате PDF.
При сканировании важно правильно настроить параметры сканирования. Выберите разрешение, которое соответствует вашим потребностям, и укажите формат файла PDF. Также обратите внимание на дополнительные настройки, такие как яркость и контрастность изображения. Эти параметры могут быть полезны при улучшении качества сканирования.
Подготовка компьютера для сканирования в формате PDF
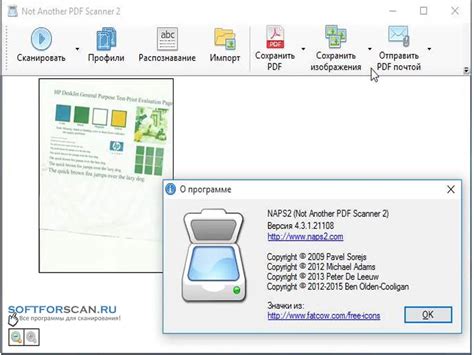
Для того чтобы сканировать документы в формате PDF на компьютере, нужно выполнить несколько простых шагов. В первую очередь, удостоверьтесь, что у вас есть сканер или МФУ (многофункциональное устройство), подключенное к компьютеру и работающее корректно.
Далее, установите на компьютере специальное программное обеспечение для сканирования. Обычно такое ПО прилагается к сканеру или доступно для скачивания с сайта производителя. Программа предоставит вам возможность запустить сканирование, выбрать нужные настройки и сохранить скан в формате PDF.
| Шаги для подготовки компьютера к сканированию в формате PDF: | |
| 1. | Убедитесь в наличии рабочего сканера или МФУ. |
| 2. | Установите программное обеспечение для сканирования. |
| 3. | Запустите программу и подключите сканер к компьютеру, если это необходимо. |
| 4. | Выберите настройки сканирования, включая разрешение и режим цветности. |
| 5. | Укажите путь сохранения и выберите формат файла (PDF). |
| 6. | Поместите оригинал документа на стекло сканера или в податчик бумаги. |
| 7. | Нажмите кнопку «Сканировать» и дождитесь окончания процесса. |
| 8. | Откройте сохраненный файл PDF на компьютере и убедитесь в качестве сканирования. |
Следуя этим простым шагам, вы сможете успешно сканировать документы в формате PDF на компьютере. Этот удобный формат обеспечивает сохранность оригинального формата документа, а также позволяет удобно передавать файлы по электронной почте или хранить их на компьютере.
Выбор печатающего устройства с функцией сканирования в формате PDF
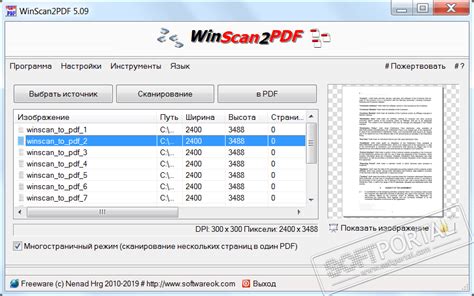
При выборе печатающего устройства с функцией сканирования в формате PDF есть несколько важных аспектов, на которые следует обратить внимание.
Во-первых, обратите внимание на разрешение сканирования. Чем выше разрешение, тем качественнее будет сканированный документ. Оптимальное разрешение для текстовых документов в формате PDF составляет 300 dpi (точек на дюйм). Если вы собираетесь сканировать фотографии или документы с изображениями, то разрешение 600 dpi будет предпочтительным.
Во-вторых, убедитесь, что выбранное печатающее устройство имеет автоматическую подачу документов (ADF). Эта функция позволяет сканировать несколько страниц одновременно без необходимости переворачивать каждую страницу вручную. Это значительно упрощает процесс сканирования больших объемов документов.
Также обратите внимание на скорость сканирования. Чем выше скорость сканирования, тем быстрее вы сможете получить готовый PDF-документ. Скорость сканирования измеряется в страницах в минуту (ppm) для черно-белых документов и в цветных страницах в минуту (cpm) для цветных документов.
Дополнительные функции, такие как автоматическая двусторонняя печать и сканирование, также могут быть полезны при выборе печатающего устройства с функцией сканирования в формате PDF. Также стоит обратить внимание на доступность соответствующего программного обеспечения для сканирования и обработки документов в формате PDF.
| Критерии выбора | Рекомендации |
|---|---|
| Разрешение сканирования | 300 dpi для текстовых документов, 600 dpi для фотографий и изображений |
| Автоматическая подача документов | Наличие функции автоматической подачи документов (ADF) |
| Скорость сканирования | Высокая скорость сканирования в ppm или cpm |
| Дополнительные функции | Автоматическая двусторонняя печать и сканирование, доступное программное обеспечение |
Выбирая печатающее устройство с функцией сканирования в формате PDF, руководствуйтесь своими нуждами и требованиями. Учтите, что качество сканирования и функциональность могут варьироваться в зависимости от модели и производителя устройства.
Подключение и настройка сканера
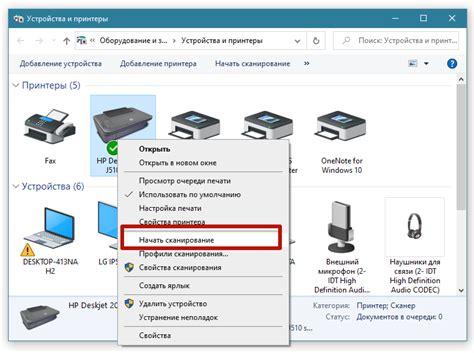
Шаг 1: Подключите сканер к компьютеру с помощью USB-кабеля. Убедитесь, что кабель правильно подключен и надежно закреплен.
Шаг 2: Включите сканер, если он не включился автоматически при подключении. Обычно кнопка включения находится на передней панели сканера или рядом с разъемом питания.
Шаг 3: Дождитесь, пока компьютер определит сканер. Это может занять несколько секунд в зависимости от скорости вашего компьютера.
Шаг 4: Если на компьютере есть установочный диск или файлы драйверов для сканера, установите их. Вы можете найти драйверы на официальном веб-сайте производителя сканера.
Шаг 5: После установки драйверов перезагрузите компьютер, чтобы изменения вступили в силу.
Шаг 6: Проверьте, что сканер корректно работает, открыв сканер-программу на компьютере. Обычно она доступна в меню "Пуск" или на рабочем столе.
Шаг 7: В настройках сканера выберите желаемый формат выходного файла, в данном случае PDF. Также можно настроить разрешение сканирования и другие параметры.
Шаг 8: Закройте настройки сканера и разместите документ, который вы хотите отсканировать, на стекло сканера. Убедитесь, что документ находится ровно и не имеет помех, таких как складки или пыль.
Шаг 9: Нажмите на кнопку "Сканировать" в программе сканера или на самом сканере, чтобы начать процесс сканирования.
Шаг 10: После завершения сканирования откройте полученный файл в программе для просмотра PDF-файлов, чтобы убедиться в качестве и правильности сканирования.
Теперь вы можете легко подключить и настроить сканер для создания сканов в формате PDF на компьютере.
Установка и настройка программы для сканирования в формате PDF
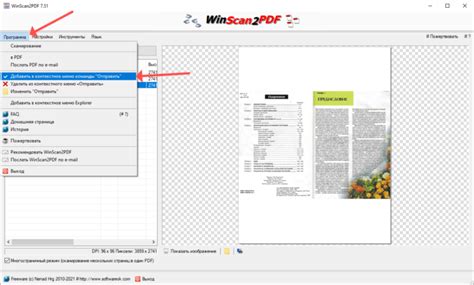
1. Загрузите программу. Перейдите на официальный сайт Adobe и найдите раздел загрузок. Скачайте установочный файл для вашей операционной системы и запустите его.
2. Запустите установку. Последуйте инструкциям установщика, выбрав язык установки и путь для сохранения файлов программы.
3. Настройте устройство сканирования. После установки запустите программу Adobe Acrobat. В верхнем меню выберите "Файл" > "Создать" > "Скан в Adobe Acrobat".
4. Выберите устройство сканирования. В появившемся окне выберите ваше сканер или МФУ из списка доступных устройств. Если устройство не отображается, убедитесь в его правильной установке и подключении к компьютеру.
5. Настройте параметры сканирования. В следующем окне вы сможете выбрать необходимую ориентацию страниц, разрешение сканирования, тип файла и другие параметры. Установите необходимые значения и нажмите "Сканировать".
6. Сохраните скан в формате PDF. После завершения процесса сканирования, Adobe Acrobat предложит выбрать место сохранения файла и задать его имя. Выберите формат PDF и нажмите "Сохранить".
7. Проверьте результат. Откройте сохраненный файл в программе Adobe Acrobat или любом другом PDF-ридере, чтобы убедиться, что сканирование прошло успешно и документ отображается корректно.
Теперь у вас есть установленная и настроенная программа для сканирования в формате PDF на вашем компьютере. Вы можете использовать ее для создания электронных копий документов и сохранения их в удобном для вас формате.
Регулировка параметров сканирования
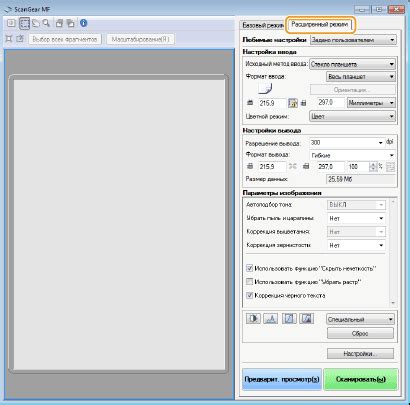
При сканировании документов в формате PDF важно правильно настроить параметры сканирования для получения оптимальных результатов. Вот некоторые настройки, которые вы можете регулировать при сканировании на компьютере:
1. Разрешение сканирования: Вы можете выбрать разрешение сканирования в точках на дюйм (dpi). Более высокое разрешение позволяет получить более детализированное изображение, но также требует больше места на жестком диске.
2. Яркость и контрастность: Вы можете регулировать яркость и контрастность сканируемых документов для улучшения читаемости и качества изображения.
3. Режим цвета: В зависимости от типа документа и его целей вы можете выбрать режим цвета: черно-белый, оттенки серого или цветной. Черно-белый режим обычно используется для текстовых документов, в то время как цветной режим может быть полезен для документов с фотографиями или иллюстрациями.
4. Формат файла: Выберите формат файла, в который будет сохранено отсканированное изображение. Для создания PDF документа выберите соответствующий формат.
Это лишь некоторые из параметров, которые можно регулировать при сканировании на компьютере. Они позволяют создавать качественные отсканированные файлы PDF, которые могут быть использованы в различных целях.
Размещение оригинала на стекле сканера
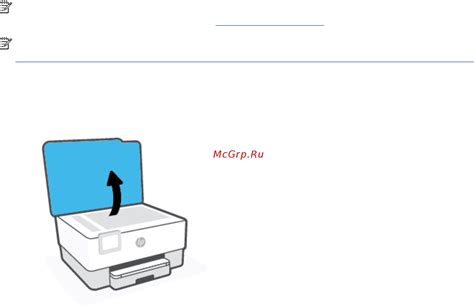
При сканировании документов в формате PDF на компьютере необходимо правильно разместить оригинал на стекле сканера. Это позволит получить качественный скан и избежать искажений или потери информации.
Во-первых, убедитесь, что стекло сканера чисто и не имеет царапин. Царапины могут привести к появлению полос или размытию изображения. Если необходимо, аккуратно протрите стекло мягкой сухой тканью.
Затем положите оригинал лицевой стороной вниз на стекло сканера. Убедитесь, что он находится ровно и не съехал во время закрепления крышки сканера. Если документ не помещается полностью на стекло, его можно разделить на части и сканировать их поочередно.
Если документ имеет скрепки или степлерные отверстия, рекомендуется их удалить перед сканированием. Это позволит избежать искажений на скане и улучшит качество изображения.
Важно помнить, что при сканировании в формате PDF можно выбрать необходимое разрешение и настроить другие параметры сканирования. Поэтому перед началом процесса рекомендуется ознакомиться с инструкцией для конкретного сканера или программы.
После размещения оригинала на стекле сканера закройте крышку и запустите процесс сканирования. Полученный скан будет сохранен в формате PDF и готов к использованию на компьютере.
Важно помнить, что после сканирования оригинал можно вернуть на место или удалить, в зависимости от ваших потребностей.
Запуск процесса сканирования в формате PDF
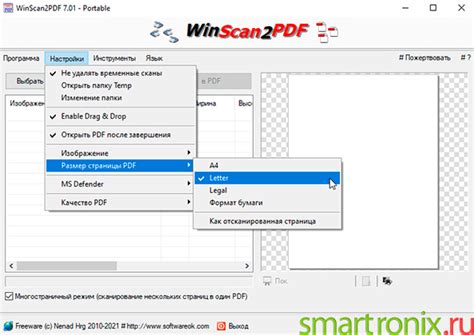
1. В первую очередь, убедитесь, что на вашем компьютере установлен Adobe Acrobat. Если у вас его нет, вы можете загрузить и установить программу с официального сайта Adobe.
2. После установки программы, подключите сканер к компьютеру и убедитесь, что он правильно настроен и работоспособен. Вы можете проверить работу сканера, сканируя любой документ и сохраняя его в формате JPEG или PNG.
3. Запустите Adobe Acrobat и выберите вкладку "Создать" в верхней части программы.
4. В выпадающем меню выберите "Сканировать документ". Откроется диалоговое окно "Сканер".
5. В этом окне вы должны выбрать и настроить соответствующее устройство сканирования. Если ваш сканер уже подключен и правильно настроен, его имя должно отображаться в списке доступных сканеров. Выберите его и нажмите "Сканировать".
6. После запуска процесса сканирования, Adobe Acrobat автоматически сохранит результат в формате PDF. Вы можете выбрать папку для сохранения скана и указать имя файла.
7. После завершения сканирования, вы можете просмотреть сохраненный PDF-файл с помощью Adobe Acrobat или любой другой программы для чтения PDF.
Таким образом, с помощью Adobe Acrobat вы сможете без труда сканировать документы в формате PDF на компьютере. Удачной работы!
Сохранение и использование отсканированных документов в PDF
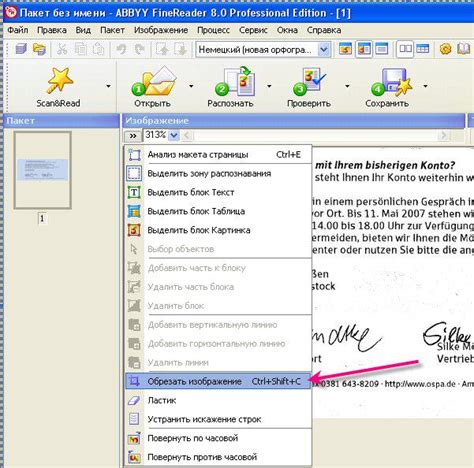
Формат PDF (Portable Document Format) обеспечивает максимальную совместимость документов между различными программами и операционными системами. Кроме того, PDF-файлы являются компактными и сохраняют качество изображения, что делает их подходящими для хранения и распространения важных документов.
После отсканирования документа на компьютере вы можете выбрать опцию сохранения его в формате PDF. Для этого откройте программу, которая управляет вашим сканером, и найдите соответствующую опцию сохранения. В большинстве программ эта опция называется "Сохранить как PDF" или "Экспортировать в PDF".
После выбора опции сохранения в формате PDF вам будет предложено указать имя и место сохранения файла. Выберите удобное для вас место и введите имя файла, затем нажмите кнопку "Сохранить".
После сохранения документа в формате PDF вы можете использовать его по-разному. Вы можете отправить его по электронной почте, распечатать или просто хранить на компьютере для последующего использования.
Кроме того, формат PDF поддерживает различные функции, которые могут быть полезными при работе с отсканированными документами. Например, вы можете добавить в документ закладки, чтобы легко перемещаться по страницам, или вставить комментарии и заметки, чтобы помечать важные моменты.
Сохранение документов в формате PDF - простой и удобный способ сохранения и использования отсканированных документов на компьютере. Этот формат обеспечивает максимальную совместимость и сохраняет качество изображения, что делает его идеальным для работы с документами любого вида.



