В наше эпоху цифровых технологий, где данные являются основным активом, необходимо обеспечить бесперебойную синхронизацию и перенос информации между компьютерами. Безусловно, одним из наиболее удобных и безопасных способов сделать это является использование WiFi соединения.
Если вы новичок в этой области и хотите научиться синхронизировать два компьютера по WiFi, не волнуйтесь - мы предоставим пошаговое руководство. Следуя нашим инструкциям, вы сможете передавать файлы и данные между двумя компьютерами без лишних хлопот.
Перед тем, как начать процесс синхронизации, вам необходимо убедиться, что на обоих компьютерах установлено подходящее программное обеспечение. Выбор приложений для синхронизации зависит от вашей операционной системы. Например, для Windows вы можете использовать такие программы, как SyncToy или FreeFileSync, а в случае Mac - ChronoSync или SyncMate.
Как настроить синхронизацию 2 компьютеров по WiFi
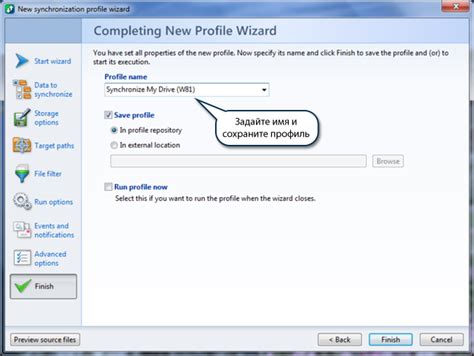
- Установите программу для синхронизации файлов на оба компьютера. Обратите внимание, что существуют различные программы, такие как Dropbox, Google Drive или OneDrive, которые позволяют синхронизировать файлы и папки между компьютерами.
- Зарегистрируйтесь в выбранной программе синхронизации файлов. При регистрации вам может потребоваться указать имя пользователя и пароль.
- Настройте папки, которые вы хотите синхронизировать. В большинстве программ синхронизации файлов вы можете выбрать папки, которые должны быть синхронизированы, и настроить параметры синхронизации, такие как автоматическая синхронизация или ручное управление.
- Установите соединение WiFi между двумя компьютерами. Удостоверьтесь, что оба компьютера находятся в одной локальной сети WiFi и имеют соединение с Интернетом.
- Запустите программу синхронизации файлов на обоих компьютерах и войдите в свою учетную запись.
- Выберите папки, которые вы хотите синхронизировать, и настройте параметры синхронизации.
- Оба компьютера должны быть подключены к WiFi сети и находиться в одной локальной сети. После установки программы синхронизации файлов и настройки параметров синхронизации, все изменения в выбранных папках на одном компьютере будут автоматически синхронизироваться с другим компьютером через WiFi соединение.
Кроме того, помните, что WiFi сеть должна быть надежной и безопасной. Убедитесь, что имеются надежные пароли и механизмы защиты WiFi сети для предотвращения несанкционированного доступа к вашей информации.
Шаг 1: Проверьте наличие WiFi-адаптеров

Перед тем как начать процесс синхронизации двух компьютеров по WiFi, убедитесь, что оба устройства оснащены WiFi-адаптерами. WiFi-адаптеры необходимы для беспроводного подключения к сети и передачи данных между компьютерами. Проверить наличие WiFi-адаптеров можно следующим образом:
1. Откройте меню "Пуск" на обоих компьютерах, нажав на иконку Windows в левом нижнем углу экрана.
2. Введите в поисковой строке фразу "Управление устройствами" и выберите соответствующую опцию.
3. В открывшемся окне найдите раздел "Сетевые адаптеры" и раскройте его.
4. Если вы видите в списке устройств названия, содержащие слова "WiFi" или "Беспроводной адаптер", значит, ваш компьютер уже оборудован WiFi-адаптером.
5. Если на одном или обоих компьютерах WiFi-адаптера нет, вам понадобится приобрести и установить его. Вы можете приобрести WiFi-адаптер в специализированных магазинах или заказать онлайн.
Не забудьте проверить, что ваши компьютеры работают под управлением операционной системы, поддерживающей беспроводное подключение по WiFi, например, Windows 10 или macOS Sierra и выше.
Шаг 2: Подключите оба компьютера к WiFi-сети

Прежде чем приступить к синхронизации двух компьютеров по WiFi, убедитесь, что оба устройства имеют подключение к одной и той же WiFi-сети. В этом разделе мы рассмотрим, как настроить подключение на обоих компьютерах.
1. На каждом компьютере откройте меню "Настройки" или "Сеть и интернет". Обычно оно находится в правом углу панели задач.
2. В меню "Настройки" выберите раздел "WiFi" или "Беспроводная сеть".
3. В списке доступных сетей выберите WiFi-сеть, к которой вы хотите подключиться. Если ваша сеть скрыта, нажмите на кнопку "Добавить сеть" и введите ее имя (SSID) в соответствующем поле.
4. Если сеть защищена паролем, вам потребуется ввести пароль для подключения. Убедитесь, что пароль введен правильно, чтобы избежать ошибок.
5. После ввода пароля нажмите кнопку "Подключить" или "Соединить". Подключение к WiFi-сети может занять некоторое время, подождите, пока процесс завершится.
6. Повторите те же самые шаги на втором компьютере, чтобы подключить его к той же WiFi-сети.
| Совет |
|---|
| Если оба компьютера уже подключены к WiFi-сети, вам не потребуется выполнять этот шаг. Продолжайте с Шага 3: Настройка общего доступа к папкам и файлам. |
Подключение обоих компьютеров к одной WiFi-сети является необходимым условием для успешной синхронизации данных. Убедитесь, что оба компьютера находятся в пределах действия сети и имеют стабильное подключение.
Шаг 3: Установите необходимое программное обеспечение
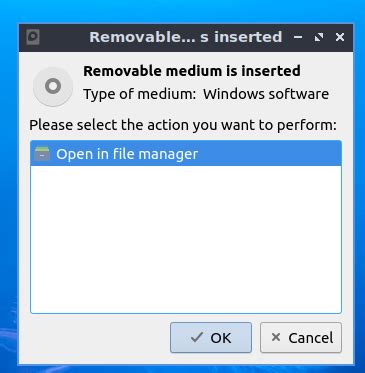
Прежде чем приступить к синхронизации двух компьютеров по WiFi, вам потребуется установить необходимое программное обеспечение на оба устройства. Ниже представлена таблица с программами, которые понадобятся для успешной синхронизации.
| Программное обеспечение | Описание |
|---|---|
| Resilio Sync | Это удобное приложение, которое позволяет синхронизировать файлы между разными устройствами. Вы можете установить его на оба компьютера, чтобы легко обмениваться файлами. |
| TeamViewer | Если вам нужно не только синхронизировать файлы, но и получить удаленный доступ к компьютеру, то TeamViewer будет полезным. Установите эту программу и настроите удаленное управление, чтобы иметь возможность управлять одним компьютером с помощью другого. |
| AnyDesk | Это еще одна программа для удаленного доступа к компьютеру. Она предлагает удобный интерфейс и возможность передачи файлов между компьютерами. |
Перейдите на официальные сайты этих программ, чтобы скачать их на оба компьютера. Установите программы следуя инструкциям на экране. После установки можно переходить к следующему шагу.
Шаг 4: Настройте общие папки для синхронизации
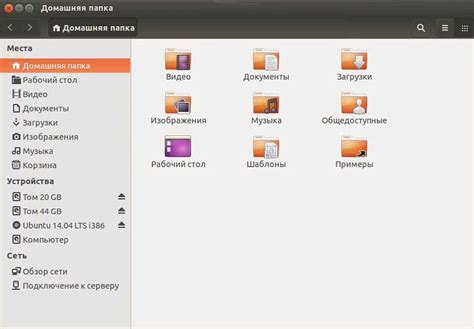
После того как вы подключили оба компьютера к одной сети Wi-Fi и установили на них необходимое программное обеспечение, настало время настроить общие папки для синхронизации.
1. Откройте программу синхронизации файлов на обоих компьютерах.
2. Настройте общую папку для синхронизации. Выберите папку на одном из компьютеров, в которой будут храниться файлы, доступные для обоих устройств. Это может быть папка "Общедоступные документы" или любая другая, удобная для вас.
3. Укажите эту папку как общую на обоих компьютерах. В программе синхронизации найдите опцию "Настроить общую папку" и выберите папку, которую вы только что настроили. Вам может потребоваться указать пароль или другие настройки безопасности.
4. Сохраните настройки и запустите синхронизацию. После того как вы завершили настройку общих папок, сохраните изменения и запустите процесс синхронизации. Программа будет автоматически обновлять файлы в общей папке на обоих компьютерах, что позволит вам иметь актуальные версии документов на обоих устройствах.
5. Проверьте работу синхронизации. Чтобы убедиться, что синхронизация работает корректно, проверьте, что изменения, внесенные в файл на одном компьютере, автоматически отражаются в файле на другом компьютере. При необходимости, просмотрите настройки программы синхронизации и внесите необходимые изменения.
Теперь у вас настроены общие папки для синхронизации, и вы можете легко обмениваться файлами между двумя компьютерами по Wi-Fi. Убедитесь, что вы выполнили все инструкции правильно и в случае возникновения проблем обратитесь к официальной документации программы синхронизации или поискайте помощи у профессионалов.
Шаг 5: Настройте доступ к общим папкам на каждом компьютере

Чтобы синхронизировать два компьютера по WiFi, вам нужно настроить общую папку на каждом из них. Общая папка позволит вам обмениваться файлами и документами между компьютерами.
Вот как настроить доступ к общим папкам:
- На компьютере №1 откройте проводник и найдите папку, которую вы хотите сделать общей.
- Щелкните правой кнопкой мыши на папке и выберите "Свойства".
- Перейдите на вкладку "Общий доступ" и отметьте "Разрешить другим пользователям сети изменять файлы в этой папке".
- Нажмите "Применить" и "ОК".
Теперь папка на компьютере №1 доступна для общего использования.
- На компьютере №2 откройте проводник и выберите "Сеть" в боковой панели.
- Найдите компьютер №1 в списке доступных компьютеров.
- Щелкните правой кнопкой мыши на компьютере №1 и выберите "Подключиться к сетевому диску".
- Выберите букву диска, под которой вы будете видеть общую папку на компьютере №1.
- Нажмите "Готово".
Теперь папка на компьютере №1 доступна для просмотра и редактирования на компьютере №2.
Повторите все шаги для каждой папки, которую вы хотите сделать общей между этими компьютерами.
Шаг 6: Проверьте синхронизацию и настройте автоматическую синхронизацию
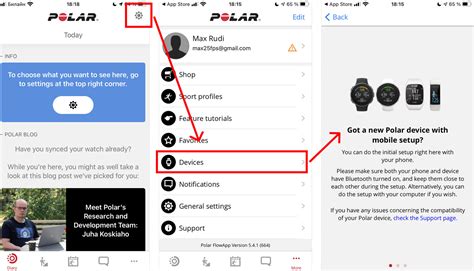
После того, как вы сконфигурировали настройки синхронизации на обоих компьютерах, пришло время проверить результаты и настроить автоматическую синхронизацию.
Для проверки синхронизации выполните следующие шаги:
- Убедитесь, что оба компьютера подключены к одной и той же Wi-Fi сети.
- На одном из компьютеров откройте папку, которую вы хотите синхронизировать.
- Проверьте, что изменения, внесенные в файлы в одной папке, автоматически отображаются и на другом компьютере.
- Попробуйте изменить файл на одном компьютере и проверьте, обновился ли этот файл на втором компьютере.
Если синхронизация работает корректно, вы можете настроить автоматическую синхронизацию, чтобы ваши файлы всегда были актуальными.
Для настройки автоматической синхронизации выполните следующие шаги:
- На одном из компьютеров откройте программу или программное обеспечение, которое вы использовали для конфигурации синхронизации.
- Найдите опцию автоматической синхронизации и включите ее.
- Установите частоту синхронизации, которая будет наиболее удобной для вас. Рекомендуется выбрать настройку "автоматическая синхронизация при каждом запуске компьютера" или "автоматическая синхронизация каждый час".
- Сохраните изменения и закройте программу или программное обеспечение.
Теперь ваша синхронизация настроена и будет происходить автоматически. Вы можете быть уверены, что ваши файлы всегда будут синхронизированы между компьютерами, что позволит вам без проблем работать с файлами на разных устройствах.
Не забывайте регулярно проверять работу синхронизации, чтобы убедиться, что все файлы актуальны и синхронизируются без ошибок.



