Вайбер - это одно из самых популярных приложений для обмена сообщениями, которое позволяет связываться с друзьями и близкими не только на мобильных устройствах, но и на компьютере. Если вы хотите иметь доступ ко всем своим чатам Вайбер на разных устройствах, существует простой метод синхронизации, который позволяет получать и отправлять сообщения с телефона прямо на компьютере и наоборот.
Для того чтобы синхронизировать чаты Вайбер на компьютере и телефоне, вам потребуется установить официальное приложение Вайбер на оба устройства. После установки приложения необходимо пройти процедуру регистрации и входа в аккаунт Вайбер на обоих устройствах, чтобы убедиться, что вы используете один и тот же аккаунт.
После успешного входа в аккаунт на обоих устройствах, вам потребуется настроить синхронизацию между ними. Для этого на компьютере войдите в настройки Вайбер и выберите опцию "Синхронизация". Затем следуйте указаниям на экране, чтобы установить и активировать синхронизацию с вашим мобильным устройством.
Установка Вайбер на компьютер и телефон

Синхронизация чатов Вайбер на компьютере и телефоне может быть очень удобной, особенно если вы используете оба устройства для общения. Чтобы начать синхронизацию, необходимо установить Вайбер и на компьютере, и на телефоне.
Вот как установить Вайбер на компьютер и телефон:
| Компьютер | Телефон |
|---|---|
|
|
После установки Вайбер на компьютере и телефонном устройстве, вам останется только войти в свой аккаунт и начать синхронизацию чатов. Теперь, когда вы отправляете или получаете сообщения на компьютере или телефоне, они будут отображаться на обоих устройствах, обеспечивая вам непрерывную связь.
Вход в учетную запись Вайбер на компьютере и телефоне
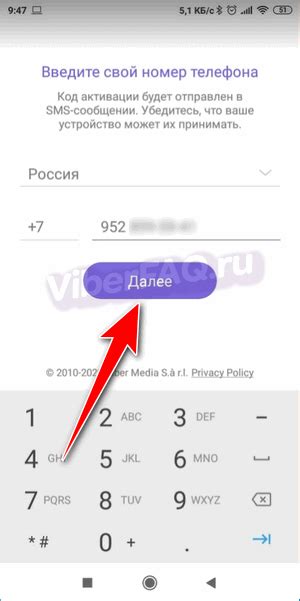
Для того чтобы синхронизировать чаты Вайбер на компьютере и телефоне, необходимо войти в свою учетную запись Вайбер на обоих устройствах. Следуйте инструкциям ниже, чтобы успешно осуществить вход в учетную запись Вайбер на компьютере и телефоне.
- Откройте приложение Вайбер на своем телефоне.
- Нажмите на значок меню (обычно это иконка с тремя горизонтальными линиями).
- Выберите пункт "Настройки" или похожий пункт в меню.
- В настройках выберите пункт "Учетная запись".
- В списке доступных опций нажмите на "Веб-версия".
- На экране появится QR-код.
- Откройте Вайбер на своем компьютере.
- В верхнем меню на компьютере выберите пункт "Вход".
- Сканируйте QR-код на экране компьютера с помощью камеры вашего телефона.
- Подтвердите вход в учетную запись Вайбер на компьютере на своем телефоне.
- Теперь у вас открыта Веб-версия Вайбер на компьютере, синхронизированная с вашим телефоном.
После успешного входа в учетную запись Вайбер на компьютере и телефоне, вы сможете обмениваться сообщениями с контактами, просматривать историю переписки, а также воспользоваться другими функциями Вайбер на обоих устройствах одновременно.
Включение синхронизации чатов
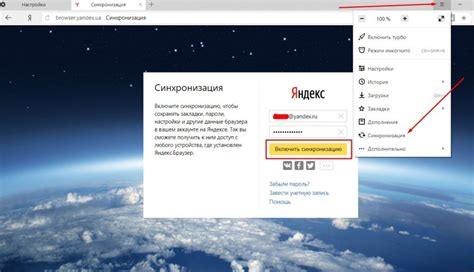
Для того чтобы синхронизировать чаты Вайбер на компьютере и телефоне, вам понадобится выполнить следующие шаги:
1. Откройте приложение Вайбер на своем телефоне. Убедитесь, что у вас установлена последняя версия Вайбер на обоих устройствах. В случае необходимости обновить приложение до последней версии.
2. На вашем телефоне перейдите в раздел "Настройки". Обычно он находится в правом верхнем углу экрана и выглядит как шестеренка или значок с тремя точками.
3. В разделе "Настройки" найдите вкладку "Аккаунт" и выберите ее.
4. В разделе "Аккаунт" найдите пункт "Синхронизация Вайбер на других устройствах" и включите его. Рядом с пунктом может быть переключатель или кнопка, которую нужно будет перевести в положение "Включено".
5. После включения синхронизации, на вашем телефоне появится уведомление о необходимости ввода кода активации. Перейдите по предложенной ссылке и введите полученный код.
6. После ввода кода активации, синхронизация чатов Вайбер будет включена. Теперь вы сможете видеть все ваши чаты на компьютере и телефоне.
Используя вышеуказанные шаги, вы сможете легко включить синхронизацию чатов Вайбер на компьютере и телефоне. Обратите внимание, что для работы функции синхронизации ваш телефон должен быть подключен к Интернету, а также иметь активное соединение сети Wi-Fi или мобильных данных.
Перенос истории чатов на компьютер

Для начала, убедитесь, что у вас установлена последняя версия Вайбера на обоих устройствах - на вашем телефоне и на компьютере. Если обновление необходимо, сделайте его и перезапустите оба устройства.
Затем настройте учетную запись Вайбера на обоих устройствах, используя один и тот же номер телефона. Когда вы будете авторизованы на обоих устройствах, история чата автоматически синхронизируется между ними.
Теперь вы можете просматривать и отвечать на свои сообщения Вайбера как на телефоне, так и на компьютере, независимо от того, где вы находитесь. Все ваши чаты и сообщения будут доступны на обоих устройствах.
Итак, если вы хотите перенести историю чатов на компьютер, просто следуйте этим простым шагам - и вы сможете получить полный доступ к вашим сообщениям в любое время и в любом месте!
Отправка и прием сообщений на компьютере
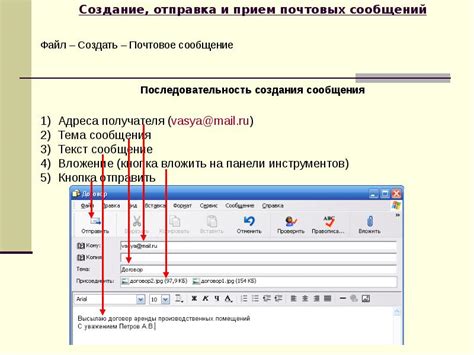
Синхронизирование чатов Вайбер на компьютере и телефоне позволяет пользователям отправлять и получать сообщения с любого устройства без необходимости переключения между ними. Вот как это можно сделать.
1. Установите на компьютер приложение Вайбер. Оно доступно для различных операционных систем, включая Windows, Mac и Linux.
2. Войдите в приложение Вайбер на компьютере, используя свои учетные данные. У вас должен быть активный аккаунт Вайбер, зарегистрированный на телефоне.
3. После входа в аккаунт вы увидите список чатов, доступных на вашем телефоне. Выберите чат, в который хотите отправить сообщение.
4. Нажмите на поле для ввода текста и введите свое сообщение. Затем нажмите кнопку "Отправить". Ваше сообщение будет отправлено в выбранный чат.
5. Чтобы принять сообщение на компьютере, просто откройте приложение Вайбер и выберите чат, в котором вы ожидаете получить сообщение. Новые сообщения будут автоматически появляться на экране.
Особенностью синхронизации чатов Вайбер на компьютере и телефоне является то, что вы можете одновременно использовать оба устройства для отправки и получения сообщений. Это позволяет вам быть всегда на связи, вне зависимости от местоположения и доступности телефона.
Управление уведомлениями на компьютере
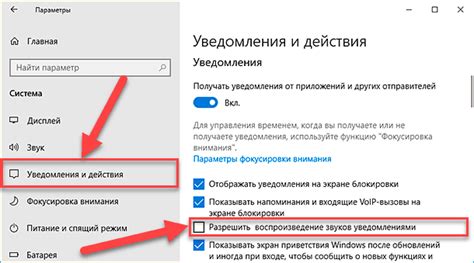
Получение уведомлений о новых сообщениях в Вайбере на компьютере может быть полезной функцией, но иногда пользователь может захотеть изменить настройки уведомлений или отключить их полностью. Вот несколько способов управлять уведомлениями в Вайбере на компьютере:
- Открыть Вайбер на компьютере и перейти в раздел настроек. Для этого нажать на иконку профиля в верхней части экрана и выбрать пункт "Настройки".
- Выбрать "Уведомления" в левой панели настроек.
- В данном разделе можно настроить следующие параметры уведомлений:
- Звуковые уведомления - включить или отключить звуковые сигналы при поступлении новых сообщений в Вайбере на компьютере.
- Всплывающие уведомления - включить или отключить всплывающие окна с уведомлениями на экране компьютера.
- Уведомления на панели задач - включить или отключить уведомления, отображаемые на панели задач операционной системы.
- Очистить историю уведомлений - удалить все предыдущие уведомления полученные в Вайбере на компьютере.
Таким образом, управление уведомлениями в Вайбере на компьютере позволяет настроить параметры оповещений для удобного использования приложения.
Закрытие Вайбер на компьютере и телефоне
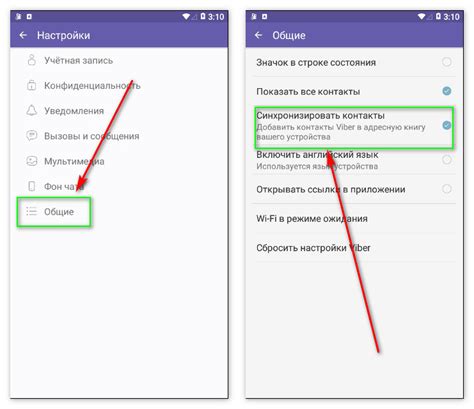
На компьютере:
- Найдите иконку Вайбера на панели задач или в списке программ.
- Нажмите правой кнопкой мыши на иконку Вайбера.
- В открывшемся контекстном меню выберите "Выход" или "Закрыть".
На телефоне:
- Откройте приложение Вайбер на своем телефоне.
- На главном экране приложения нажмите на кнопку "Меню" (обычно это значок с тремя горизонтальными линиями).
- В открывшемся меню выберите "Настройки".
- Прокрутите вниз и найдите пункт "Выход" или "Закрыть".
- Нажмите на него, чтобы закрыть Вайбер.
Закрывая Вайбер на компьютере и телефоне, вы можете быть уверены, что ваш аккаунт и переписки останутся в безопасности. Не забывайте закрывать Вайбер после использования и не оставляйте открытым на общедоступных устройствах.



