В трехмерной графике одним из основных вопросов является создание реалистичных и эстетически привлекательных объектов. Одним из способов достичь этого является изменение толщины объекта. В программе ZBrush существует несколько эффективных способов увеличения толщины и придания объема модели.
Один из таких способов - использование инструмента "DynaMesh" в ZBrush. Для начала необходимо выбрать объект, который вы хотите увеличить в толщину, затем активировать инструмент "DynaMesh" и установить желаемую толщину объекта. Затем, нажав на кнопку "Remesh", программа автоматически увеличит толщину выбранного объекта, сохраняя его детализацию и форму.
Еще один эффективный инструмент - "Panel Loops", который также позволяет увеличить толщину объекта в ZBrush. Для этого необходимо выбрать объект, затем активировать "Panel Loops" и установить нужный уровень петель. Этот инструмент создаст новую поверхность внутри модели, увеличивая ее толщину. При этом программа сохранит все детали и текстуры объекта.
Использование данных инструментов в ZBrush предоставляет возможность легкого и эффективного изменения толщины объекта, придавая ему необходимый объем и объемный вид. При этом сохраняется высокая детализация и сохраняются все детали модели. Благодаря этим инструментам, работа с 3D-графикой в ZBrush становится более удобной и продуктивной, позволяя создавать реалистичные и качественные объекты.
Добавление объема с помощью инструмента "Move"
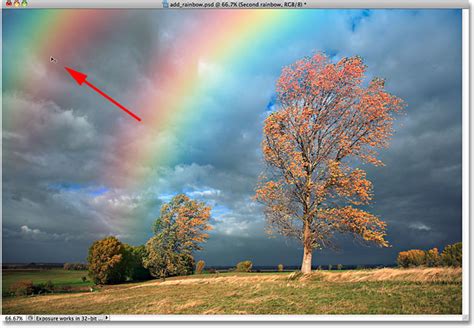
Чтобы начать использовать инструмент "Move", выберите его из панели инструментов в правой части интерфейса ZBrush. Затем выберите объект, которому вы хотите добавить объем, и щелкните по нему с помощью инструмента "Move".
После выбора инструмента "Move" вы увидите, что на модели появятся зеленые управляющие точки. С помощью этих точек вы можете изменять позицию и форму объекта.
Чтобы добавить объем к выбранному объекту, просто перетаскивайте управляющие точки в нужном направлении. Зеленые точки на модели будут перемещаться, и толщина объекта будет увеличиваться.
Помимо перемещения зеленых точек, вы также можете изменять размер объекта, используя управляющие красные точки вокруг модели. Эти точки позволяют вам изменять размеры объекта вдоль каждой из осей.
Инструмент "Move" в ZBrush предлагает широкие возможности для добавления объема и толщины ваших моделей. Это отличный способ сделать ваши объекты более реалистичными и детализированными.
Увеличение толщины с использованием функции "Dynamesh"
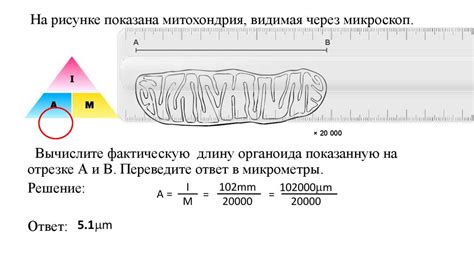
Чтобы использовать функцию Dynamesh, вам нужно сначала выбрать инструмент "Dynamesh" из панели инструментов. Затем, с помощью кисти, нанесите касание на объект, который вы хотите увеличить в толщину.
После этого выберите инструмент "Brush Size" и увеличьте его размер, чтобы достичь необходимой толщины. Вы также можете использовать инструменты "Move", "Smooth" или "Inflate", чтобы дополнительно изменить форму объекта.
Если вы хотите сохранить детализацию объекта, необходимо включить опцию "Dynamesh Resolution" и установить желаемое разрешение. Чем выше разрешение, тем более детализированным будет результат, но при этом увеличивается количество полигонов.
После того как вы настроили все параметры, нажмите на кнопку "Dynamesh" в панели инструментов, чтобы применить изменения. В результате объект будет увеличен в толщину, сохраняя его детализацию.
Функция Dynamesh является отличным инструментом для быстрого и эффективного изменения толщины объекта в ZBrush. Она позволяет легко контролировать форму и детализацию, что делает ее незаменимой функцией для моделирования в программе ZBrush.
Использование инструмента "Inflate" для придания объекту плотности

Для начала работы с инструментом "Inflate" необходимо выбрать его из панели инструментов в ZBrush. Затем выберите размер кисти, соответствующий желаемой величине придания плотности объекту.
После выбора инструмента и размера кисти, можно начать добавлять плотность к объекту. Для этого просто рисуйте на поверхности объекта с помощью инструмента "Inflate". Чем больше вы рисуете, тем больше плотности будет придано объекту.
Важно помнить, что инструмент "Inflate" может также влиять на форму объекта. При нанесении инструмента на объект, его поверхность может изменяться. Если вам нужно только изменить толщину объекта, убедитесь в тщательности работы с инструментом и постоянно проверяйте результаты работы.
Чтобы получить более плотный и объемный эффект, можно использовать инструмент "Inflate" в сочетании с другими инструментами и функциями ZBrush, такими как "Smooth" (Сгладить) и "Layer" (Слой).
Таким образом, использование инструмента "Inflate" в ZBrush - это эффективный способ придать объекту плотность и объемность. Этот инструмент позволяет легко и быстро изменить толщину объекта, создавая желаемый эффект плотности и объемности. Будьте осторожны и внимательны при работе с этим инструментом, чтобы достичь наилучших результатов.
Увеличение толщины с помощью "Panel Loops"

Шаги для использования "Panel Loops":
- Выберите нужный инструмент (например, инструмент "ZModeler") и создайте плоскую геометрию, которую хотите увеличить в толщину.
- Перейдите в режим "Polygroups" и создайте полигруппы вокруг границ плоской геометрии. Это можно сделать, выделяя ребра или края с помощью инструмента "Masking Brush" и нажимая на кнопку "Auto Groups" в меню "Polygroups".
- После того как полигруппы созданы, выберите инструмент "Panel Loops". В настройках инструмента можно задать различные параметры, такие как число петель, толщина и шаг петель.
- Примените инструмент "Panel Loops" к выбранной геометрии. Вы увидите, как вокруг каждой полигруппы создаются дополнительные "панели", увеличивая толщину объекта.
- После применения "Panel Loops" можно отредактировать и настроить созданные панели, используя другие инструменты и возможности ZBrush.
Использование "Panel Loops" позволяет быстро и эффективно увеличить толщину объекта в ZBrush, при этом сохраняя его форму и детализацию. Благодаря различным настройкам инструмента, вы можете получить разные эффекты толщины и контуров для вашего моделирования.
Применение "Mask" для создания объема на поверхности объекта
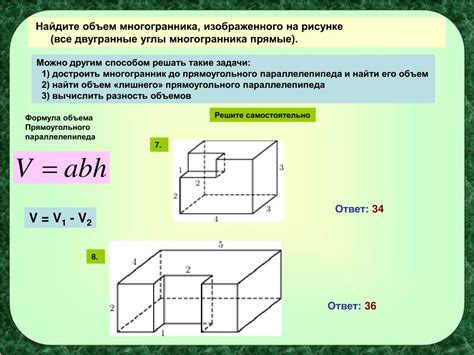
Процесс применения "Mask" довольно прост. Сначала необходимо создать маску, выделив нужную область поверхности объекта. Затем можно использовать инструменты изменения формы, такие как "Move", "Inflate" и другие, чтобы увеличить толщину выделенных участков.
Один из способов создания маски - использовать инструмент "Mask Pen". С помощью него можно указать точки на поверхности объекта, которые будут выделены. Это особенно полезно, если нужно выделить неправильно сформированные или малозаметные участки модели, чтобы увеличить их толщину.
Кроме того, можно использовать инструмент "Mask Lasso" или "Mask Rect", чтобы создать маску, задавая ее границы лассо или прямоугольной областью соответственно.
После создания маски и выделения нужных участков поверхности можно приступать к изменению их толщины. Например, инструментом "Inflate" можно увеличить выпуклость выделенных участков, добавив им дополнительный объем.
Также с помощью инструмента "Move" можно перемещать выделенные участки, создавая желаемую форму объекта.
Использование инструмента "Mask" является эффективным способом увеличить толщину объекта в ZBrush. Он позволяет быстро и точно выделять и изменять нужные участки поверхности модели, добавляя им дополнительный объем и создавая желаемую форму..



