В современном мире быстрый и стабильный интернет – необходимость. Когда скорость подключения начинает снижаться, это может вызывать множество проблем и неудобств. В таких случаях важно знать, как повысить скорость интернета на роутере Wi-Fi Билайн. Мы собрали для вас ряд полезных советов, которые помогут вам улучшить качество связи и сделать интернет более быстрым и стабильным.
Первым шагом к повышению скорости интернета на роутере Wi-Fi Билайн является проверка скорости Wi-Fi сигнала. Узнайте, насколько сильным является сигнал вашего роутера и, если необходимо, переместите его ближе к месту, где вы чаще всего используете интернет. Избегайте препятствий, таких как стены, металлические поверхности и другие электронные устройства, которые могут вмешиваться в работу сигнала.
Если у вас множество устройств, подключенных к Wi-Fi одновременно, это может замедлить скорость вашего интернета. Попробуйте отключить все лишние устройства или ограничить их использование. Кроме того, стоит проверить, нет ли на фоне приложений или программ, работающих в фоновом режиме, которые могут тормозить ваше подключение. Закройте все программы, которые вам не нужны, и проверьте, как это повлияет на скорость вашего интернета.
Не забывайте, что регулярное обновление программного обеспечения вашего роутера может положительно сказаться на его производительности. Проверьте, доступны ли обновления для вашего роутера Wi-Fi Билайн, и установите их при необходимости. Обновления могут исправлять ошибки и улучшать работу устройства, включая скорость интернета.
Повышение скорости интернета на роутере Wi-Fi Билайн
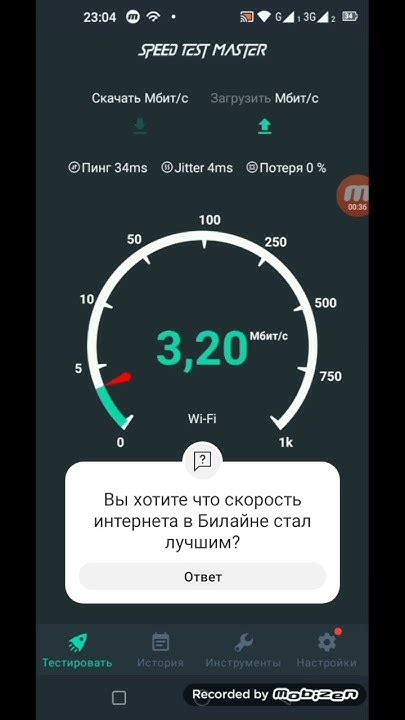
| Шаг | Описание |
|---|---|
| 1 | Перезагрузите роутер. Перезагрузка поможет устранить временные ошибки и освободить память роутера, что может положительно сказаться на его работе. |
| 2 | Проверьте качество связи. Убедитесь, что ваш роутер Wi-Fi Билайн находится вблизи устройств, с которых вы работаете или используете интернет, чтобы избежать проблем с сигналом. |
| 3 | Установите канал с минимальным количеством помех. Частотные помехи могут замедлить работу вашего роутера. Вам нужно найти наименее загруженный канал в вашем районе и установить его в настройках роутера. |
| 4 | Обновите прошивку вашего роутера. Иногда производители выпускают обновления, которые улучшают производительность и функциональность устройства. Проверьте, есть ли новая версия прошивки на сайте производителя и, если есть, загрузите и установите ее. |
| 5 | Оптимизируйте настройки роутера. Многие роутеры имеют различные настройки, которые можно изменить, чтобы повысить скорость интернета. Попробуйте изменить настройки, связанные с качеством обслуживания (QoS), каналом, шифрованием, а также настройками беспроводной сети. |
Если после всех этих действий ваша скорость интернета все еще низкая, рекомендуется обратиться в техническую поддержку и запросить помощь в устранении проблемы. Они могут провести дополнительные проверки и предложить индивидуальные решения.
Выбор оптимального направления антенн роутера

Один из важных факторов, влияющих на скорость и качество сигнала Wi-Fi, это правильное направление антенн роутера. Оптимальное расположение антенн позволяет улучшить покрытие зоны безпроводного соединения и повысить его стабильность.
Антенны Wi-Fi роутера могут быть передатчиками или приемниками сигнала. Зато имеются роутеры с регулируемым положением антенн или антенными системами, которые оптимизируют передачу в разных направлениях.
Прежде всего, следует учитывать, что большинство антенн роутера излучает сигнал круговым или полукруговым образом. Исходя из этого, если роутер стоит в углу комнаты, следует проверить, насколько равномерно распределен сигнал в помещении и, при необходимости, изменить направление антенн. Для этого можно использовать специальные настройки антенн.
Если помещение имеет сложную планировку, с множеством перегородок или на большой площади, то рекомендуется попробовать разные варианты размещения антенн роутера. В таких случаях рекомендуется провести пробный тест сигнала Wi-Fi на различных участках помещения и выбрать наилучшее местоположение роутера и направление антенн, где сигнал в наибольшей степени будет равномерно распределен.
Еще одним важным фактором является помехи сигнала, с которыми может столкнуться Wi-Fi роутер. Металлические предметы, стены, мебель и даже люди могут ухудшить качество сигнала. Для достижения оптимальной эффективности рекомендуется размещать роутер в относительно свободном от помехи месте и направлять антенны в сторону наибольшей активности пользователей.
Также следует помнить, что некоторые роутеры имеют две или более антенны. В таких случаях рекомендуется ориентировать антенны в разные направления, чтобы покрыть все зоны помещения.
Итак, выбор оптимального направления антенн роутера Wi-Fi Билайн играет важную роль в повышении скорости сигнала и улучшении его покрытия. Следует экспериментировать с различными настройками антенн и расположением роутера для достижения наилучшего результата.
| Помещение | Оптимальное направление антенн |
| Маленькая комната | Лучше всего антенны направить в сторону центра комнаты |
| Большая комната | Рекомендуется антенны направить в сторону наиболее активного участка помещения |
| Помещение с перегородками | Необходимо провести тестирование сигнала на разных участках комнаты и выбрать наилучший вариант |
Проверка наличия интерференции от других устройств

Для обеспечения стабильной и высокоскоростной работы Wi-Fi роутера Билайн очень важно убрать любые причины интерференции от других беспроводных устройств. Это поможет избежать снижения скорости интернета и обеспечить оптимальную производительность вашей сети.
Для начала можно проверить наличие интерференции в вашей сети с помощью следующих шагов:
- Проверьте, сколько подключенных устройств используют вашу сеть Wi-Fi одновременно. Если устройств слишком много, это может привести к перегрузке сети и снижению скорости интернета.
- Определите, на какой частоте работает ваш роутер Wi-Fi (2.4 ГГц или 5 ГГц) и какие другие беспроводные устройства в вашей районе также используют эту частоту. Если вы заметили конфликт, попробуйте переключить ваш роутер на другую частоту.
- Проверьте наличие других электронных устройств вблизи вашего роутера, таких как микроволновая печь, беспроводные телефоны или Bluetooth-устройства. Эти устройства могут создавать сильное электромагнитное поле, что приводит к интерференции Wi-Fi сигнала.
- Убедитесь, что ваш роутер Wi-Fi находится в центральном месте вашего дома или офиса и что нет препятствий между роутером и подключенными устройствами. Преграды, такие как стены или мебель, могут ослаблять сигнал Wi-Fi и снижать скорость интернета.
- Используйте специальные программы и приложения для анализа Wi-Fi сети. Они помогут вам определить силу и качество сигнала, а также выявить возможные источники интерференции.
После проведения этих проверок вы можете предпринять необходимые шаги для решения проблемы с интерференцией и повысить скорость интернета на роутере Wi-Fi Билайн.
Изменение частотного канала Wi-Fi

Если вы столкнулись с низкой скоростью интернета на роутере Wi-Fi от Билайн, одной из причин может быть перегруженность занятых каналов в вашей Wi-Fi зоне. Вы можете попробовать изменить частотный канал для повышения скорости подключения.
Во-первых, чтобы изменить частотный канал Wi-Fi, вам необходимо открыть настройки роутера. Сделать это можно, введя IP-адрес роутера в адресную строку веб-браузера. Обычно адрес роутера указан на его корпусе или в документации.
После входа в настройки роутера, найдите секцию, отвечающую за настройку Wi-Fi. В разделе "Беспроводной сети" или "Wireless" вы сможете найти параметры вашей Wi-Fi сети и частотный канал. Обычно Wi-Fi работает на частоте 2,4 ГГц. Вы можете изменить скорость Wi-Fi и частотный канал на экране "Настройка Wi-Fi".
Выбор частотного канала может быть представлен в виде выпадающего списка. Попробуйте выбрать другой канал, отличный от текущего. Рекомендуется выбирать каналы, которые наиболее свободны от соседних сетей и других источников помех. Часто первые четыре канала (1-6) наиболее загружены, поэтому стоит выбрать значение больше 6 или автоматический режим, чтобы роутер сам выбрал свободный канал.
После выбора нового частотного канала, сохраните настройки и перезагрузите роутер. Это позволит применить новые настройки и установить соединение с новым частотным каналом.
Не забывайте, что изменение частотного канала Wi-Fi может потребовать дополнительных настроек на ваших устройствах. Убедитесь, что ваше устройство настроено на автоматическое получение IP-адреса и DHCP.
При изменении частотного канала Wi-Fi на роутере Билайн, вы можете заметить улучшение скорости и стабильности вашего интернет-соединения. Однако, если проблема все еще остается, возможно, стоит обратиться в службу технической поддержки вашего интернет-провайдера для дальнейшей помощи.
Проверка наличия вирусов на подключенных устройствах
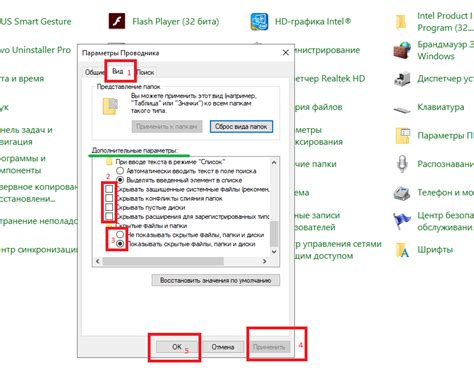
Настройка Wi-Fi роутера Билайн НТК Асимметричного цифрового абонентского устройства позволяет создать безопасную сеть и повысить скорость интернета. Однако, независимо от уровня защиты роутера, возможно заражение подключенных к нему устройств вирусами или вредоносными программами.
Проверка наличия вирусов на подключенных устройствах имеет важное значение для обеспечения безопасности вашей домашней сети. Осуществить такую проверку можно следующими способами:
- Использование антивирусного ПО. Установите антивирусное программное обеспечение на каждое подключенное устройство и регулярно обновляйте его базы данных. Запустите проверку системы на наличие вирусов и откройте отчет о результатах.
- Использование онлайн-антивируса. Существуют онлайн-сервисы, которые позволяют проверить устройство на наличие вредоносного ПО без необходимости установки дополнительного ПО. Зайдите на сайт онлайн-антивируса и следуйте инструкциям для запуска проверки.
- Сканирование роутера. Некоторые роутеры поддерживают встроенные средства сканирования сети на наличие вирусов. Зайдите в настройки роутера, найдите раздел безопасности и запустите сканирование подключенных устройств.
После проведения проверки на наличие вирусов следует удалить обнаруженное вредоносное ПО и принять меры для предотвращения повторного заражения. Регулярно обновляйте антивирусное ПО, используйте официальные источники для загрузки программ и избегайте посещения подозрительных веб-ресурсов.
Установка качественной Wi-Fi антенны

Если вы хотите улучшить скорость и качество Wi-Fi сигнала на вашем роутере Билайн, рекомендуется установить качественную Wi-Fi антенну. Это может значительно повысить производительность вашей домашней сети и обеспечить более стабильное подключение к интернету.
Вот несколько шагов, которые вам следует выполнить для установки качественной Wi-Fi антенны:
- Определите тип антенны: перед установкой антенны, вам нужно определить, какого типа антенну вам следует выбрать. Существуют разные типы антенн, такие как направленные антенны, омни-директивные антенны и секторные антенны. Ваш выбор зависит от вашей конкретной ситуации и требований.
- Подготовьте инструменты: перед установкой антенны, вам понадобятся основные инструменты, такие как отвертка, кабельные ножницы, ключи и кабельные клипсы. Убедитесь, что у вас есть все необходимые инструменты в наличии, чтобы избежать задержек и проблем во время установки.
- Разместите антенну: выберите стратегическое место для размещения антенны, чтобы максимально распространить Wi-Fi сигнал. Избегайте размещения антенны рядом с другими электронными устройствами или металлическими преградами, которые могут помешать передаче сигнала.
- Подключите антенну: подключите антенну к роутеру Билайн, используя предоставляемые кабели и разъемы. Убедитесь, что антенна надежно закреплена и не имеет никаких повреждений.
- Настройте антенну: после установки антенны, вам могут понадобиться некоторые настройки на роутере, чтобы использовать антенну на максимальной скорости. Проверьте руководство пользователя роутера Билайн или обратитесь в службу поддержки для получения инструкций по настройке антенны.
После установки качественной Wi-Fi антенны, вы должны заметить улучшение скорости и качества сигнала вашей беспроводной сети. Если ваш интернет по-прежнему работает медленно, рекомендуется обратиться к провайдеру интернет-услуг и проверить ваше подключение.
Обновление прошивки на роутере

Для обновления прошивки на роутере Wi-Fi Билайн необходимо выполнить следующие шаги:
- Войдите в настройки роутера, введя в адресной строке браузера IP-адрес роутера. Обычно он указан на задней панели роутера или на специальной наклейке.
- Введите логин и пароль, чтобы получить доступ к панели управления роутером. Если вы не меняли эти данные, попробуйте использовать стандартные комбинации: admin/admin или admin/пароль, либо проверьте документацию на роутер для получения информации о логине и пароле.
- Найдите в настройках роутера секцию, связанную с обновлением прошивки.
- Зайдите на официальный веб-сайт Билайн и найдите раздел с загрузкой последней версии прошивки для вашей модели роутера. Скачайте файл прошивки на компьютер.
- На странице настроек роутера найдите кнопку "Обновить прошивку" или что-то похожее. Нажмите на нее и выберите скачанный файл прошивки.
- Дождитесь завершения обновления прошивки. Во время этого процесса роутер может перезагрузиться несколько раз.
После успешного обновления прошивки роутера Wi-Fi Билайн рекомендуется перезагрузить роутер и проверить, изменилась ли скорость интернета. Если проблемы сохраняются, рекомендуется обратиться в службу поддержки оператора для дополнительной настройки роутера или устранения возможных неполадок.
Улучшение сигнала Wi-Fi с помощью усилителя

Установка усилителя Wi-Fi достаточно проста. Прежде всего, вы должны выбрать подходящее место для установки устройства. Чтобы получить наилучшую производительность, рекомендуется размещать усилитель Wi-Fi в зоне со слабым сигналом, но при этом вблизи вашего роутера Wi-Fi. Также важно установить усилитель Wi-Fi на оптимальной высоте, чтобы получить наилучшее покрытие.
Прежде чем установить усилитель Wi-Fi, необходимо выполнить несколько простых шагов:
| 1. | Подключите усилитель Wi-Fi к розетке в зоне покрытия вашей Wi-Fi сети. Обычно после подключения, устройство автоматически начинает работу. |
| 2. | Откройте веб-браузер на вашем компьютере или мобильном устройстве и введите адрес усилителя Wi-Fi. Обычно адрес указан в инструкции к устройству. |
| 3. | Войдите в настройки усилителя Wi-Fi с помощью указанных в инструкции логина и пароля. |
| 4. | Настройте параметры усилителя Wi-Fi в соответствии с вашими потребностями. Обычно вам потребуется выбрать сеть Wi-Fi, которую необходимо усилить, и ввести пароль для доступа к этой сети. |
| 5. | После завершения настройки, сохраните изменения и перезагрузите устройство. |
После установки усилителя Wi-Fi вы должны заметить значительное улучшение сигнала в тех местах, где ранее были проблемы со связью. Однако, стоит учесть, что усилитель Wi-Fi не может исправить проблемы с плохим интернет-подключением. Если ваш провайдер интернета предоставляет низкую скорость соединения, улучшение сигнала Wi-Fi может не решить эту проблему.
В целом, усилитель Wi-Fi может быть полезным инструментом для улучшения сигнала и покрытия Wi-Fi в вашем доме или квартире. В случае возникновения проблем с установкой или настройкой усилителя Wi-Fi, рекомендуется обратиться за помощью к специалистам.



